Как перенести фотографии с компьютера в iPhone или iPad
Нам часто задают вопрос: как перенести фотографии с компьютера в iPhone или iPad. И на деле это не так просто, как на Android, где мы можем работать с фотографиями в режиме флешки. С Apple потребуется несколько телодвижений в программе iTunes. К тому же есть несколько нюансов.
Apple делает действительно удобные вещи, но некоторые моменты, по каким-то своим убеждениям, очень сильно усложняет. И с ними приходится мириться, так как альтернативных способов нет. К таким моментам как раз и относится загрузка музыки и фотографий на свой iPhone или iPad.
И обычные пользователи банально перестают пользоваться такими функциями, как загрузка фотографий, мелодий, видео и музыки в свой iPhone и iPad. Честно Вам скажу, я один из таких. Я предпочитаю все хранить в онлайн-хранилищах, тот же DropBox, например, о котором я расскажу в других статьях. А заливать фотографии через iTunes, ну, очень меня не радует :-)).
И так, допустим, нам очень надо, а воспользоваться интернетом мы не можем, чтобы получить доступ к онлайн-хранилищу, в самолете, например, или у бабушки в другом городе или селе. В общем, не важно, интернета нет, нужны фото именно на гаджете. Что ж, сделаем это через iTunes.
Для начала давайте научимся загружать фотографии в iTunes, а уже потом поговорим о моментах, которые стоит учитывать.
1. Подключаем iPhone или iPad к компьютеру и включаем программу iTunes.

2. Нажимаем на наше устройство и переходим в раздел «Фото».
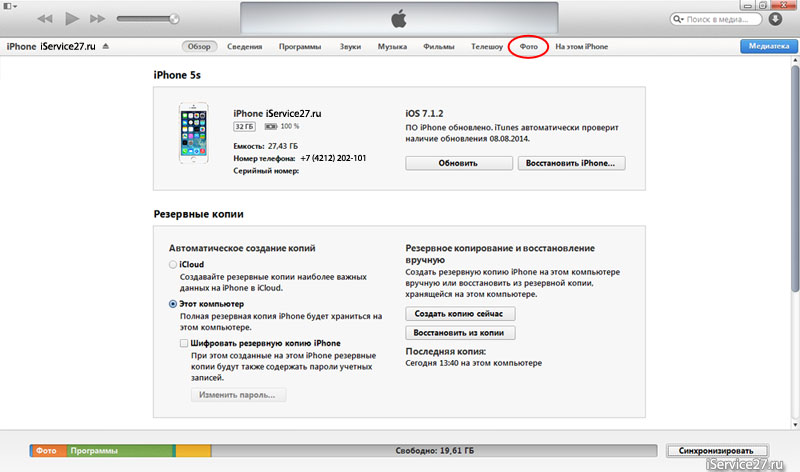
3. Нажимаем галочку «Синхронизировать Фото из» и выбираем папку, в которую предварительно сложим все нужные картинки и фотографии.
Здесь мы можем установить галочку «Включать в синхронизацию видео», чтобы не забыть перенести и видео файлы в наш гаджет.
4. Нажимаем применить, пойдет процесс синхронизации и фотографии появятся на Вашем устройстве.

Вроде все просто, а теперь несколько моментов, из-за которых я предпочитаю DropBox.
1. Предварительно все фотографии или картинки надо сгрузить в одну общую папку (внутри можно сделать подпапки), потому что синхронизировать iTunes позволяет только с одной папкой.
Это означает, что если Вы выберете другую папку на этом же компьютере или совершенно на другом компьютере, то все, что ранее синхронизировано на телефоне или планшете, сотрется! и заменится новой папкой. Будьте осторожны! таким образом, новые фотографии Вам придется скидывать в ту же общую папку, которая синхронизировалась ранее, чтобы не удалить уже имеющиеся фотографии. Это также означает то, что iPhone и iPad должны синхронизироваться только с одним компьютером и только с одной общей папкой фотографий и картинок.
2. Все фотографии появятся в приложении Фотографии, но они не появятся вместе с фото, которые сделаны на устройстве, они появятся в отдельной категории или категориях (если в общей папке у Вас было несколько подпапок) и удалить на самом устройстве их нельзя. Каждая категория будет называться как называется подпапка. Это с одной стороны удобно, позволяет организовать весь архив фотографий и разложить все по папкам. Но отсутствие возможности скинуть их вместе со сделанными фотографиями в одну кучу, также удручает.
На деле, обращение с фотографиями и синхронизацией с iPhone или iPad требует не только навыков работы с iTunes, но и правильного хранения фотографий и картинок в специальной общей папке для синхронизации. И, порой, это действительно неудобно. В то время как хотелось бы работать с фотографиями в режиме флешки, как на Android, свободно удаляя ненужные, и загружая фото с разных источников.
Надеемся, что когда-нибудь Apple пересмотрит этот процесс и упростит добавление картинок, фотографии, видео и музыки в iPhone и iPad.
Присоединяйтесь к нам в ВК, Instagram, Одноклассники, Twitter, чтобы быть в курсе последних новостей из мира Apple и нашей компании.
Перенос фотографий с компьютер на iphone
Перенос фотографий мы будем производить на компьютере под управлением Windows 10 (или в моем случае несколько больших папок с фотографиями) нам потребуется только:
- официальная программа Itunes;
- сам телефон )))
Сразу предупреждаю, что при синхронизации могут исчезнуть фото или видео с телефона, поэтому перед любыми манипуляциями сделайте заранее бекап (как сделать бекап телефона iphone читайте тут)
Ну а теперь давайте приступим к самой инструкции:
- Надеюсь, у вас уже стоит на компьютере программа Itunes (если нет, тогда вам придется ее скачать с оф. сайта apple ссылка
- Подключаем телефон к компьютеру по USB и разрешаем его использование (при запросе на телефоне)
- Необходимо в настройках телефона в приложении Фото отключить Фото iCloud (Настройки -> Фото )
- Теперь запускаем Itunes и переходим в раздел нашего телефона и переходим в меню Фото (рис.1) Включаем синхронизацию (рис.2) и выбираем папки какие нужно синхронизировать (рис.3).
- Нажимаем на «Синхронизировать»
- Все!
Комментарии к записи “ Как скинуть фото с айфона на компьютер? ”
У меня получилось перенести фотографии, но не могли бы вы подсказать, как это сделать с помощью itunes?
жесть! а я уж думала для этого айтюнс обязательно открывать! помогли мне! спасибки.
Скачиваем фото из iCloud
Для этого айфон уже должен быть синхронизирован. Чтобы настроить синхронизацию – следуйте по шагам.
1 Откройте настройки.
2 Перейдите в свою учетную запись Apple.

3 Далее “iCloud > Фото > Медиатека iCloud“. Теперь нужно дождаться полной синхронизации изображений.




4 Когда все готово, открываем “Этот компьютер > Фото iCloud” в Windows. Если программа еще не установлена, то скачать можно с официального сайта: https://support.apple.com/ru-ru/HT204283

5 Нажимаем на “Загрузить фото и видео”. После этого все будет скачано на ваш компьютер в папку “Загрузки”.

Если остались вопросы, то задавайте их в комментариях.
© FaqDuck.com — Часто Задаваемые Вопросы. При использовании материалов сайта активная ссылка обязательна.
Обратная связь
Как перенести фото с компьютера на айфон — самые распространенные способы
А если нужно наоборот, переместить снимки или видео с ПК на iPhone?
Например, на компьютере находятся снимки, которые теперь нужно переместить на айфон. Есть несколько способов, как это сделать.
Первый способ: как перенести фото с компьютера на айфон через iTunes
Для перемещения фото потребуется кабель Lightning-to-USB и установленная на компьютер программа iTunes.
Процесс переноса данных будет отличаться от того, как перемещают изображения с айфона на компьютер при помощи кабеля. Дело в том, что перенести или скопировать изображения с ПК на устройство, используя «Проводник», не получится — такова особенность iPhone.
Процесс переноса точно такой же, как при перемещении фотографий с айфона на ПК.
Второй способ: загрузка фото через облачные сервисы
Выше описан способ переноса изображения с телефона на ПК при помощи фирменного приложения iCloud. Но есть еще много удобных облачных хранилищ, например, Яндекс.Диск. Он позволяет автоматически загружать сделанные снимки в облако. Оттуда их легко скачать на устройство, если это потребуется.
Как использовать Яндекс.Диск:
- создайте аккаунт в Яндексе, чтобы получить доступ к облачному хранилищу;
- установите на телефон и компьютер приложение Яндекс Диск, откройте его и авторизуйтесь;
- в настройках программы найдите и активируйте пункт «Автозагрузка фото» — теперь снимки будут автоматически переноситься в облако, а с устройства их можно будет удалять, чтобы не заполнять память;
- если понадобится перенести фото на телефон, зайдите в мобильное приложение, отметьте нужные снимки (папка со скопированными фотографиями уже находится в облаке) и нажмите на три точки в верхнем углу экрана;
- в открывшемся меню выберите опцию «Сохранить на устройство».
Третий способ: социальные сети и мессенджеры
WatsApp, Telegram, ВКонтакте можно использовать для загрузки фото на телефон.
Как это сделать в ВК:
- зайдите в социальную сеть на компьютере и создайте альбом, доступны для просмотра только вам;
- перенесите в созданный альбом фотографии с ПК;
- зайдите в ВКонтакт с айфона и сохраните изображения из альбома в галерею устройства.
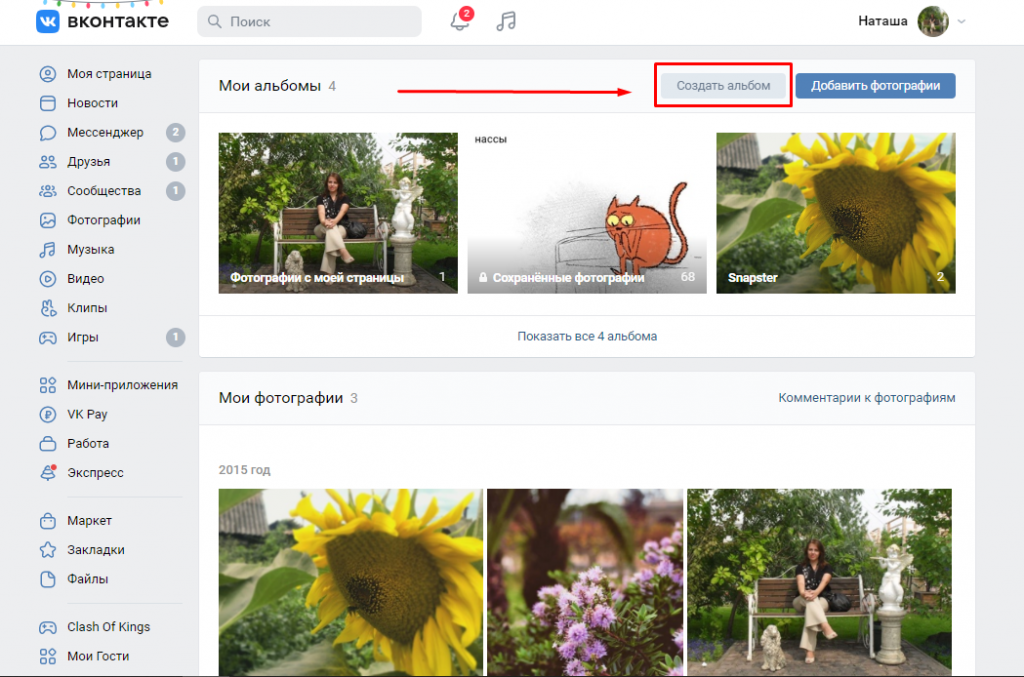
Теперь вы знаете, как фото и видео с айфона перенести на компьютер и наоборот, и сможете сделать это самостоятельно.
Поделиться ссылкой:

Автор: Наталья Семенова
Автор новостей и обзоров Sravnismart.ru. Давняя поклонница ныне ушедшего в небытие бренда Nokia. Один из последних











