3 простых способа передачи файлов с ПК на iPhone
Как пользователь iOS, при ежедневном использовании своего iPhone вы можете получить лучший пользовательский опыт, чем телефон Android или Windows, за исключением передачи данных. По сравнению с устройством Android передача файлов между iPhone и ПК намного сложнее. У вас нет прямого способа передавать файлы с ПК на iPhone. Вместо этого вам придется полагаться на iTunes для синхронизации различных данных iOS.
Как мы все знаем, iTunes — не такой уж хороший инструмент для передачи данных. И вы можете видеть, что многие люди ищут как передавать файлы с ПК на iPhone без iTunes, особенно для пользователей Windows.
В этом посте я хотел бы поделиться 3 эффективными методами, которые помогут вам перемещать файлы с ПК на iPhone. Безусловно, официальный iTunes станет одним из них. Более того, вы можете использовать профессиональные передача данных iOS или традиционный Проводник решение для передачи ваших файлов.

- Часть 1. Передача файлов с ПК на iPhone [Лучший способ]
- Часть 2. Как перенести файлы с ПК на iPhone с помощью iTunes
- Часть 3. Передача файлов с ПК на iPhone через проводник.
- Часть 4. Часто задаваемые вопросы о передаче данных iOS между ПК и iPhone
Как перенести фотографии с Windows на iPhone или iPad
Если вы ранее не синхронизировали свое устройство с iTunes, вы не сможете воспользоваться функцией беспроводной синхронизации c помощью Wi-Fi в iTunes, и потребуется подключить айфон кабелем. Прежде всего, убедитесь, что вы установили последнюю версию iTunes на свой компьютер, чтобы продолжить эту операцию.
- Подключите iPhone или iPad к компьютеру с Windows с помощью оригинального кабеля USB-Lightning (или USB-USB C) и откройте приложение «iTunes» на своем компьютере.
- Нажмите на значок iPhone или iPad, который находится прямо рядом с вкладкой Музыка, как показано на скриншоте ниже.

Перейти на страницу устройства в iTunes

Необходимо включить синхронизацию фото

Выберите папку, где хранятся ваши фотографии
Теперь, если вы перейдете в приложение «Фото» на своем iPhone или iPad, вы сможете получить доступ ко всем фотографиям, которые вы выбрали для синхронизации на своем компьютере.
Если у вас фотографии в формате HEIC, вам может быть полезной статья, чем его открыть.
Впрочем, подключение iPhone или iPad к компьютеру по проводу постепенно уходит в прошлое. Если вы не хотите полагаться на кабель USB-Lightning для передачи контента, вы можете включить синхронизацию по Wi-Fi в iTunes для беспроводной передачи данных. Однако, чтобы это работало, ваш ПК и iPhone / iPad должны быть подключены к одной и той же сети Wi-Fi.
Синхронизация музыки на устройство с Windows/Mac
Подобным образом, музыки на устройстве нужны синхронизировать с компьютера, шаги похожи на вышележащие при использавонии Tenorshare iCareFone, но, iTunes тоже поможет вам перекинуть данные.
Шаг 1. Откройте iTunes. В случае если он не установлен, загрузите последнюю версию. Подключите iPhone или iPad к компьютеру с помощью USB-кабеля.
Шаг 2. Обавьте в iTunes музыку, которую вы хотите закачать на смартфон. Для этого нажмите «Файл» для открытия определенной песни или «Добавить папку в медиатеку» для добавления папки с музыкой. iTunes поддерживает Drag’n’Drop, что позволяет просто переносить отдельные песни и папки с музыкой в окно программы для добавления.
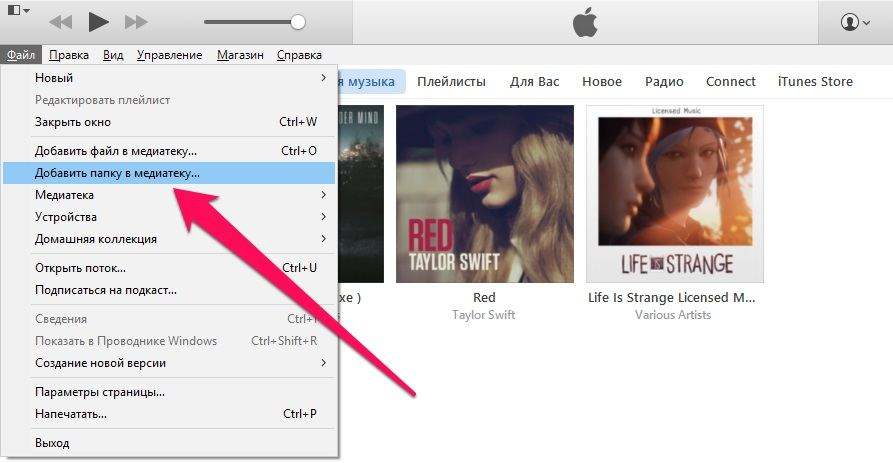
Шаг 3. Перейдите в меню «Музыка» и выберите песни, которые вы хотите скинуть на iPhone или iPad. Вы также можете установить флажок на параметре «Всю медиатеку» для того чтобы синхронизировать всю музыку на устройство. Нажмите «Применить» в правом нижнем углу iTunes и дождитесь окончания синхронизации.
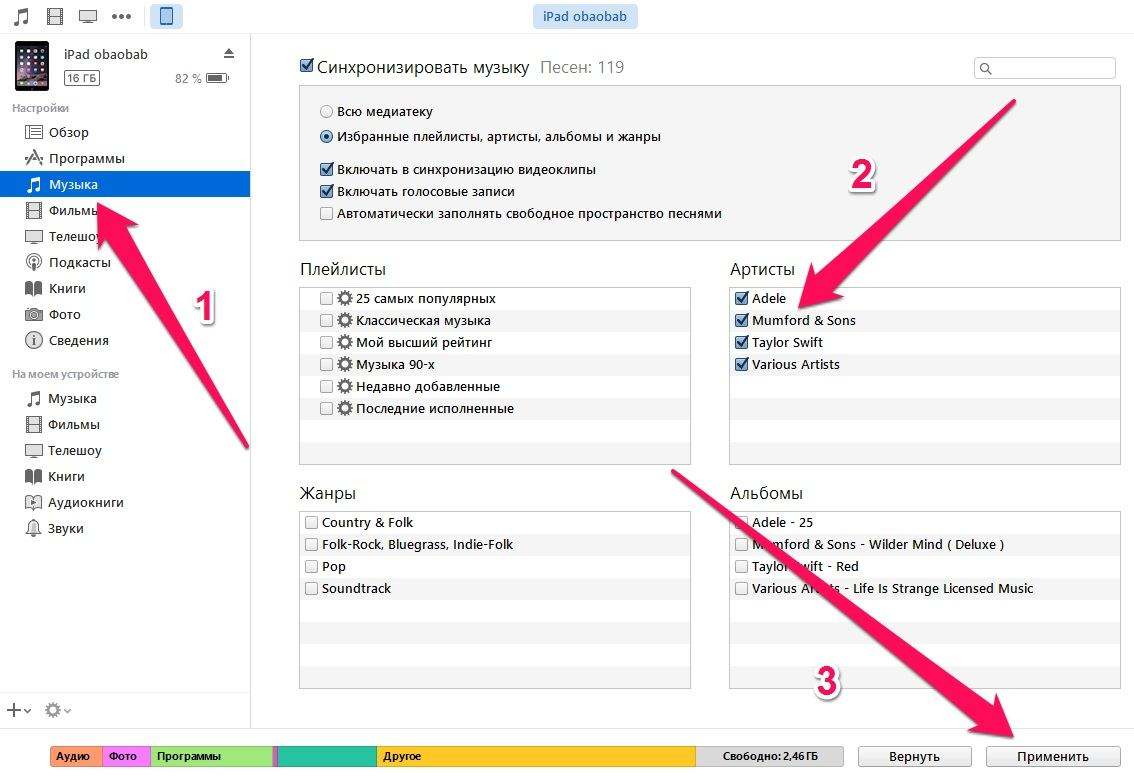
Копирование видео с компьютера на iPhone и iPad в iTunes
Apple предусмотрела лишь один вариант копирования файлов медиа, в том числе видео с компьютера Windows или MacOS на телефоны iPhone и планшеты iPad — использование iTunes (далее я предполагаю, что iTunes уже установлен на вашем компьютере).
Основное ограничение способа — поддержка лишь форматов .mov, .m4v и .mp4. Причем для последнего случая формат не всегда поддерживается (зависит от используемых кодеков, наиболее популярный — H.264, поддерживается).
Для копирования видео с помощью iTunes достаточно выполнить следующие простые действия:
- Подключите устройство, если iTunes не запустится автоматически, запустите программу.
- Выберите ваш iPhone или iPad в списке устройств.
- В разделе «На моем устройстве» выберите «Фильмы» и просто перетащите нужные файлы видео из папки на компьютере в список фильмов на устройстве (можно также выбрать в меню «Файл» — «Добавить файл в медиатеку».
- В случае, если формат не поддерживается, вы увидите сообщение «Некоторые из этих файлов не были скопированы, так как они не могут воспроизводиться на этом iPad (iPhone).
- После добавления файлов в список нажмите кнопку «Синхронизировать» внизу. По завершении синхронизации можно отключить устройство.

По завершении копирования видео на устройство, вы сможете посмотреть их в приложении «Видео» на нем.
Перенос файлов с iPhone, iPad или iPod touch на компьютер и наоборот
Подключите устройство к компьютеру.
Для подключения устройства можно использовать кабель USB или USB-C, а также подключение к сети Wi-Fi. Для включения синхронизации по сети Wi-Fi см. Синхронизация контента iTunes на ПК с другими устройствами по сети Wi-Fi.

В приложении iTunes на ПК нажмите кнопку устройства в левой верхней части окна iTunes.
Нажмите «Общие файлы».
В списке слева выберите приложение на устройстве, которое Вы хотите использовать при переносе файлов.
Чтобы узнать, поддерживает ли то или иное приложение общий доступ к файлам, ознакомьтесь с документацией приложения.
Выполните одно из следующих действий.
Перенос файла с компьютера на устройство. Нажмите «Добавить», выберите файл, который требуется перенести, затем нажмите «Добавить».
Перенос файла с устройства на компьютер. В списке справа выберите файл, который требуется перенести, нажмите «Сохранить в», выберите папку, куда требуется сохранить файл, затем нажмите «Сохранить в».
Выбранный файл будет перенесен на устройство или сохранен в указанной Вами папке на компьютере.
На устройстве файл можно открыть, используя приложение, которое Вы указали в шаге 4.
Как закачать файлы на iPhone через приложение PhoneDrive
С помощью этого приложения, можно передать файлы на iPhone по Wi-Fi без помощи iTunes. PhoneDrive позволяет использовать iPhone как Wi-Fi флешку.
Использовать iPhone как флешку можно установив программу iFunBox на компьютер. Минус в том, что на другом компьютере, если на нём она не установлена, просмотреть файлы не получится.









