Урок № 17. Как перенести фото с телефона на компьютер
Сейчас даже на самых простых кнопочных телефонах есть фотокамера, не говоря уже о смартфонах. Очень удобно, “фотоаппарат” всегда под рукой. Сделать фото легко и просто, вот только размер экрана, с возрастом, кажется мелковатым, хотелось бы рассмотреть фото покрупнее, или поделится с близкими и знакомыми. Возникает желание перенести фото с телефона на компьютер. Я попробую рассказать, как это сделать.
Моделей телефонов и смартфонов великое множество. В каждом конкретном случае есть свои особенности подключения и переноса фотографий. О каждой модели, рассказать невозможно, я постараюсь объяснить общие принципы, которые и помогут Вам решить эту задачу.
Современные телефоны имеют универсальную зарядку, которая подключается разъемом микроUSB – USB. К разъему USB компьютера нам и необходимо подключится. На более старых телефонах были различные, часто подходящею только для данной модели телефонов, разъемы. Но если есть разъем от телефона – USB, то он тоже подойдет. Вот рисунок типов USB.

Чтобы увеличить картинку, щелкаем по ней левой кнопкой мышки, вернуть прежний размер — еще раз

Под цифрами 1 – USB, 2 – миниUSB, 3 – микроUSB.
Подключаем к телефону кабель, второй стороной подключаем к компьютеру. После первого подключения, операционная система пытается автоматически установить необходимые драйвера (как мы помним драйвер – программа, связывающая наше устройство, в данном случае телефон, и операционную систему компьютера). На панели задач появляется значок,

на рисунке выделен красной рамкой, вот покрупнее, тот же рисунок. Если по нем щелкнуть, откроется окно, в которой мы видим ход установки.

На примере показано подключение смартфона LG Leon.

После установки, в окне “Мой компьютер” появляется новый значок – “LG Leon”, на рисунке обведено красной рамкой.

После щелчка на нем левой кнопки мышки, открывается новое окно, в котором мы видим два диска.

У Вас может быть один, если не установлена карта памяти. На нашем примере – это “Внутренняя память и Карта CD”. Открываем папку “Внутренняя память”. Здесь мы видим очень много папок. Нас интересует папка DCIM, это папка фотоаппарата телефона.

Открываем ее. Здесь есть служебные папки и папка “Camera”

Открываем ее, здесь находятся фотографии с нашего фото модуля.

Если, как у нас, файлы идут списком, щелкаем “Вид” и выбираем
“Мелкие значки” или “Крупные значки” (Подробнее как поменять вид в Урок №6. Папки и файлы.)
Далее стандартные действия – щелкаем правой кнопкой мышки на выбранной нами фотографии, в открывшимся меню выбираем пункт “Копировать”, переходим в папку компьютера “Изображения” или можно прямо на “Рабочем столе” щелкаем опять правой кнопкой мышки – выбираем пункт меню “Вставить”. Наша задача выполнена, фото с телефона перенесено на компьютер.
Замечание:
Если у Вас в телефоне есть карта памяти, и в настройках телефона указано сохранение фотографий на ней, то в папке DCIM во внутренней памяти телефона фотографий не будет. Все они будут сохраняться в такой же папке – DCIM на карте CD.
Теперь рассмотрим другой случай. При первом подключении телефона к компьютеру, происходит ошибка установки драйвера, либо драйвер устанавливается, а телефон не появляется в папке “Мой компьютер”. Можно попробовать зайти на сайт производителя телефона, найти необходимый драйвер и установить его вручную. Но это довольно трудная задача, и не всем она окажется по плечу.
Как же поступить в этом случае? Есть ли еще, какой либо вариант решения задачи “Перенести фото с телефона на компьютер”. Да есть, если на телефоне есть интернет (по WiFi или мобильный). Заходим в электронную почту на телефоне (я надеюсь, у Вас уже есть почтовый ящик, если нет, Вы можете его создать – инструкция здесь.) и пишем письмо самому себе, прикрепляем нужную фотографию или несколько и отправляем. Во входящих появляется отправленное Вами письмо. На компьютере заходим в электронную почту и сохраняем прикрепленное фото на компьютере.
Если у Вас есть Wi-Fi, то при помощи дополнительной программки SHAREit, можно очень легко передавать фото со смартфона на компьютер в несколько кликов. Пошаговая установка програмки на компьютер и смартфон, и обмен между ними подробно описан здесь
Еще один вариант переноса фото с телефона на компьютер по технологии Bleutooth описан здесь. Там же подробности о технологии bluetooth и способу подключения телефона к компьютеру.
Как перенести фото с телефона на компьютер, если у вас на телефоне есть WatsApp.
В 17 уроке https://pc0123.ru/urok-9-whatsapp/ я рассказал, как установить на смартфон мессенджер WatsApp, там же я рассказал как без проводов подключится к компьютеру и сохранить фото, видео с телефона на компьютер. Единственный недостаток, там нет доступа к галерее самого телефона. Сохранить можно только то, что прислали Вам, или что отправили Вы. Хотя я не вижу большой проблемы, что бы отправить, кому ни будь фото, и потом сохранить его на компьютере.
Как перенести фото с телефона на компьютер, если у вас на телефоне есть Telegram.
Но самый простой, и самый эффективный способ сохранения фото на телефоне и компьютере, если у Вас установлен мессенджер Telegram. Как установить его на телефон и компьютер я рассказал в статье Скачать Телеграмм https://pc0123.ru/skachat-telegramm/ . Нужно установить на телефон и компьютер телеграмм под одной и той же учетной записью (зарегистрировать на один и тот же номер телефона). Вместе с установкой Telegram на телефон, мы получаем приятный бонус, облачное хранилище для своих фотографий. Что бы воспользоваться им, достаточно всего навсего загрузить свои фотографии в избранные. Если мы откроем избранное в Telegram на компьютере, мы будем видеть все загруженные туда фотографии. На телефоне в мессенджере нажимаем три полоски, открывается меню
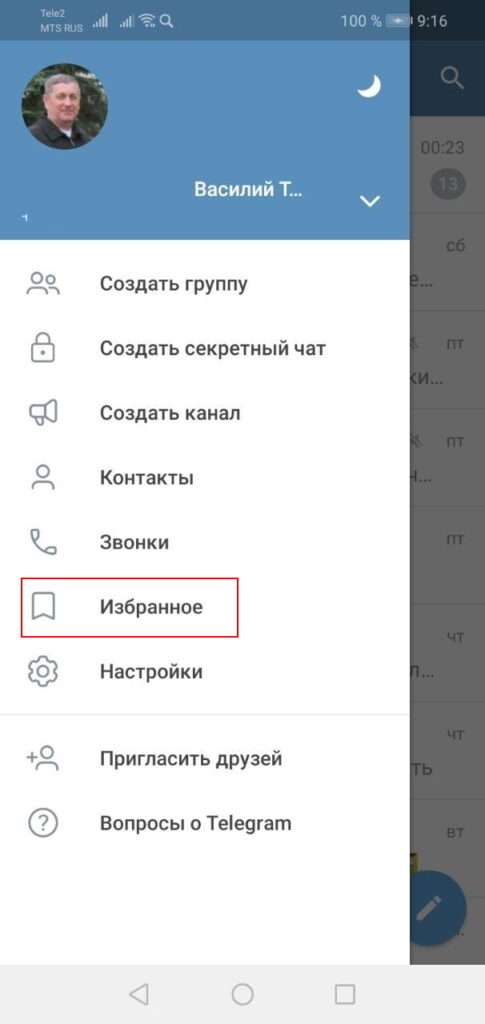
где мы выбираем пункт Избранное и отправляем туда свои фотографии. На компьютере нажимаем три полоски, нажимаем на флажок
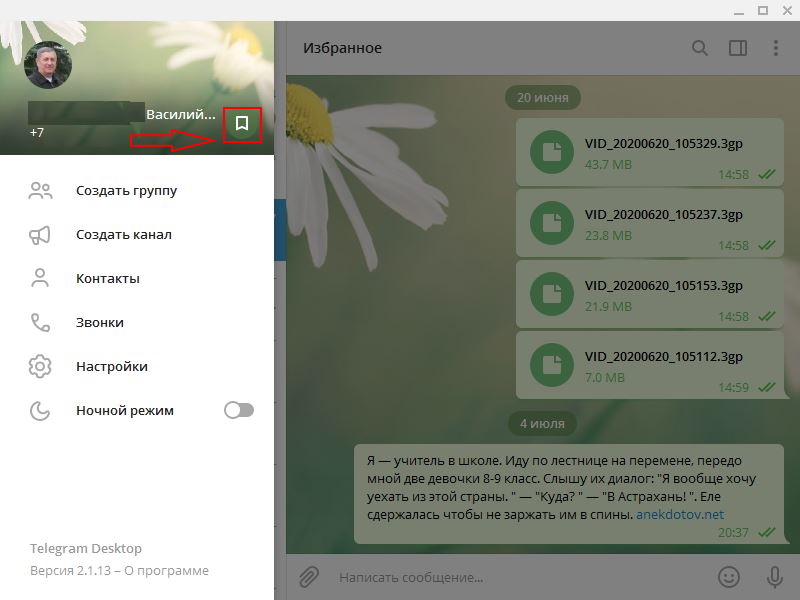
и попадаем в избранное, где видим все загруженные с телефона фотографии. Если есть желание можно сохранить их на компьютер, щелкнув правой кнопкой мышки на фото и выбрав пункт Сохранить изображение как..
Как перенести фото с телефона Андроид на компьютер: пошаговая инструкция

Не знаете, как перекинуть фото с телефона на компьютер или ноутбук? В этом нет ничего сложного, в чем вы сможете убедиться из этой статьи. Однако сразу отметим, что есть определенные нюансы, которые необходимо соблюдать.
Первый вопрос — что понадобится? Сам смартфон, компьютер или ноутбук, на который будем переносить фотографии, а также кабель USB — micro USB или USB Type-C, значения не имеет. Кабель может выглядеть, например, так:

Одной стороной подключаете его к смартфону, другой — к компьютеру.

Скорее всего из колонок вы услышите характерный звук подключения, но не спешите щелкать мышью — сначала проведите пальцем от верхней части экрана смартфона к нижней, чтобы появилась панель быстрого доступа.

Нажмите «Зарядка через USB».

И выберите «Передача файлов».

На некоторых смартфонах просто всплывает окно с выбором — это уже зависит от версии прошивки. Небольшая поправка — работает это на смартфонах Android версии 6.0 и выше.
А что это вообще значит? Это защита ваших файлов, ведь если на смартфоне стоит блокировка по паролю, сканеру отпечатка пальцев и т.д., то только вы сможете предоставить доступ к своим файлам. В противном данные для переноса просто не отразятся. Очень полезный функционал.
Теперь можно обращаться к ПК или ноутбуку. Откройте «Мой компьютер» и увидите подключенный смартфон. Откройте его.

Выберите накопитель — он может быть внутренним и внешним, то есть флешкой. Фото находятся чаще всего на внутренней памяти.

Далее найдите папку с фото для переноса. Если это изображения, сделанные на камеру, то папка обычно называется DCIM, то есть Digital Camera Images.

Далее — папка Camera.

Выберите фотографии для переноса.

Щелкните правой клавишей мыши и выберите «Копировать» или «Вырезать» в зависимости от того, что вам необходимо сделать.

Выберите место на диске компьютера или ноутбука, нажмите на правую клавишу мыши и в меню кликните «Вставить».

Изображения будут перенесены. Сколько это времени займет, зависит от скорости подключения, а также объема и количества фотографий.
С помощью USB-кабеля
На ПК с OS Windows
Сначала нам нужно обеспечить usb-соединение. Для этого подключаем компьютер и смартфон через usb-кабель, после чего на экране появится сообщение, что подключение установлено, нажимаем кнопку «Включить usb-накопитель«, по прочтении сообщения системы о возможной остановке работы некоторых приложений жмём «ОК«, зелёненький Андроид станет оранжевым и на дисплее появится надпись об активировании usb-накопителя:

На некоторых версиях Android подключение может выглядеть иначе: в результате сопряжения аппарата Андроид с компьютером появится окошко, в котором нужно выбрать параметры usb-подключения, в нашем случае выбираем «Медиа-устройство (МТР)«:

Теперь, если у вас активирована функция «Автозапуск«, то на экране компьютера появится окно, где нужно выбрать «Открыть устройство для просмотра файлов»:

Либо на ПК нажать «Пуск«, выбрать «Компьютер» (или «Мой компьютер«) и двойным кликом открыть место хранения фото — «MicroSD» или «Внутренняя память» (некоторые модели могут отображаться как диск «F», «E» или как-то иначе):

Интересующие нас объекты будут находиться в следующих директориях: фотографии в DCIM, скриншоты следует искать в Pictures, а картинки, скачанные с интернета в Download:

Итак, в DCIM открываем папку «Camera» и видим в ней фотографии, чтобы перенести их в любую папку на ПК можно:
- Кликнуть правой кнопкой мышки по нужному фото, выбрать «Копировать«, затем правым кликом в папке выбрать»Вставить«.
- Выделяем объект (или группу объектов) и с помощью «горячих» клавиш Ctrl+C копируем, затем Ctrl+V вставляем.
- Просто перетаскиваем одно или несколько фото (предварительно выделив) либо в папку, либо на рабочий стол.

На компьютеры с OS X
Подключаем, используя USB-кабель, свой Андроид к компьютеру от Apple и разблокируем экран. На ПК находим приложение «Image Capture» (которая находится в папке «Applications»), открываем, а в ней находим свой смартфон:

В открывшемся меню выбираем место, в котором будем сохранять выбранные фото. Теперь, если планируем перенести все снимки, нажимаем «Import All». Для переноса отдельных объектов выделяем их, зажав кнопку «Command» и кликаем мышкой по выбранным картинкам, а затем жмём «Import».
Другие способы
Еще одним способом, при помощи которого можно сбросить фотографии с телефона на компьютер, является Wi-Fi-соединение. Прежде всего нужно настроить сам телефон, чтобы он выполнял функцию точки доступа Wi-Fi. На наш взгляд, самым простым способом, позволяющим присоединить телефон к компьютеру является приложение SHAREit. Это приложения является мультиплатформенным и позволяет работать с большинством устройств под управлением разных мобильных и настольных операционных систем.

Если в вашем телефоне есть карта памяти, вы можете скопировать фотографии, вставив ее в кард-ридер.

Кард-ридер может быть как встроенным в ноутбук, так и выполненным в виде отдельного устройства.
Пятый способ первый перекинуть фото с телефона на компьютер через Wi-Fi
Если на вашем настольном компьютере или ноутбуке отсутствует модуль Bluetooth, описанный выше метод не работает, но еще не все потеряно.
Есть еще способ сделать беспроводной сброс фото с телефона на компьютер. Вместо использования модуля Bluetooth все, что вам нужно сделать, это использовать беспроводную сеть (Wi-Fi). Единственное условие – оба аппарата должны быть подключены к одной сети.
На смартфоне андроид загрузите приложение FTP FTP-сервер из магазина Play. Это абсолютно бесплатно и очень просто в использовании.
Убедитесь, что ваш смартфон подключен к сети Wi-Fi, а затем запустите загруженное приложение. Интерфейс прост и не требует перевода — просто нажмите кнопку «Пуск».
Будет включен общий доступ через Wi-Fi, и ниже будут отображены детали подключения — адрес сервера, а также идентификатор и пароль. Вы должны ввести их на своем компьютере.
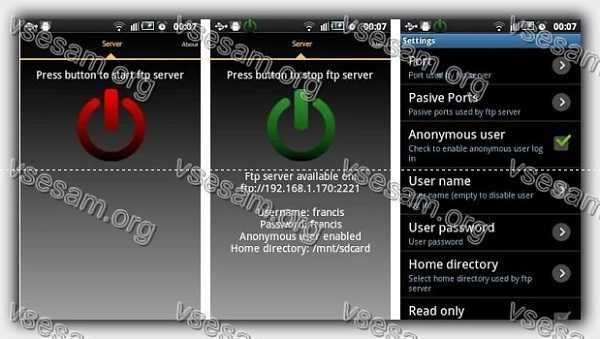
На компьютере откройте окно проводника и перейдите на «Этот компьютер». В разделе, где отображаются все диски, щелкните правой кнопкой мыши пустое поле и выберите «Добавить сетевое расположение» в раскрывающемся меню.
Новое окно появится. Нажмите «Далее» и выберите «Выбрать пользовательское сетевое расположение».
В поле «Интернет или сетевой адрес» введите то, что отображается на телефоне в поле «Адрес сервера».
В моем случае это будет «ftp://192.168.0.13:2221», как показано в приложении WiFi Wi-Fi Server. Затем нажмите «Далее».
Снимите флажок «Аноним» и введите идентификатор пользователя, который отображается в приложении, в поле идентификатора.
Идентификатор по умолчанию — Android. Нажмите «Далее». На последнем шаге вы можете ввести любое имя, под которым ваш смартфон будет отображаться на компьютере.
Это может быть просто «Мой телефон». Нажмите «Далее», а затем «Готово». Ваше устройство теперь будет отображаться в окне проводника.
Дважды щелкните по ним, чтобы просмотреть содержимое. Если появится запрос пароля, введите тот же, который отображается в приложении «WiFi FTP-сервер», которое по умолчанию является Android.
Вы увидите все файлы с телефона — ваши фотографии находятся в папке DCIM. На этом все. Как видите перекинуть фото не сложно. Успехов.











