Перенос фото с iPhone на компьютер/ноутбук — 6 способов
iPhone способен делать качественные снимки, поэтому устройство часто используется в качестве полноценной замены цифровому фотоаппарату. Чтобы не забивать память телефона, фотографии нужно регулярно переносить на жесткий диск компьютера.
Некоторые пользователи могут на этом этапе испытывать определенные трудности, так как процесс переноса фотографий с Айфона на компьютер или лэптоп требует наличия определенных знаний о телефоне и его взаимодействии с ПК. Тем не менее способов существует довольно много.
Как скинуть фото с iPhone на Windows стандартным способом
У многих пользователей возникают трудности, когда дело касается скачивания фотоизображений с iPhone. Прямое подключение обоих устройств выполняется похожим образом, если вместо «яблочного» гаджета Android. Чтобы перенести фото с iPhone, потребуется кабель для подключения по USB.
Для переноса под управлением Windows понадобятся стандартные инструменты ОС. Как перекинуть фото с iPhone на компьютер на седьмой версии операционной системы? Помогут такие действия:
- Разблокируйте мобильный гаджет.
- Настройте прямое подключение с ноутбуком или ПК.
- Разрешите доступ на смартфоне, тапнув по кнопке «Доверять». После выполненных действий система запросит код разблокировки. Впишите его и продолжите.
- Выберите «Автозапуск», когда откроется окошко с выбором действий.
- Начните импортирование медиафайлов.
- Отметьте изображения для импорта. Делать это не обязательно.
- Предоставляется возможность выбрать параметры, чтобы при подключении мобильного устройства к ПК перенос фото происходил автоматически. Для этого установите галочку напротив соответствующей функции в верхней части окна. Автоматический переброс будет выполняться в стандартную папку ОС, где хранятся все фотографии.
На восьмой и десятой версиях Windows переброс медиафайлов выполняется похожим образом. Мобильный гаджет сначала необходимо подключить к ПК, а затем воспользоваться такими решениями:
- На восьмой версии для выгрузки фотографий с iPhone предусмотрено приложение «Фотоальбом». Загрузки отобразятся в системной папке, где хранятся все изображения.
- На десятой версии, чтобы выполнить импорт, проследуйте по такому пути: «Пуск» → «Фотографии». Здесь сами решаете, куда сохранять данные.
Экономия места
На iPhone заканчивается место? Загляните в Фотопленку — возможно, там давно уже стоит навести порядок. Выбирать ненужные фото по одному на маленьком экране телефона не придется — просто быстро отметьте их с компьютера. И даже если вы случайно удалите что-то нужное — iMazing всегда хранит в надежном месте копию данных.
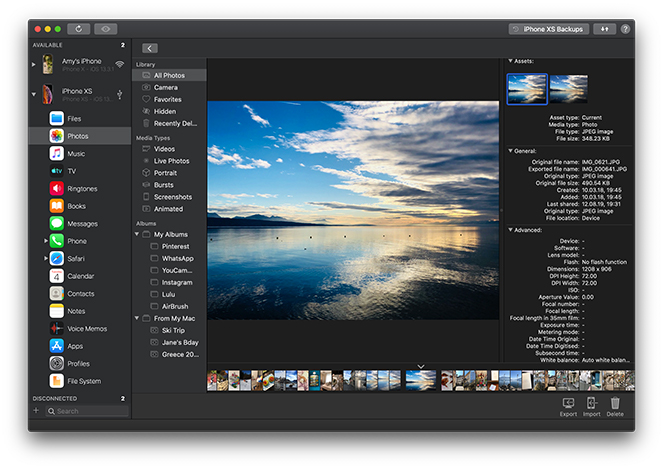
Способы перенести фото с iPhone через Интернет
Использование облачных сервисов для передачи фотографий и видео с iPhone на другие устройства, компьютеры Mac и Windows — очень удобно и просто, вы можете использовать:

- Собственную синхронизацию iCloud Фото от Apple: просто включите в настройках вашего Apple ID на телефоне функцию iCloud для приложения «Фото» для их автоматической выгрузки. Доступ к этим фотографиям будет на компьютере Mac в Finder, через браузер или с компьютера Windows (о последних вариантах в инструкции Как зайти в iCloud с компьютера).
- Учитывая тот факт, что бесплатно в iCloud дают не так много места, а в OneDrive у меня 1 Тб и этот сервис интегрирован в Windows 10, я использую именно его: устанавливаете приложение OneDrive на iPhone, включаете автоматическую синхронизацию и ваши фото всегда доступны онлайн или на компьютере с той же учетной записью OneDrive.
- Если ранее вы пользовались Android и Google Photo, вы можете установить это приложение и на iPhone и оно, как и раньше, будет выгружать сделанные фотографии и видео в вашу учетную запись Google в исходном качестве в рамках ограниченного хранилища или в немного сжатом виде, но без ограничения по размеру хранилища.
Если вы предпочитаете какое-либо другое облачное хранилище, скорее всего и оно имеет приложение для iOS с возможностью автоматического переноса фотографий в облако для последующего доступа с компьютера или других устройств.
Как передать фото и видео с iPhone (iPad) на компьютер Mac при помощи функции AirDrop
1. На Mac откройте приложение Finder, перейдите в раздел AirDrop на боковой панели и установите параметр «Разрешить мое обнаружение всем» вместо «только для контактов» внизу окна AirDrop.

2. На iPhone или iPad включите Wi-Fi и Bluetooth.

3. На iPhone или iPad включите AirDrop из Пункта управления, для чего нажмите и удерживайте кнопку-блок с беспроводными интерфейсами, а затем активируйте переключатель AirDrop.

4. Откройте приложение Фото. Перейдите в необходимый Альбом и нажмите кнопку Выбрать в правом верхнем углу.
5. Выберите фото или видео для копирования на компьютер Mac (фотографии и видео можно выделять свайпами, не отрывая пальца).
6. Нажмите на иконку Поделиться в нижнем левом углу.

Через несколько секунд слева в середине экрана появятся доступные устройства для передачи посредством AirDrop.

7. Коснитесь иконки появившегося компьютера Mac.
8. На Mac в правом верхнем углу появится всплывающее окно. Нажмите Принять, после чего начнется передача файлов. Загруженные файлы будут доступны в папке Загрузки на Mac.

Перекидываем фотографии через ITunes
Основная программа по редактированию, управлению носителей Apple – это ITunes. Первым делом пользователю нужно её скачать с официального сайта производителя , а затем установить.
Пошаговая инструкция по перемещению фото:
- Подключите айфон, айпад или айпод к компьютеру. Включите программу ITunes.
- Выберите нужные фотографии, а затем в правом верхнем углу нажмите «Импортировать». Не забудьте указать место сохранения файлов.
- После завершения процедуры высветится окно об удалении фотографий с IPhone. Выберите желаемое действие.
Плюсы работы ITunes:
- широкий функционал;
- доступ ко всем типам файлов;
- поддерживается обновление прошивки устройства.
- требует детальной настройки директории для экспорта данные;
- может использоваться только на одном устройстве;
- иногда может не распознавать устройство.
Отправить фото на свой e-mail
Здесь и так все понятно. Можно отправить на свой электронный ящик фотографии, а затем сохранить их на компьютере открыв отосланное письмо. Данный способ мне очень нравится, но есть пару НО.
Во первых вам необходимо наличие подключения к интернет. Во вторых таким способом много фоток отсылать неудобно… Хотя кому как. Ну в общем вы поняли. Если не знаете кака это сделать, вот вам маленький guide:
ШАГ 1 — Заходим в Фотопленку и нажимаем кнопку Выбрать.

ШАГ 2 — Выбираем фотографии, которые необходимо отправить по почте. ВНИМАНИЕ. Прикрепить можно только 5 фотографий за один раз (к одному электронному письму).
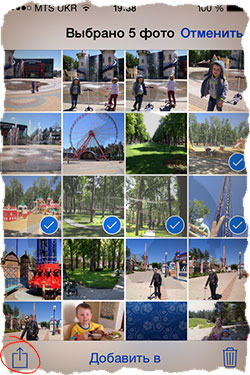
ШАГ 3 — Нажимаем кнопку в левом нижнем углу (квадрат и стрелка вверх) и выбираем Mail из открывшегося меню. Теперь осталось ввести свой электронный ящик и отправить письмо.
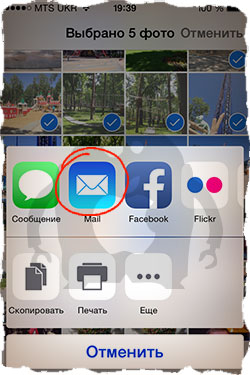
Далее заходим в свой почтовый ящик и сохраняем оттуда фотографии на компьютер. Данный способ очень выручает, когда в руках нет кабеля, но есть интернет. Минус в том, что к одному письму можно прикрутить только 5 фотографий.
Если фотографий многовато, прийдется отсылать много писем. И еще один маленький нюанс — на вашем iPhone должна быть настроена электронная почта. А вообще таким образом можно перенести фото на любое устройство, на котором можно открывать почту и смотреть фотографии.
Сгрузить в “расшаренную” папку
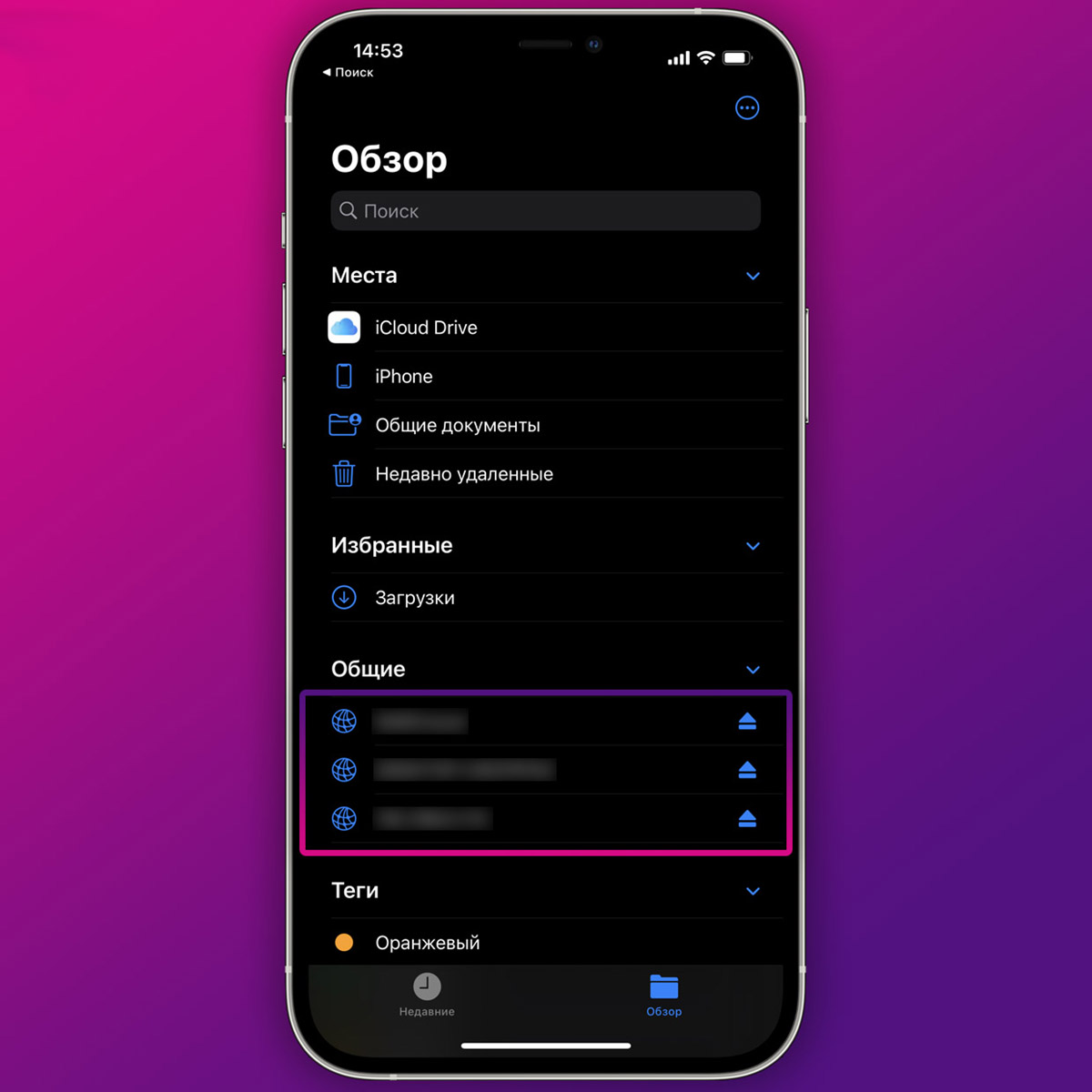
Чтобы организовать быстрый и удобный аналог AirDrop между iPhone и Windows-компьютером, можно воспользоваться стандартным механизмом настольной операционной системы и создать общую папку. Это позволит подключиться к ней не только с iPhone, но и при помощи других компьютеров, планшетов или смартфонов для обмена данными.
Что для этого нужно: компьютер с открытой для общего доступа папкой и несколько настроек на смартфоне, чтобы удобно подключаться к ней. Разумеется, гаджеты должны находиться недалеко друг от друга в пределах одной сети. Создавать “расшаренную” папку с доступом через интернет крайне сложно и небезопасно.
Как передать файлы:
▶ Создайте новую папку на Windows-компьютере и откройте к ней общий доступ.
▶ Укажите учетную запись Windows, для которой будет открыт доступ на чтение и запись данных.
▶ Запомните или запишите сетевой адрес папки, который отобразится на последнем шаге настройки.
▶ На iPhone в приложении Файлы создайте новое подключение к серверу.
▶ Укажите записанный ранее сетевой адрес папки.
▶ Ниже введите логин и пароль учетной записи Windows, для которой выдали доступ к папке.
Так получите подключение к сетевой папке в приложении Файлы, через которое можно передавать большие объемы данных на компьютер или назад. Подробнее о работе этого способа передачи данных можете прочитать в отдельной статье.
Программа iTools
Эта утилита по функциям является аналогом iTunes, работает она схожим образом. При ее использовании понадобится:
Кроме использования специальных возможностей корпорации Apple, переместить информацию на ПК можно, если подключить смартфон через USB-кабель. При установке соединения iPhone будет воспринят компьютером как накопитель. Можно будет скачать файлы из галереи смартфона.

Если вы интересуетесь и другими способами, то также можно использовать сторонние программы. Например, скачать на гаджет Гугл или Яндекс.Диск, загрузить все файлы на него и скачать их на компьютер. Но отметим, что можно скопировать только фото, видео, текстовые, но не системные документы. Скопировать информацию можно не только на десктопное устройство, но и перенести данные с Айфона на Айфон.












