Как узнать характеристики компьютера и ноутбука?
При покупке Б/У компьютера или ноутбука и в ряде других ситуаций бывает необходимым определить его основные технические характеристики. Сделать это можно несколькими способами.
Если компьютер приобретается для работы (запуск офисных программ, серфинг в интернете, общение по видеосвязи и т.д.), вполне достаточным будет определить следующие его характеристики:
- Разрядность, количество ядер и тактовая частота центрального процессора (ЦП).
- Объем оперативной памяти (ОЗУ).
- Объем памяти видеокарты (не играет большой роли для офисного использования компьютера).
- Объем дискового пространства (место на жестком диске).
- Для ноутбуков — характеристики аккумулятора.
Все перечисленные параметры мы назвали «поверхностными», т.к. они отображают приблизительный уровень производительности компьютера (за исключением последних двух пунктов).
Список плагинов включенных в браузере:
Как видите узнать характеристики компьютера онлайн можно узнать дистанционно, когда вы просто посещаете сайты в интернете. Причем это не абсолютно полный перечень, если задаться целью, то можно узнать и некоторые другие специфические характеристики ПК. Конечно, каждый пункт в отдельности мало что значит, однако используя их комплексно, можно составить профиль устройства и по набору характерных признаков идентифицировать его среди других устройств в сети.
В данном случае речь идет не об установлении вашего ФИО и прописки, а о том, что можно идентифицировать ваше устройство среди всех прочих и отслеживать ваши действия и предпочтения, даже если вы предпринимаете попытки избежать этого. Конечно, это потребует немалых усилий и не дает 100% гарантий, но в принципе с большой долей вероятности возможно.
Вы можете поделиться данным сервисом с друзьями, нажав на соответствующую кнопку социальной сети которые расположены немного ниже. Так же можно добавить страницу в закладки и использовать, когда вам потребуется, например узнать свой IP адрес, проверить разрешение экрана или получить другую информацию о своем компе. Только нужно понимать, что представленная данным сервисом информация о системе онлайн не может гарантировать 100% достоверного результата в силу технических причин, особенно если человек сознательно стремится скрыть или исказить некоторые параметры своего устройства.
Вся представленная информация на данной странице о вашем устройстве, никуда не сохраняется и не передается. Сервис сделан исключительно в информационных целях.
Средствами Windows
Если все наклейки были удалены, пользуйтесь встроенными в Виндовс утилитами.
Сведения о свойствах
Как посмотреть характеристики личного компьютера на Windows 10: по правому клику мышкой откройте свойства ярлычка «Мой компьютер». Вы увидите основные сведения – производитель, установленная ОС, параметры процессора, ОЗУ и типа системы. Точная модель не всегда будет указана.
Сведения о системе
Более подробную информацию вы узнаете из утилиты «Сведения о системе». Как посмотреть в ней параметры компьютера: жмите Win+R и пишите в строчку msinfo32. Появится окно, в котором через пару секунд появится довольно обширный список данных. Вы сможете узнать не только название изготовителя – Lenovo, но и точную модель напротив SKU.
Читайте также: Как найти потерянный смартфон даже в случае, если он выключен: самые действенные способы и приложения для Android и IOS

Дополнительно доступны подробные характеристики аппаратных и программных компонентов системы.
Диагностика DirectX
Утилита DirectX не только определяет установленные драйвера и параметры видеоадаптера, но и знает, как узнать модель ноутбука HP, ASUS, Acer и других. Нажимайте Win+R и пишите dxdiag. На первой вкладке будет отображен производитель и модель, параметры процессора и памяти.

На остальных вкладках вы найдете характеристики видеокарты и звука.
Командная строка
Узнать модель и марку личного ноута можно и через командную строку. Зажимайте Win+R и пишите cmd. В черном окошке вводите строчку: wmic csproduct get name.

Появится поле «Name» под котором будет указана модель ноутбука. Остальные характеристики вы легко можете определить онлайн, вбив в поиск найденное значение с названием производителя.
Как узнать системные требования своего компьютера? Описание способов
Системные требования – это список характеристик компьютера, которые необходимы для определения совместимости с тем или иным софтом (программами, играми и так далее). Знать характеристики своего ПК должен каждый владелец. В данной статье вы прочтете, как узнать системные требования своего компьютера.
Для чего это нужно?
Многие пользователи, особенно неопытные, часто сталкиваются с проблемами запуска игр и программ. Все из-за того, что они не знают характеристик своего ПК, поэтому не могут определить, запустится игра у них или нет. В стандартных средствах операционной системы windows имеется множество различных способов того, как узнать системные требования своего компьютера. Разберем каждый подробно.
Первый способ
Самый простой метод нахождения характеристик ПК рассмотрим первым. Сначала нужно зайти в свойства вашего компьютера. Найдите на рабочем столе ярлык «Компьютер» и нажмите на него правой кнопкой. В контекстном меню нажмите на «Свойства» и откройте их. Появится окно с описанием характеристик вашего компьютера. Здесь вы найдете описание установленной операционной системы, характеристики «железа» и среднюю оценку производительности.
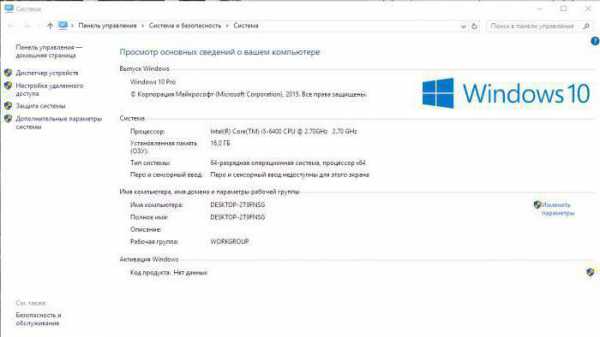
Поскольку все системные требования для игр и программ указываются в виде точных характеристик, то лучше обратить внимание на раздел «Система». В нем написаны все данные об оперативной памяти, процессоре, разрядности системы (что немаловажно) и прочее. Теперь вы разобрались, как узнать системные требования своего компьютера самым простым способом. Но то, что написано в свойствах, далеко не все характеристики ПК. Где же найти остальные?
Второй способ
Для этого вам понадобится «Диспетчер устройств». В нем находится более подробная информация о всем установленном «железе», а также о драйверах и многом другом. Через него же осуществляется управление всеми элементами – подключение, отключение, удаление и установка драйвера. Рекомендуется этот способ для более опытных пользователей. В «Диспетчере» вы найдете характеристики вашей видеокарты, которых нет в свойствах компьютера.
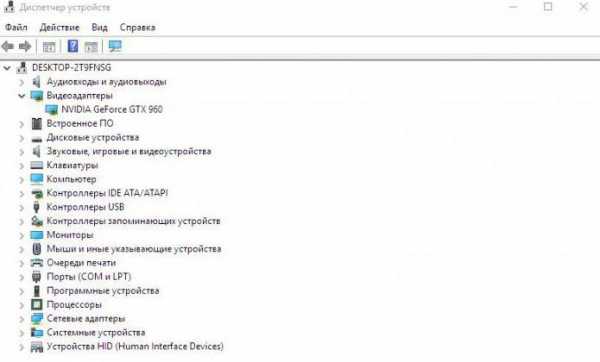
Разберемся, как узнать системные требования своего компьютера через «Диспетчер устройств». Вышеописанным методом заходим в окно «Свойства». В левой колонке находим кнопку «Диспетчер устройств». В отдельном окне появится список со всеми подключенными устройствами. В списке найдите пункт «Видеоадаптеры» и посмотрите название графической карты. В «Свойствах» можно найти объем памяти, разрядность шины и так далее, что пригодится для сравнения с системными требованиями для игр.
Как узнать параметры своего компьютера третьим способом?
Чтобы узнать абсолютно всю информацию по видеокарте, можно воспользоваться командой в строке запуска. Для этого нажмите «Выполнить» в Пуске. В открывшемся окне впишите dxdiag и подтвердите. После чего откроется окно «Средства диагностики DirectX». Здесь вы найдете все данные о характеристиках видеокарты, параметры экрана, драйвера, звуковой карты и так далее.
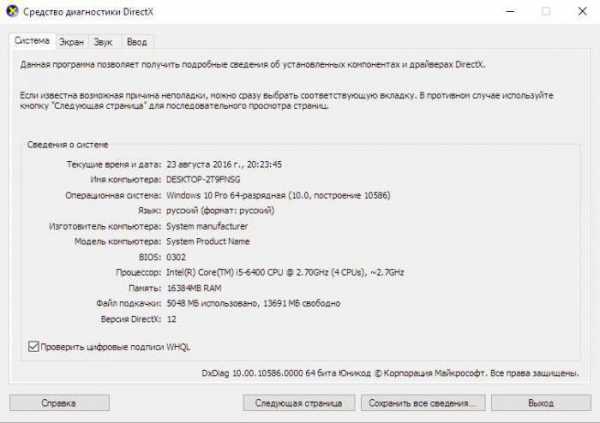
Как узнать системные требования компьютера сторонними способами?
Если вам необходимо быстро проверить совместимость компьютера с любой игрой, не вдаваясь в подробности, то воспользуйтесь сайтом Can You Run It. Зайдя на него, вы автоматически скачаете плагин на компьютер, который выполнит сканирование вашего оборудования. На сайте выберите нужную игру из списка и подождите. Сервис выдаст полную таблицу с результатами по каждому компоненту и даже посоветует оптимальные настройки качества графики для вашего «железа». Сайт экономит время и позволяет вам не вникать в параметры ПК.
Специализированные программы для просмотра характеристик компьютера
Ниже мы рассмотрим ряд бесплатных программ для просмотра характеристик компьютера. Все описанные программы можно скачать с официальных сайтов.
CPU-Z — одна из наиболее популярных программ для просмотра характеристик компьютера. С помощью CPU-Z можно узнать всю возможную информацию о процессоре, а также информацию о материнской плате, оперативной памяти и видеокарте.

GPU-Z – узкоспециализированная программ для просмотра информации о видеокарте. С помощью GPU-Z можно получить всю возможную информацию о видеокарте, включая ее температуру и скорость вращения кулера.

PC Wizard – это программа для просмотра всех характеристик компьютера. С помощью PC Wizard можно получить всю возможную информацию о процессоре, материнской плате и комплектующих. Также здесь отображается информация о драйверах и самой операционной системе.

- Характеристики видеокарты
- Как узнать частоту оперативной памяти
- Как узнать модель ноутбука
- Как узнать какой процессор на ноутбуке
- Как посмотреть характеристики компьютера
Создатель сайта comp-security.net, автор более 2000 статей о ремонте компьютеров, работе с программами, настройке операционных систем.
Задайте вопрос в комментариях под статьей или на странице «Задать вопрос» и вы обязательно получите ответ.
Используем средства диагностики DirectX
- Самый простой способ открыть меню диагностики DirectX – воспользоваться окном выполнения программ, для его активации воспользуйтесь комбинацией клавиш «Win» + «R». В окне выполнения программ введите «dxdiag»;
- Средство диагностики DirectX предоставит вам информацию о процессоре (наименование, количество ядер и частота), операционной системе (версия и разрядность), версии BIOS, количеству оперативной памяти и размере файла подкачки, версии DirectX, наименовании видеокарты, мониторов, звуковых устройств, а также клавиатуре и мыши.
Кроме встроенных средств Windows существует множество сторонних программ для мониторинга данных об устройствах или операционной системе.
Spessy

Приложение Spessy позволит точно узнать версию ОС, установленную на ПК, ноутбуке или планшете, данные о процессоре, оперативной памяти, используемых жёстких дисках, материнской плате, видеоадаптере, сетевых картах и других подобных устройствах. Также присутствует возможность узнать температуру работы процессора, видеокарты и других компонентов вашего ПК.
Everest

Программа представляет собой самый настоящий комбайн, собранный из нескольких мелких приложений. Кроме полной информации об операционной системе и установленном «железе» утилита позволяет провести проверку стабильности работы компьютера в целом или его отдельных компонентов, а также настроить скорость работы корпусных вентиляторов и охлаждения на процессоре, видеокарте или другом комплектующем. Новые версии утилиты имеют другое название — AIDA 64.
HWInfo
HWInfo – неплохое стороннее приложение, позволяющее получить точную информацию об аппаратной или программной части устройства. Кроме стандартного функционала, в программе присутствует возможность отображение температуры компонентов компьютера или ноутбука. Утилита отличается интуитивно понятным интерфейсом и великолепной совместимостью практически с любым существующим на данный момент «железом».











