Как скинуть фото с iPhone на компьютер?
Для того чтобы перенести фотографии или фотографию с Apple iPhone на компьютер можно воспользоваться синхронизацией с iTunes, функцией “Мой фотопоток” iCloud или импортом изображений как с цифровой камеры.
Если нужно перенести фотографию на чужой компьютер, проще воспользоваться последним способом: при подключении iPhone к ПК без запуска программы iTunes, он опознается как цифровая камера. В таком случае вы можете импортировать фотографии при помощи любой программы для работы с изображениями, например при помощи Проводника для Windows 7 и приложения Фотографии для Windows 8.
Если вы хотите перенести фотографию на свой ПК, следуйте инструкции:
1. Подключаем iPhone к компьютеру с помощью провода и запускаем iTunes. Cкачать iTunes можно на официальном сайте. Ваш iPhone должен определиться и быть доступным из приложения. Щелкните на его значок в верхнем левом углу окна iTunes:
2. После того как вы выберите устройство iOS, в левой части окна iTunes под меню «Настройки» выберите пункт “Фото”:
3. Установив флажок “Синхронизировать фото” вы сможете перенести снимки на ваш компьютер. В этом разделе вы можете настроить также переносить ли все фотографии, место хранения фотографий на ПК или синхронизацию отдельных каталогов в виде альбомов.
Для переноса фотографий с iPhone на компьютер можно воспользоваться функцией “Мой фотопоток” в iCloud. Функция “Мой фотопоток” переносит фотографии, которые вы делаете с помощью iOS-устройств или импортируете на компьютеры, на все ваши устройства. iCloud автоматически пересылает копии фото на другие устройства с вашим аккаунтом iCloud, используя Wi-Fi или Ethernet. Самые последние фото и отображаются в разделе “Все фотографии” приложения “Фото”.
В целях сохранения пространства в хранилище функция “Мой фотопоток” хранит фотографии за последние 30 дней и позволяет сохранять до 1000 фотографий iPhone.
Функция “Мой фотопоток” поддерживает фотографии форматов JPEG, TIFF, PNG и большинства форматов RAW.
Для включения функции “Мой фотопоток”:
1. Выберите “Настройки” > “iCloud” > “Фото” и включите функцию “Мой фотопоток”.
Спустя некоторое время новые фотографии появятся на всех устройствах где включен фотопоток.
На ПК под управлением Windows необходимо установить iCloud для Windows. При использовании Mac вам понадобится iPhoto версии не ниже 9.2.2.
Как перенести фото с iPhone, iPad на компьютер через iCloud
- Скачайте с сайта Apple и установите программу «iCloud для Windows» на ПК.
- Запустите программу и авторизуйтесь, используя свой Apple ID и пароль.
- Далее заходим в «Параметры» раздела «Фотографии» и ставим галочку напротив пункта «Мой фотопоток». Жмите «Готово» и «Применить».
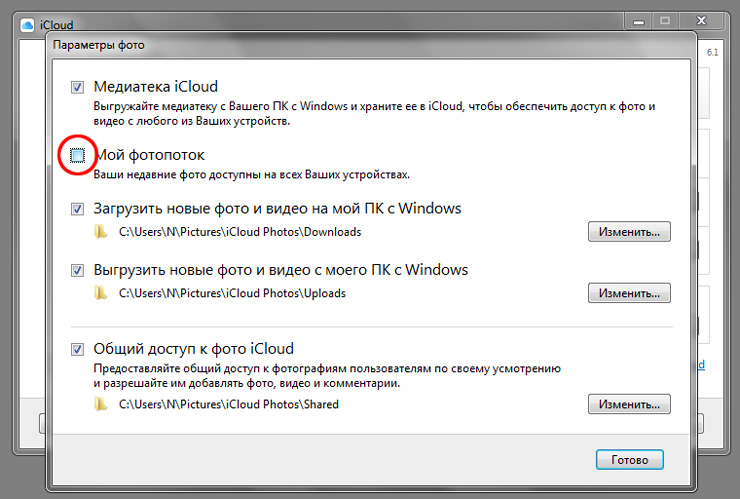
По итогу все ваши свежие фото, хранящиеся на мобильном устройстве должны появиться на компьютере в «Фото iCloud» > «Загрузки». Если ничего не вышло, вероятно эта возможность отключена в настройках вашего смартфона или планшета. Поэтому открываем настройки на iPhone или iPad и идем в раздел «Фото и Камера». Здесь необходимо активировать «Медиатека iCloud», после чего проблем с синхронизацией изображений с ПК возникнуть не должно.
Быстрый перенос фото с iphone на компьютер

Вероятнее всего, как только вы купили себе Айфон, сразу же начали использовать его по полной программе. Наверняка вы играете на своем смартфоне, бороздите просторы интернета и, конечно же, фотографируете, ведь у iPhone действительно хорошая камера.
Говоря о последней, рано или поздно наступает момент, когда нужно перекинуть фотки на компьютер, хотя бы по той причине, что память у Айфона не бесконечная. Далеко не все пользователи знают и понимают, как это сделать, поэтому ниже мы подробно обо всем расскажем.
Как с iPhone перекинуть фотки на компьютер с Windows?
Чтобы это сделать, нам понадобится Айфон и родной USB-кабель.
- Используя кабель, подключите смартфон к ПК.
Открыть девайс вы можете сразу после того, как он будет обнаружен Windows Explorer. Из ряда предложенных действий необходимо выбрать «Открыть устройство для просмотра файлов».

- Зайдя в «Мой компьютер», вы тоже сможете открыть iPhone для просмотра. Устройство будет отображаться там же, где и все диски вашего компьютера.

- По двойному клику на значок девайса вы попадете во «Внутреннее хранилище» Айфона, где увидите много разных папок. Нужно найти ту, что называется DCIM.

- Внутри вы увидите еще одну папку, название которой может отличаться, в зависимости от версии вашего смартфона и его ОС. Как раз в ней-то и находятся все фотографии.

- Выберете те фотки, которые хотите перекинуть на компьютер, скопируйте их, используя контекстное меню либо же зажав комбинацию клавиш Ctrl+C, а затем вставьте (Ctrl+V) в специально созданную папку или же в любое удобное для вас место на жестком диске.
Как с Айфона перекинуть фотки на компьютер с Mac OS?

В данном случае все еще проще, так как Apple в первую очередь позаботились об удобстве пользователей собственной техники и связке между производимыми ими устройствами.
Приготовьте родной USB-кабель.
Чтобы скинуть фото с iPhone на Mac нам понадобится стандартная программа «Захват изображения». Найти ее можно в разделе «Программы» либо же через внутренний поиск Spotlight, вызвать который можно, нажав CMD+Space.
- Подключите Айфон к Маку.
- Операционная система сразу же определит устройство и даже откроет «Захват изображения». Если этого не произойдет автоматически, вы уже знаете, где искать эту утилиту.

- В окне программы вы увидите все изображения, которые есть на вашем iPhone и сможете их скопировать в любое удобное место на компьютере.
Нестандартный, но очень удобный метод для любых операционных систем
Если вы более-менее продвинутый пользователь современных гаджетов, наверняка вы, как и многие, пользуетесь облачными хранилищами, будь то эппловский iCloud или Google Drive, Dropbox, One Drive, Яндекс Диск и прочие. В любой из этих программ можно включить синхронизацию и автоматическую загрузку изображений с устройства в облако.
Соответствующая программа должна быть установлена у вас на смартфоне и компьютере. Все сделанные вами фото автоматически будут копироваться в облачное хранилище. Зайдя в приложение с компьютера, вы сразу же их найдете.

Особенно удобно для таких целей использовать приложение Google Photos, найти которое можно в App Store. Программа предоставляет пользователю неограниченное дисковое пространство для хранения личных фотографий, обладает приятным интерфейсом, имеет удобную сортировку и много полезных функций.
Теперь вы знаете о том, как с Айфона перекинуть фотки на компьютер, а какой из указанных методов выбрать, решать вам.
Детальная информация
Для любого фото и видео с iPhone можно просмотреть подробные сведения: расширение, размер файла, соотношение сторон, данные геолокации и многое другое. Для этого нужно только дважды щелкнуть элемент мышью, или выбрать его и нажать пробел.
C iMazing у вас есть доступ ко всем фотографиям, включая те, которые обычно недоступны для просмотра. Помимо обычных смарт-альбомов (таких как «Избранное», «Селфи» или «Замедленно»), iMazing показывает:



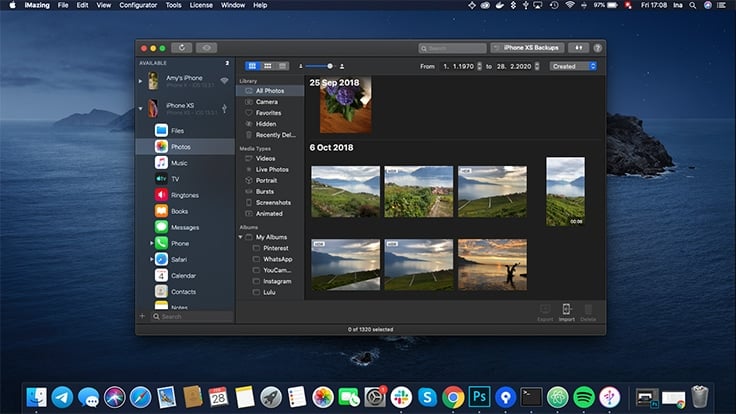
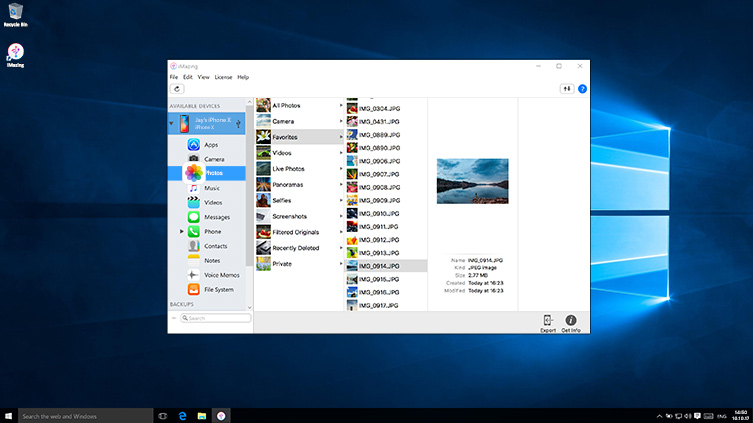
Перенос фотографий классическим способом iFunBox

1. Запускаем iFunBox и подключаем свой iPhone или iPad к компьютеру
2. В программе iFunBox выбираем вкладку iFunbox Classic, спускаемся ниже и выбираем наш появившийся iPhone
3. Появляются доступные разделы iPhone. Для доступа к отснятым снимкам выбираем разделы Камера, которых может быть несколько

4. Ищем свою фотографию, которою нужно перенести с iPhone в компьютер, нажимаем на ней правой кнопкой мыши и жмем – Скопировать на ПК. Этот способ хорошо подходит если нужно скопировать одну или несколько фотографий, так как есть пред. просмотр, хотя при желании можно выбрать все и также скопировать весь раздел в компьютер.

Нажав кнопку Скопировать в ПК, выберите папку для сохранения и нажмите – Сохранить.
У этого способа есть свой недостаток, он позволяет скопировать в компьютер только снимки, хранящиеся в разделе Фотопленка.
Часть 2: Как просматривать, редактировать и конвертировать iPhone HEIC на ПК
Однако, когда дело доходит до фотографий HEIC, есть некоторые ограничения на управление ими на ПК. Даже если вы установили кодек, вы можете предварительно просмотреть только одну фотографию HEIC за раз. Более того, вы не можете редактировать фотографии HEIC. Какая лучшая альтернатива открытию, преобразованию изображений HEIC и управлению ими?
WidsMob Viewer Pro — это лучший метод управления фотографиями HEIC, переданными с iPhone на ПК и Mac. Он не только поддерживает файлы HEIC, JPEG, HEVCи видео в формате MP4. Вы можете просматривать HEIC в разных режимах и проверять Информация EXIF. Кроме того, вы можете применять фильтры для фотографий, выбирать любимые фотографии и соответственно создавать слайд-шоу.
- Откройте HEIC и HEIF в одно / несколько слоев в разных режимах.
- Выберите, переместите и удалите желаемый HEIC, переданный с вашего iPhone.
- Применить фото фильтры, пакетное изменение размера фотографийи создать фото слайд-шоу.
- Конвертируйте HEIC в JPEG, PNG и BMP файлы в рамках пакетного процесса.
Шаг 1: Запустите WidsMob Image Viewer Pro на вашем компьютере, вы можете просто перетащить HEIC со своего iPhone на компьютер. Это позволяет вам просматривать эскизы файлов HEIC. Просто дважды щелкните нужные фотографии HEIC в полноэкранном режиме.

Шаг 2: Если вы хотите повернуть HEIC с iPhone, выберите Редактировать вариант в меню. Вы можете выбрать фотографии из раскрывающегося меню, если вы хотите повернуть влево или вправо свой HEIC на своем ПК. Кроме того, вы также можете настроить фотофильтры и эффекты.

Шаг 3: После передачи файлов HEIC с iPhone на ПК вы можете щелкнуть Звезда кнопку, чтобы импортировать нужные фотографии в Мои Избранные папка. Когда вы получите нужные файлы, вы можете щелкнуть Сохранить как кнопку для преобразования HEIC в JPG, PNG и другие форматы фотографий.

Шаг 4: Когда вы выбираете нужные файлы, вы можете просто щелкнуть Play кнопку, чтобы просмотреть фотографии в виде слайд-шоу. Щелкните значок Поделиться кнопку, чтобы разместить желаемые фотографии на веб-сайтах социальных сетей, и используйте кнопку десантный вариант или отправьте файлы HEIC через сообщение.

Win Скачать Mac Скачать











