Как перенести фото с телефона на компьютер пошагово для чайников
Многие из нас активно используют телефон в качестве фотоаппарата, выполняя на нём множество снимков. Со временем память такого телефона забивается под завязку, и возникает необходимость перекинуть отснятые фото на ПК, дабы освободить хоть немного места. Не у всех пользователей данная операция проходит гладко, а многим и попросту не хватает для этого знаний и навыков. Данный материал призван помочь таким людям, в нём я расскажу, как выполнить перенос фотоснимков со смартфона на ПК с пошаговым алгоритмом для чайников, и что нам для этого понадобится.
Наиболее простым и популярным методом копирования является использование кабеля ЮСБ для подключения смартфона к PC. Для этого нам понадобится компьютер, наш смартфон, и шнур USB, который обычно идёт в комплекте к телефону. Если такого шнура у вас нет, тогда рекомендую посетить с вашим смартфоном ближайший магазин гаджетов, и приобрести указанный шнур.
- Включите ПК и смартфон (смартфон разблокируйте);
- Возьмите шнур ЮСБ, одну его часть с меньшим разъёмом (обычно это микро ЮСБ) подключите к вашему смартфону в соответствующее гнездо, второй – к разъёму ЮСБ вашего компьютера;
- На экране вашего гаджета в большинстве случаев появится сообщение о переходе в режим ЮСБ , и вы услышите характерный звук (при запросе телефона на переход в режим ЮСБ подтвердите переход );
- На экране вашего ПК появится сообщение о подключении нового устройства, после чего в списке дисков в « Мой компьютер » появится обнаруженное мобильное устройство (если ваш гаджет использует карту памяти, тогда отдельно отобразится и гаджет , и карта памяти );
- Затем сработает автозапуск , и на ПК возникнет небольшое меню, в которой вам предложат различные варианты работы с найденным мобильным устройством;
- Выберите « Открыть папку для просмотра файлов » (ваш смартфон должен быть разблокирован);
- Вам откроется перечень файлов, находящихся на вашем гаджете. Вам необходимо найти папку с вашими фото, обычно она носит название « Camera », и находится в директории « DCIM » (английская аббревиатура слов «изображения с цифровой камеры»).
- Найдите нужные фото, выберите их с помощью мышки, нажмите правую клавишу мышки и выберите « Копировать »;

Выберите нужные фото, а затем нажмите на «Копировать»
Также вы можете просто перетянуть нужные фото на PC с помощью зажатия левой клавиши мыши (кликаете на нужное фото, зажимаете левую клавишу мышки, и перетягиваете фото, к примеру, на рабочий стол).
После копирования рекомендуется удалить уже ненужные фото на смартфоне, для чего необходимо кликнуть по них, нажать правую клавишу мышки, и в появившемся меню выбрать « Удалить ».
Как это выглядит визуально вы можете просмотреть на данном видео:
«Мой компьютер»
Android подключается напрямую к ПК через USB-кабель, порт значения не имеет.
В меню «Мой компьютер» отобразиться ярлык устройства. На некоторых моделях предварительно следует разблокировать дисплей и выбрать способ подключения MPT. Подробнее читайте здесь.
Вход в меню осуществляется через двойной клик по названию, затем используется папка «Internal storage», если рисунки находятся в памяти телефона, или «SD card» если они размещены на флэш-карте.
Изображения с камеры находятся в папке «DCIM». Фотографии размещаются в каталоге «Camera» или в директориях с названиями приложений: «WhatsApp» или «Screenshots» и т.д.
Копирование осуществляется любым удобным способом:
- Правый клик мыши и пункт меню «Копировать»;
- Быстрые команды ctrl+C (после выделения объектов) и ctrl+V в поле переноса данных;
- Перетягиванием на рабочий стол или в другую папку.
Ahdroid является открытой системой, и для полномасштабного поиска изображений следует проверить и другие папки, такие как «Downloads», «Pictures», «Photo», «Media» и «DCIM».
Через облако

Великолепный метод перебросить медиафайлы со смартфона на ноутбук без провода — облачные хранилища. Но чтобы процесс не занял много времени, понадобится стабильный интернет с высокой скоростью загрузки и отдачи.
Облачных приложений на Андроид очень много: Dropbox, Яндекс.Диск, OneDrive и другие. Я выделю то, которым пользуюсь сам: Google Фото.
Итак, что нужно сделать, чтобы передавать фотографии с телефона на ноут:
- Открыть Play Market на смартфоне под управлением Android.
- В поисковой строке вписать название необходимого приложения. Например, Google Фото.
- Кликнуть на название сервиса, открыв его полное описание.
- Тапнуть на кнопку “Установить”.
- Дождаться, пока программа скачается и инсталлируется.
- Запустить ее, кликнув на ярлык в меню приложений или на домашнем экране.
- По умолчанию в Google Фото включена автоматическая синхронизация. Это значит, что на протяжении некоторого времени все медиафайлы, сохраненные в памяти телефона, будут копироваться в облачное хранилище. Если их очень много, и они тяжелые, то процесс может занять продолжительное время.
- В приложении будет видно, когда копирование на облако завершилось. Теперь нужно перейти в сервис Google Фото на компьютере. Для этого используется браузер и соответствующий сайт. Никаких программ на ноутбук ставить не надо.
- В открывшемся сайте нужно авторизоваться под тем аккаунтом, который был использован на телефоне. Чаще всего это учетная запись с Play Market-a, привязанная к GMail почте.
- Отобразятся все синхронизированные медиафайлы. Можно выбрать некоторые и скачать их, либо же выгрузить на компьютер абсолютно все. Местом сохранения будет либо указанная пользователем папка, либо папка, выбранная в браузере по умолчанию. Время загрузки файлов зависит от скорости интернета, загруженности домашней сети, количества фотографий с видео и качества медиафайлов.
Как перенести фотографии с телефона Android на USB-накопитель через FoneLab HyperTrans
FoneLab HyperTrans легко доступен для компьютеров с Windows, которые вы можете использовать для передачи данных Android или iOS, например фотографий, между устройствами. Более того, FoneLab HyperTrans не ограничивается передачей данных на ваш компьютер. Это позволяет вам перенос с iOS на iOS, Android, Android, между iOS и Android, а также на внешние жесткие диски или флэш-накопители. Он также доказал свою безопасность и гарантирует надежный процесс передачи с широкой совместимостью и функциональностью.
Кроме того, FoneLab HyperTrans выполняет передачу фотографий, поскольку это не влияет на качество ваших фотографий.
Передача данных с iPhone, Android, iOS, компьютера в любое место без каких-либо потерь.
- Перемещайте файлы между iPhone, iPad, iPod touch и Android.
- Импортируйте файлы с iOS на iOS или с Android на Android.
- Переместите файлы с iPhone / iPad / iPod / Android на компьютер.
- Сохранить файлы с компьютера на iPhone / iPad / iPod / Android.
Шаги по переносу фотографий с телефона Android на USB-накопитель через FoneLab HyperTrans:
Шаг 1 Во-первых, загрузите и установите FoneLab HyperTrans на свой компьютер. После успешной установки программа запустится автоматически. Если нет, запустите его вручную. Затем подключите телефон Android через USB-кабель и USB-накопитель к компьютеру. Разрешать Передача файлов на вашем компьютере и следуйте инструкциям на экране, чтобы FoneLab HperTrans успешно распознал ваш телефон.
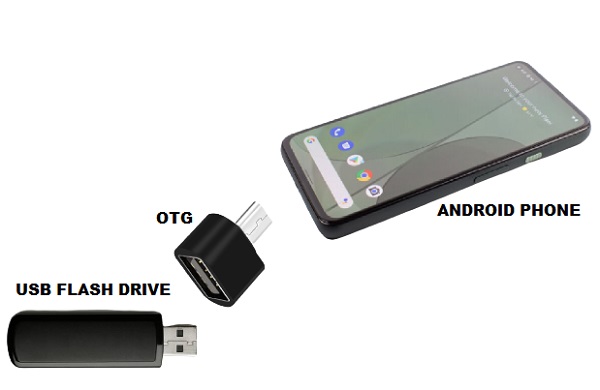
Шаг 2 Во-вторых, выберите свой телефон Android в качестве устройства для импорта в верхней части интерфейса. Далее нажмите Фото из меню категорий, тогда все ваши фотографии будут отображаться на стороне предварительного просмотра. Если вы хотите передать определенные изображения, вы можете выбрать альбом или папку, содержащую эти фотографии, чтобы быстро найти их.
Шаг 3 После этого выберите фотографии, которые хотите передать, отметив их галочкой или нажав Все. Наконец, нажмите кнопку Экспортировать значок и выберите флэш-накопитель USB. Этот шаг начнет процесс переноса ваших фотографий с телефона Android на USB-накопитель.
1 Передача данных с телефона на компьютер через USB
Самый простой способ передачи данных с вашего смартфона — воспользоваться USB-кабелем:
Сначала подключите смартфон к компьютеру с помощью провода со штекером USB. Это может быть Type-A или Type-B, в зависимости от разъемов вашего ПК и комплектации смартфона.
- После того, как компьютер распознает гаджет, вы можете пройти по пути: «Имя компьютера» — «Съемный диск» или «Имя устройства/карты памяти (если таковая имеется)».
- Драйверы, необходимые для работы со смартфоном, автоматически установятся в вашей системе. Некоторые производители предлагают свое программное обеспечение для управления мобильными устройствами и обмена данными, такое как Samsung Smart Switch Mobile. А владельцы iPhone могут использовать для передачи данных iCloud.
Приятный побочный эффект: когда смартфон подключен к компьютеру, он заряжается через USB.
WiFi File Transfer
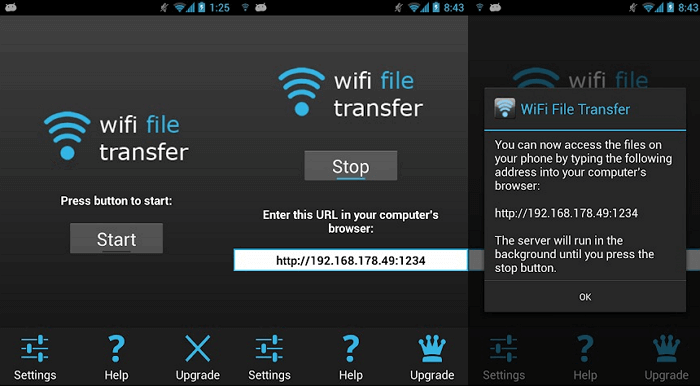
В WiFi File Transfer так же, как и в AirDroid, передача происходит с помощью веб-интерфейса, через который можно получать доступ ко всем файлам без ограничений. Вы можете выполнять с ними любые действия: переименовывать, удалять, архивировать, скачивать несколько файлов одновременно, загружать целые каталоги, просматривать фото.
К сожаленю, бесплатная версия не может загружать файлы размером более 5 Мб. Однако это единственное ограничение. Чтобы его снять — нужно купить платную версию за 100 рублей. К недостаткам можно отнести и несколько устаревший дизайн.
Как перенести фотографии при помощи кабеля
Как сказано выше, соединение по кабелю — самый простой и надежный способ перенести фотографии с мобильного устройства на компьютер. Для этого не придется устанавливать никаких дополнительных программ.
Независимо от бренда, будь то ZTE, Samsung или Apple, все гаджеты комплектуются mini-USB, USB-C или Lighting-проводами.
- Подсоедините смартфон к компьютеру с помощью USB-кабеля и дождитесь, когда он появится в проводнике Windows.
- На Windows 7 и в более новых версиях этой операционной системы подключенное мобильное устройство появится в меню «Этот/Мой компьютер».
- Откройте в проводнике папку с именем телефона и найдите в ней каталог с фотографиями. В случае с iOS — это папка /DCIM (как на многих камерах). В случае с Android — SDcard/DCIM или Phone/DCIM в зависимости от версии.
- После этого просто скопируйте снимки с телефона и вставьте в любую папку на компьютере.

С помощью SD-карты
Если ваш телефон поддерживает MicroSD карты — то можно подключить ее к телефону, перекинуть на нее все данные, а затем с помощью MicroSD-адаптера подключить ее к кардридер ноутбука/компьютера и скопировать всё необходимое (можно проделать и обратную операцию).

Подключаем MicroSD карту к телефону

Отмечу, что некоторые современные ноутбуки (и ПК) не имеют встроенного картридера. В этом случае можно приобрести небольшой универсальный адаптер, включающий в себя сразу множество портов: USB, Ethernet, HDMI, картридер и т.д.

Вставляем SD карту в картридер ноутбука
С помощью фирменной программы
У многих производителей смартфонов есть фирменная программа для ПК. Как правило, такие программы позволяют не только перенести фото, но и сделать резервные копии других данных. У телефонов Samsung это программа Kies, у MI — это MI PC Suite, у iPhone iTunes.
Как перенести фото с телефона на компьютер?
Теперь приступаем к активным действиям.
Первым делом подключите кабель одной стороной к смартфону, а другой — к порту USB на своем компьютере или ноутбуке. После этого вы услышите звуковой сигнал о сопряжении устройств. Теперь необходимо разблокировать смартфон для того, чтобы ваш компьютер получил к нему доступ. На экране смартфона с разблокированным экраном вы можете увидеть примерно следующее:

Если после подключения на экране ничего не появилось, не беда — вызовите шторку и увидите сообщение о подключении.

После нажатия появится меню с возможностью выбора подключения.

Что выбрать из списка? Поскольку мы будем переносить изображения, выбирайте пункт «Камера» или «Передача фото» (выше мы их выделили на скриншотах). В этом случае вы не увидите лишних папок файловой системы устройства, которые могут только мешать. Однако если вы хотите перенести дополнительные файлы, например, какие-то папки, тогда нужно выбирать «Диспетчер файлов» или «Передача файлов».
Для чего все это мы делаем? Начиная с версии Android 6.0 и выше, доступ к файловой системе устройства с помощью ПК или ноутбука закрыт, пока пользователь не даст добро. А сделано это для того, чтобы защитить данные пользователя, ведь подобраться к файловой системе устройства, если его рабочий стол защищен паролем или другим видом защиты, будет невозможно третьим лицам. В общем, еще один полезный шаг в сторону защиты от Android.
На рабочем столе компьютера или ноутбука открываем раздел «Компьютер» (или «Мой компьютер» — кому как удобнее). Находим наш смартфон и кликаем по нему два раза левой клавишей мыши.

Далее открываем внутреннюю память устройства, потому как фотографии, сделанные на смартфон, обычно сохраняются на ней. Если изображения сохранены на карте памяти, выбирайте ее — она также будет показана.

По Wi-Fi
Если телефон и компьютер подключены к Wi-Fi, для передачи данных ни кабель, ни флешка не понадобятся. Обмениваться файлами можно по сети, иногда так даже быстрее. Единственное условие — нужно установить программу для передачи объектов через Интернет на то и другое устройство либо только на телефон.
Ранее устройства от Apple были тесно связаны с iTunes и синхронизировались с компьютером только с помощью этой программы. Сейчас ситуация выглядит совершенно иначе. В App Store есть масса приложений для отправки фотографий и других файлов с iPhone или iPad на ПК.
Приложения для передачи данных по Wi-Fi
Documents (бесплатно) — это украинская разработка, которая за недолгое время своего развития получила звание чуть ли не основного файлового менеджера для смартфонов и планшетов Apple. Язык приложения — русский. Недавно в Documents появилась возможность переносить файлы с телефона на компьютер и обратно по беспроводной сети.
- Откройте приложение Documents by Readdle на iOS-устройстве.
- Перейдите в пункт «Сервисы».
- Нажмите на кнопку Wi-Fi Transfer.
- Откройте веб-браузер на компьютере и зайдите на сайт docstransfer.com.
- Просканируйте появившийся на мониторе QR-код камерой своего телефона.
- Затем на компьютере выберите папку «Фото» и вручную загрузите нужные фотографии (можно скачивать сразу целыми альбомами).

Всё готово!
Send Anywhere (бесплатно) — это еще одно приложение для отправки фотографий с мобильного устройства на компьютер, работающее по схожему с Documents принципу. Язык приложения — английский.
Для пересылки снимков через Send Anywhere сделайте следующее:
- Откройте приложение Send Anywhere на iPhone или iPad.
- Отметьте фото, которые нужно отослать на ПК.
- Нажмите на кнопку «Отправить».
- Появится специальный код для получения доступа к файлам на другом устройстве.

- Затем откройте сайт send-anywhere.com на компьютере.
- Введите шестизначный код с телефона в браузере.

После этого файл (или несколько файлов) автоматически загрузится в систему.
Zapya (бесплатно) — этот сервис отличается от двух предыдущих необходимостью устанавливать фирменное ПО не только на телефон или планшет, но и на компьютер. Это обосновано принципом работы сервиса. Язык приложения — английский. Для отправки фото через нужно:
- Откройте Zapya на телефоне и выберите фото для отправки.
- Нажмите на кнопку Send в правом нижнем углу.
- Откройте Zapya на компьютере с Windows 7 или более новой версией системы.
- Дождитесь, пока Windows отобразится на радаре в Zapya, и выберите ее.

После этого документ отправится на компьютер.
Облачные хранилища
iCloud Drive — это встроенное облачное хранилище Apple, которое автоматически сохраняет фотографии на серверах компании. Чтобы получить доступ к этим снимкам с компьютера, нужно скачать программу iCloud для Windows.
Во время настройки приложения поставьте галочку напротив пункта «Общий доступ к фото iCloud».
После ее установки:
- В «Проводнике» на компьютере откройте папку «Фото iCloud».
- Нажмите на кнопку «Выгрузить фото и видео»
Вместо iCloud можно использовать другое популярное хранилище — Dropbox. Достаточно зарегистрировать учетную запись и установить фирменные приложения на оба устройства.
Как перенести фотографии через Dropbox:
- При запуске на смартфоне приложение спросит, можно ли загружать фото в облако автоматически.
- Подтвердите свое согласие, тогда все ваши снимки перенесутся в облако.
- Откройте сайт dropbox.com на компьютере.
- Найдите нужную фотографию и нажмите «Скачать».
Android
С Android, в отличие от iOS, проблем с передачей файлов с устройства на устройства, как правило, не возникает. Эта система «открыта» в техническом смысле — у разработчиков сторонних программ есть доступ ко многим функциям и компонентам системы, поэтому способов передачи данных там больше. Тем не менее вариант со сторонними программами работает лучше всего, поэтому дальше речь пойдет о них — приложениях для переноса фотографий по Wi-Fi.
Приложения
AirDroid (бесплатно) — одна из первых подобных программ, которая появилась в период “рассвета” операционной системы Android и работает до сих пор. Язык приложения — русский.
Для загрузки снимков с AirDroid:
После этого на экране компьютера появится интерфейс для выгрузки фотографий с Android. Достаточно выбрать нужный снимок и нажать «Download».
Mi Drop (бесплатно) — несмотря на то, что эта программа была создана компанией Xiaomi, ее можно использовать и на других гаджетах. Она без проблем запустится на условном Huawei или ASUS. Язык приложения — английский.
Для отправки фото в Mi Drop:
- Откройте приложение на телефоне или планшете.
- Перейдите в боковое меню и нажмите на кнопку Connect to Computer.
- Затем откройте браузер на ПК и введите туда адрес созданного FTP-сервера (он отображается в Mi Drop).
- При подключении откроется системный файловый менеджер, а в нем будут лежать все файлы, хранящиеся на смартфоне.
- Найдите среди них папку DCIM.
- Скопируйте фотографии на жесткий диск компьютера.
Pushbulet (бесплатно) — еще одна похожая программа для передачи файлов между устройствами. Пожалуй, самый быстрый и простой вариант из всех, так как не требует лишних действий. Достаточно иметь аккаунт в Google или Facebook. Язык приложения — английский.
Для отправки фото в Pushbullet:
- Откройте Pushbullet на мобильном устройстве.
- Войдите в него, используя аккаунт Google или Facebook.
- Откройте сайт pushbullet.com на компьютере.
- Авторизуйтесь, используя аккаунт Google или Facebook.
- На обоих устройствах откроется окно чата, в котором можно переписываться с самим собой, отправляя как текстовые сообщения, так и файлы.
- Для отправки фото нажмите на скрепку и выберите фотографию.

Облачные хранилища
В отличие от iOS, в Android любой сервис может передавать данные по сети в фоновом режиме, поэтому выбор облачных хранилищ с автоматической загрузкой фото в облако намного больше.
Проще всего использовать встроенный сервис Google Drive. Он настроен по умолчанию и автоматически синхронизирует все снимки с облаком, а значит, на мобильном устройстве не нужно ничего дополнительно настраивать.
Для переноса фотографий на ПК с помощью Google Фото:
- Откройте сайт photos.google.com.
- Авторизуйтесь на нем под своим аккаунтом Google.
- Выделите все нужные снимки.
- Нажмите комбинацию клавиш Shift + D.

Все отмеченные фото появятся в папке «Загрузки» на компьютере.
Telegram
Мало кто обращает внимание на то, что этот мессенджер работает по принципу Pushbullet и может выступать в роли полноценного облачного хранилища файлов.
В Telegram можно завести отдельный чат с самим собой и отправлять себе неограниченное количество документов — точно так же, как это делается при общении с другими людьми.
- Откройте чат «Сохраненные сообщения».
- Нажмите на скрепку в нижней части экрана.
- Выберите нужные фото для отправки.
- Нажмите на кнопку «Отправить».

Теперь эти снимки доступны на всех гаджетах, где установлен Telegram.












