Как перекинуть фото с айфона на компьютер
Продукция компании Apple заслуженно считается одной из лучших и пользуется популярностью среди людей по всему миру. Современные смартфоны способны не только совершать звонки, но и записывать видео, делать снимки, поэтому следует знать, как перебросить фото с айфона на компьютер. Из-за особенностей устройств этой компании сделать это непросто.
Подавляющее большинство людей используют на своем ПК операционную систему Windows. Максимальную совместимость iPhone имеют только с продукцией Apple, но и с другими ОС его можно относительно просто синхронизировать. Инструкция, как перенести фотографии с айфона на компьютер:
- Найдите в коробке от телефона USB-шнур.
- Подключите устройство к ПК при помощи кабеля. В некоторых случаях удается запустить сразу же просмотр смартфона через Windows Explorer. Из списка следует выбрать вариант «Открыть устройство».
- В современных версиях Виндовс по умолчанию есть драйвера для iPhone и девайс должен будет отобразиться в списке жестких дисков внутри, если открыть «Мой компьютер». Он будет определен как медиа-устройство и иметь значок камеры. Нужно просто кликнуть по иконке мышкой и можно будет скопировать содержимое.
- Перед вами откроется внутреннее хранилище. Сохраняются изображения в папке под названием «DCIM». В ней находится еще одна папка с уникальным названием из набора букв и цифр. Здесь и расположены фотографии.
- Далее просто выделите снимки, которые следует перенести, и перетащите в заранее созданную папку.

Перенос фотографий на ПК через USB
Для операционной системы Windows
Для этого необходимо создать папку для хранения фотографий на ПК. Подключаем телефон к ПК при помощи USB кабеля. На экране телефона высветится иконка «разрешить устройству доступ к фото и видео?». Вы, в свою очередь, нажимаете на кнопку «разрешить» для продолжения работы.

Далее зайдите в «мой компьютер» и откройте папку с устройством. Там будет диск, который называется » Internal Storage». Это внутреннее хранилище айфона.
Открываете хранилище телефона и заходите в папку под названием «DCIM». Затем копируете фото, которые нужно перенести. Вставляете файлы в папку, которую создали ранее.
Для операционной системы Мас
Первым делом подключаем айфон с помощью USB к устройству Мас. Далее происходит автоматический пуск программы «захват изображения». На случай если приложение не запустилось, необходимо открыть его самим (состоит в разделе программы).
После этого в приложении появятся все фотографии с телефона. Далее нужно отметить нужные файлы и переместить их папку на ПК.
Способ 2. Как перенести фото с iPhone на компьютер с помощью iCloud
В этом способе мы расскажем как при помощи iCloud можно перенести фото на компьютер OC Windows. Напомним, что iCloud -это облачное фирменное хранилище, произведенное компанией Apple. Каждый пользователь получает бесплатно 5 Гб в iCloud. Доступ к своим файлам можно получить с любого устройства, для этого перейдите на сайт iCloud.com и авторизоваться при помощи Apple ID.
Для того, чтобы войти в iCloud нет необходимости создавать новую учетную запись, для этого воспользуйтесь Apple ID . Сперва нам нужно выполнить настройки медиатеки iCloud. Выполните следующие шаги:
- Шаг 1. Откройте программу iCloud на Вашем ПК.
- Шаг 2. Войдите в Параметры Фото.
- Шаг 3. Выберете Медиатеку iCloud.
Шаг 4. Кликаем на «Готово»,затем «Применить».
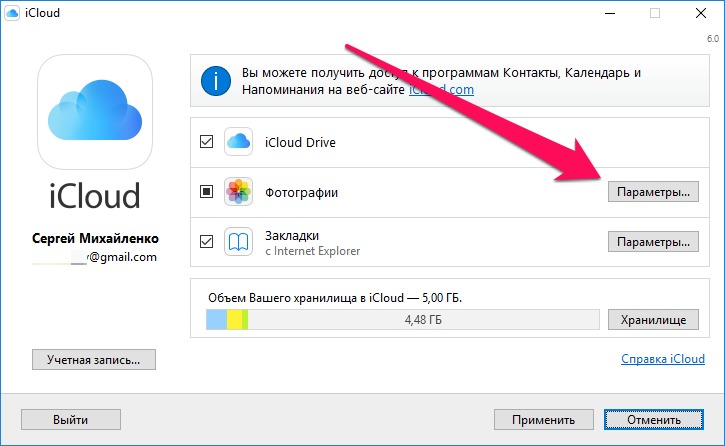
Для того, чтобы выполнить загрузку фотографий через iCloud на компьютер сделайте следующее:
- Шаг 1. Подсоедините устройство к Вашему компьютеру при помощи USB-провода.
- Шаг 2. На вашем ПК зайдите в «Компьютер»,где должна отобразиться иконка вашего устройства.
- Шаг 3. Нажмите правой кнопкой мыши и выберете «Импорт. В открывшемся окошке внизу нажмите на Дополнительные параметры.
- Шаг 4. В строке «Импортировать изображения в» выберете куда выгрузить фотографии. Подтвердите импорт, нажав «Ок» и «Далее».
- Шаг 5. В появившемся окне модно вручную поставить флажки на те фотографии, которые Вам надо перекинуть на ПК.
- Шаг 6. Нажимаем Импорт. После этого файлы сохраняются в выбранную Вами папку. После завершения импорта папка снова откроется.
- Шаг 1.Сперва подключите iPhone к Mac.
- Шаг 2. Запустите Spotlight, находящийся в правом верхнем углу экрана.
- Шаг 3. Перейдите в Захват изображений.
- Шаг 4. Вы можете выделить фотографии вручную ,нажав левую кнопку мыши либо импортировать сразу все, нажав кнопку «Импортировать все».
- Шаг 5. Выберете папку, в которую будут импортироваться фотографии.
- Шаг 6. Перед тем, как импортировать файлы советует снять галочку рядом с «Удалить после импорта», в противном случае все файлы на устройстве после импорта удалятся.
Способ обмена файлами по Bluetooth
И такая несправедливость часто становится большим минусом, из-за которого многие потенциальные покупатели отказываются от приобретения iPhone. Но если вы дружите с современными планшетами, то вы наверняка слышали, что в iPhone можно сделать полноценный доступ к обмену информацией по Bluetooth. И поможет в этом программа под названием AirBlueSharing. Но есть обязательное требование, и это наличие джейлбрейка. Очевидно, что если вас заинтересовала такая возможность, то у вас имеются права «суперпользователя». Именно таким владельцам гаджета будет доступна простая, но в случае с Bluetooth удивительная функция. Существуют и другие приложения, которые позволяют пользоваться передачей данных. Мы рассмотрим и другие программы, но акцент сделаем на AirBlueSharing.
Sposob obmena fajlami po Bluetooth
Итак, что касается передачи файлов с телефона iPhone по Bluetooth, то с этим делом все просто – нужно купить твик Air Blue Sharing в репозитории BigBoss. Стоит эта программа 4,99 доллара. Да, это расширение довольно дорогое, но бесплатной альтернативы такого уровня на данный момент не имеется. Зато после покупки этого приложения у рядового пользователя появляется множество возможностей.
Использовать твик Air Blue Sharing довольно просто – для того, чтобы передать нужный документ с iPhone по Bluetooth, вы должны зайти в папку с нужным файлом, отыскать его и прикоснуться пальцем к нужному файлу на несколько секунд. Когда вы увидите всплывающее окошко, это будет знак, что данные теперь можно передавать. В окне будет вкладка «передать». Передавать по Bluetooth можно абсолютно любые данные: будь-то фотографии, музыка, видеозаписи, текстовые файлы или контакты. С помощью этой программы можно передавать абсолютно любые файлы с любым разрешением.
Работает приложение Air Blue Sharing без каких либо специальных настроек. Вы загружаете программу и сразу можете пользоваться всеми радостями Bluetooth. Передача данных активируется на системном уровне iPhone. Если говорить о других возможностях данного приложения, то они присутствуют: после передачи файла соединение с другим устройством прекращается автоматически, тем самым сохраняя заряд аккумулятора дольше, скорость передачи данных доходит до 1,7 МБ в секунду.
Еще один плюс этого приложение – это поддержка сторонних программ. Также можно передавать несколько фото или аудио одновременно. Передача может происходить на любое устройство, в котором есть модуль Bluetooth. Поддерживаются и операционные системы для персональных компьютеров (Windows, MAC OS, Linux), и мобильные операционные системы (Windows Phone Blackberry OS, iOS). Но с iOS все не так просто. На другие iPhone, iPad можно передавать файлы только в том случае, если на этих устройствах тоже установлен твик AirBlueSharing.
Также для передачи данных iPhone по Bluetooth можно воспользоваться программой INSTASHARE. Она не требует активации «суперпользователя». Но после установки, вы сможете обмениваться файлами только с владельцами продукции Apple. И у этих людей тоже должна будет быть установлена это программа. Так что INSTASHARE сковывает действия Bluetooth. Выбор за вами.
Как скопировать фото с iPhone на компьютер или ноутбук с Windows
Самым простым и быстрым способом передать видео и фотографии с iPhone на Windows будет использование кабеля — того, что вы используете для зарядки. Шаги будут следующими:
- Подключите ваш iPhone кабелем к компьютеру и разблокируйте телефон, если он заблокирован.
- На экране iPhone вы можете увидеть запрос «Разрешить устройству доступ к фото и видео» или «Доверять этому компьютеру?», разрешите доступ, если такое окно появится.
- Через короткое время Windows настроит новое устройство и ваш iPhone станет доступен в проводнике.
- В проводнике откройте Apple iPhone — Internal Storage — DCIM, там внутри вы обнаружите дополнительные папки, которые и содержат ваши фото и видео, которые вы можете скопировать в нужное вам расположение.
Обычно этот метод работает без каких-либо изъянов, но иногда возможна проблема, суть которой и решение описывается в отдельной инструкции: Что делать, если папка Internal Storage и DCIM пуста на iPhone при подключении к компьютеру.
Перенести фотографии с iPhone на компьютер Windows с помощью iTunes не получится (но возможно копирование в обратную сторону). Если способ с кабелем вам по какой-то причине не подходит, перейдите к разделу про онлайн-синхронизацию фотографий.
Как скинуть фото с компьютера на iPhone через wi fi?
- зайти в стандартное приложение «Фото»,
- открыть нужную фотографию
- двойным тапом приблизить её
- появится индикатор подгрузки
- когда фотография подгрузится в приложении «Фото», то она появится и в «PhotoTransfer WiFi»









