Перенос фотографий и видео с iPhone, iPad или iPod touch на компьютер Mac или компьютер с Windows
С помощью приложения «Фото» и кабеля USB можно перенести фотографии и видео на компьютер. Вы также можете предоставить доступ к своим фотографиям на всех своих устройствах с помощью функции «Фото iCloud».
Функция «Фото iCloud» автоматически обеспечивает безопасность, актуальность и доступность ваших фотографий и видео на всех ваших устройствах Apple, на сайте iCloud.com и даже на компьютере с Windows. При использовании функции «Фото iCloud» нет необходимости импортировать фотографии с одного устройства iCloud на другое. Функция «Фото iCloud» всегда отправляет и сохраняет исходные фотографии в полном разрешении. Оригиналы можно хранить в полном разрешении на всех устройствах или экономить место с помощью версий, оптимизированных для устройств. В любом случае оригиналы можно всегда загрузить, как только они понадобятся. Любые вносимые изменения или правки всегда отражаются на всех ваших устройствах Apple. Узнайте, как настроить и использовать функцию «Фото iCloud».
Фотографии и видео, хранящиеся в Фото iCloud, занимают место в хранилище iCloud. Прежде чем включить функцию «Фото iCloud», убедитесь, что в iCloud достаточно места для хранения всей вашей коллекции. Можно определить требуемый объем, а затем перейти на тарифный план, предоставляющий больше места для хранения, если это будет необходимо.
Как перенести фото и видео с iPhone/iPad на компьютер без iTunes
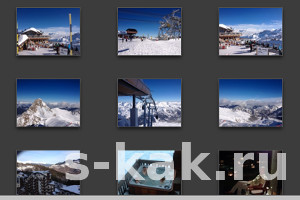
Вы недавно приобрели новый гаджет и не знаете, как быстро перенести фото или видео с iPhone ( или iPad) на компьютер без iTunes? Все очень просто, не устанавливайте дополнительные приложения, а следуйте этой инструкции.
- iPhone (iPad) с фото и видео
- компьютер
- кабель USB
Процесс копирования фото с iPhone или iPad на компьютер:
1. С помощью стандартного USB-кабеля подсоединяем iPhone (iPad) к компьютеру.
2. Гаджет отобразится в системе, как цифровая камера или портативное устройство. Откройте «Компьютер» («Мой компьютер») — для Windows. В Mac Os iPhone (iPad) отражается в «Устройствах» или сразу на Рабочем столе, что зависит от настроек операционной системы.
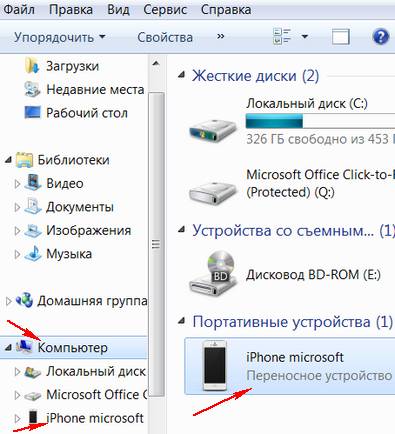
3. Двумя кликами откройте папку с фото и видео iPhone (iPad), выделите фотографии и видео, скопируйте в любую папку на компьютере.
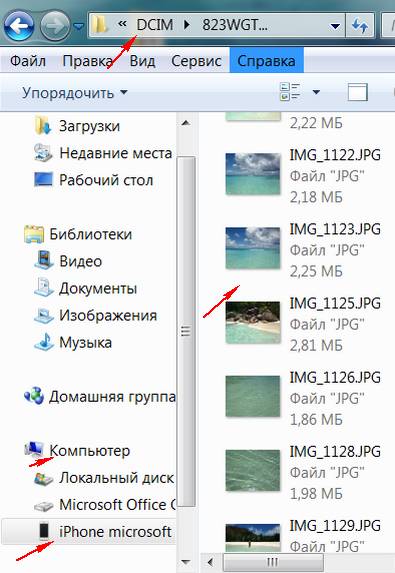
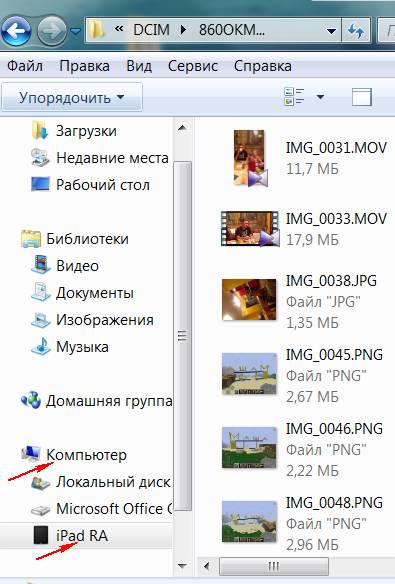
Готово! Некоторые или все фото и видео, как пожелаете, перенесены с iPhone (iPad) на компьютер и, что приятно, без iTunes.
Если нужно скачать всего одно или пару фото с iPhone (iPad) на компьютер, а USB-кабель находится далеко от Вас и новенького гаджета, авторизируйтесь в своей заранее настроенной почте и отправьте фото из «Фотопленки» на email самому себе, можно заодно и другу :).
Затем из почты скачайте фото на компьютер.
Синхронизация фото через Wi-Fi
Для начала необходимо подключить телефон с помощью USB и открыть программу iTunes.
В приложении iTunes во вкладке «устройства» выбираете для синхронизации свой айфон. Далее в разделе «обзор» находим «параметры» и ставим галочку напротив строки «синхронизация этого айфона по Wi-Fi».
После этой настройки телефон будет автоматически выполнять перенос фото на компьютер, когда айфон и ПК подключены к одной сети Wi-Fi. Самое главное, не удаляйте iTunes, иначе синхронизация айфона происходить не будет.
Так же можно сохранять фотографии по Wi-Fi через параметры устройства на телефоне. Заходите в настройки, далее «основные» и выбираете пункт «синхронизация с iTunes по Wi-Fi».


О том, что началась синхронизация Вас оповестит определенный знак — «⟳» на экране телефона.
Теперь вы знаете, как синхронизировать айфон по Wi-Fi без лишних проводов.
Способ 4. Перенос видео с iPhone на ПК с помощью проводника
Перенос своих видео с iPhone на ПК с помощью проводника также представляет собой простой способ перетаскивания видео с вашего iPhone на компьютер. Все, что вам нужно, это только USB-кабель, соединяющий iPhone и ПК.
Шаг 1 Подключите iPhone к ПК с помощью USB-кабеля и нажмите клавишу Windows + E, чтобы открыть окно проводника.
Шаг 2 Разблокируйте iPhone и нажмите «Доверять этому компьютеру», если он появится. Нажмите на свой iPhone в разделе «Этот компьютер» и дважды щелкните «Внутреннее хранилище» справа, а затем на DCIM. Вы увидите более одной папки здесь.
Шаг 3 Нажмите на папку с наибольшим номером, чтобы проверить самые последние видео. Все фотографии, скриншоты и видео отображаются в списке в порядке возрастания номеров в соответствии с их хронологическим порядком. Выберите все вещи или только видео в папке, скопируйте и вставьте их в папку, которую вы выбрали на компьютере.

Как скинуть видео с iPhone на Windows 7 или Windows Vista
Шаг 1. Подключите iPhone к компьютеру. В том случае если запустится окно автозапуска нажмите Импортировать изображения и видео, используя Windows, в другом же случае нужно сделать это вручную. Для этого зайдите в Компьютер, найдите значок подключенного iPhone и, щелкнув по нему правой кнопкой, выберите пункт Импортировать изображения и видео
Шаг 2. Щелкните на Параметры импорта и выберите папку, в которую вы хотите скинуть видео и фото с вашего iPhone
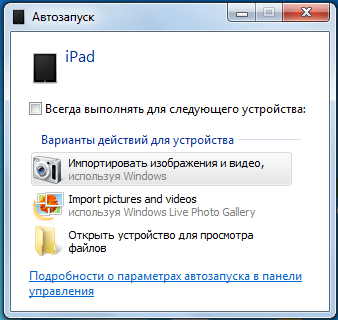
Шаг 3. Нажмите кнопку Ок, затем Импорт
Шаг 4. Дождитесь окончания импорта и проверьте наличия всех медиафайлов в указанной папке
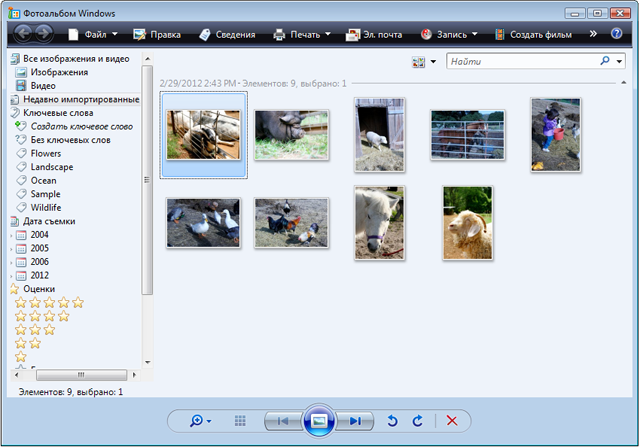
В Windows 7 и Windows Vista автоматический импорт фотографий и видеороликов работает значительно стабильнее, чем в Windows 8, но все же сбои иногда случаются. Вы всегда можете скопировать все медиафайлы со своего устройства перейдя в папку Компьютер -> [Ваше устройство] -> Internal Storage -> DCIM -> 100APPLE.
Перенос фотографий и видео с iPhone на ПК и Мак через iCloud
Можно переносить файлы не напрямую, а через облачное хранилище. Для этого iCloud должен быть активен на вашем iPhone и разрешено приложение Фотографии в настройках iCloud. Проверьте это в разделе Настройки > Ваше имя > iCloud > Фотографии.
1. Откройте браузер и перейдите по адресу iCloud.com.
2. Введите логин и пароль.
3. На iPhone появится окно с запросом разрешения на доступ к iCloud. Нажмите на кнопку Разрешить.
4. На iPhone появится код двухфакторной аутентификации. Введите код из 6 цифр в браузере.
5. В окне браузера после авторизации появится несколько иконок. Выберите Фотографии.
6. Интерфейс iCloud Фотографии содержит фото и видео с разделением по категориям. Тут можно выбрать их для переноса. Дальше нажмите на кнопку Скачать в правом верхнем углу в виде облака со стрелкой вниз. Выбранные файлы будут перенесены в папку загрузок браузера.
Вместо браузера есть приложения macOS с возможностью входа iCloud для доступа к вашим изображениям через беспроводное подключение. На компьютере на Windows также можно установить iCloud.
Если вы дочитали эту статью до конца и она вам понравилась, можете поставить оценку. Также подписывайтесь на наш канал в Телеграм, чтобы не пропустить новые статьи.
Нашли ошибку в тексте? Сообщите о ней автору: выделите мышкой и нажмите Ctrl+Enter.









