Как перенести фотографии с iPhone на компьютер
IPhone всегда оснащался качественной камерой и многие пользователи с удовольствием используют его в качестве основного фотоаппарата. Но, если вы начали использовать IPhone недавно, то у вас могут возникнуть сложности с переносом фотографий на компьютер. В этой статье мы рассмотрим сразу два способа, как перенести фото с IPhone компьютер.
Если у вас компьютер с операционной системой Windows, то перенос фотографий не должен создать каких-либо проблем. На операционных системах Windows 7, Windows 8 или Windows 10 перенос выполняется очень просто и интуитивно понятно для пользователя.
Для того чтобы перенести фото с Айфона на компьютер вам сначала нужно подключить Айфон к компьютеру при помощи USB кабеля. Например, вы можете взять USB кабель, который используете для зарядки смартфона, либо любой другой, который подойдет к вашему Айфону. Подключите Айфон к компьютеру при помощи этого кабеля и дождитесь, пока операционная система Windows определит подключенное устройство.
После подключения откройте окно «Мой компьютер». Там будут отображаться все ваши диски, а также подключенные устройства. Найдите здесь свой Айфон и откройте его.

После открытия Айфона вы увидите диск, который называется «Internal Storage». Данный диск также нужно открыть.
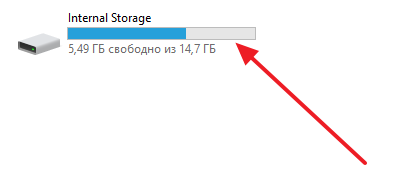
После этого переходим в папку DCIM.
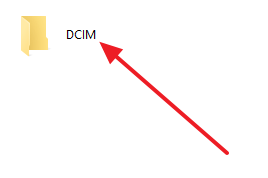
А потом, переходим в папку 100APPLE.
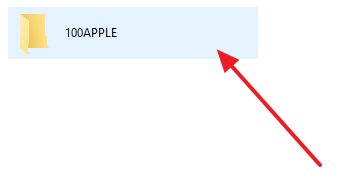
После этого перед вами появятся фотографии, которые вы сделали на свой Айфон. Для того чтобы перенести их с Айфона на компьютер просто скопируйте их в любую папку или на рабочий стол.
Как перенести фото и видео с iPhone и iPad на компьютер
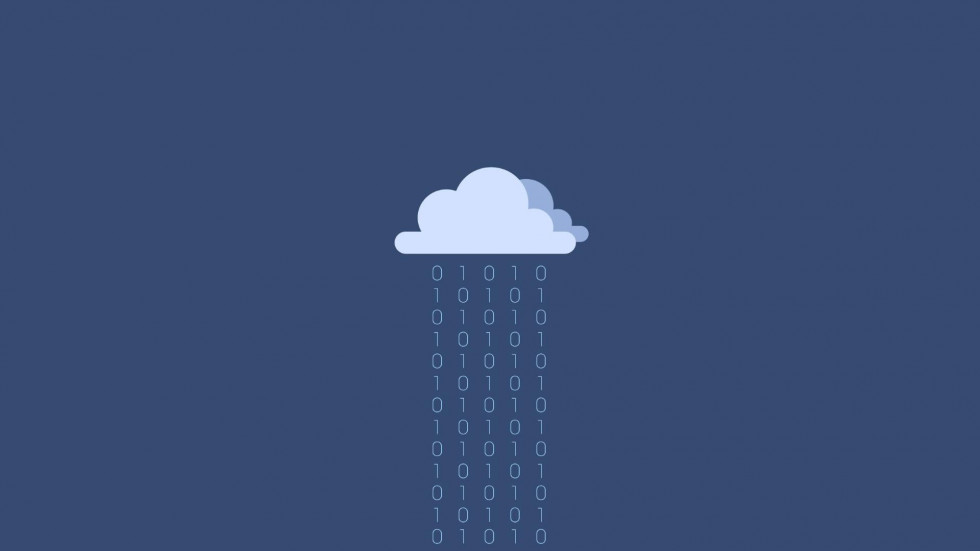
У каждого из нас возникала необходимость переноса данных на компьютер. Память Айфона могла заполниться и её нужно было освободить. Или перед покупкой нового телефона нужно было перенести важные кадры. Мы подготовили для вас 3 отличных способа, как это сделать. Поехали!
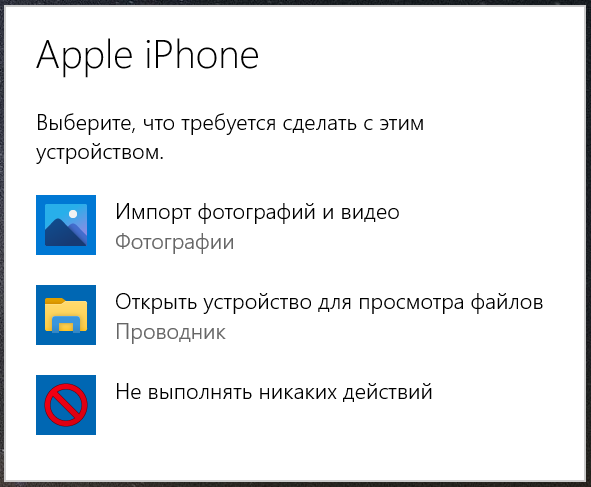
1. Просто подключаем ваш iPhone или iPad при помощи кабеля к компьютеру. Девайс разблокируем, соглашаемся предоставить доступ к фото и видео. Через несколько секунд вы увидите меню. Выбирайте «Импорт фотографий и видео». Можно выбрать и «Проводник», тогда ищите папку «DCIM». Фото и видео, снятые устройством, хранятся в ней.
Важно: компьютер может не видеть ваш телефон или планшет из-за дешевого кабеля. Он может быть и неоригинальным, но не самым дешёвым. Самые простые шнуры поддерживают только зарядку. Передача данных будет недоступна.
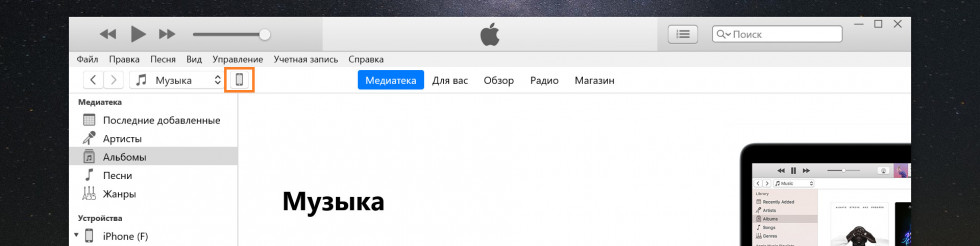
2. Используем iTunes. Скачиваем его из магазина приложений Microsoft или с официального сайта Apple. Запускаем программу, соглашаемся с политикой компании. Подключаем телефон к компьютеру. Устройство нужно разблокировать, согласиться в разных всплывающих окнах. И через несколько секунд вы сможете синхронизировать любые данные с компьютером. В том числе вы сможете делать резервные копии iPhone и iPad, а также многое другое. Если вы куда-то нажали и вкладка пропала, то нажмите на значок телефона или планшета.
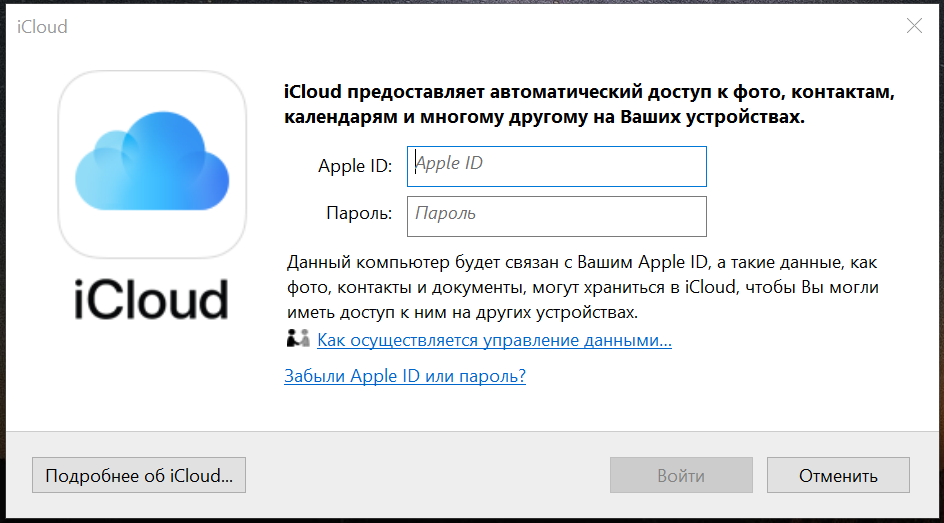
3. Перенос фото и видео при помощи iCloud. Эту программу тоже можно скачать из магазина приложений Майкрософт и сайта Эппл. Запускаем, вводим логин и пароль. У строчки «Фотографии» нажимаем на «шестерёнку». В этих настройках мы можем выбрать варианты синхронизации: загружать только новые фото или все, передать на компьютер или скачать с него на девайс.
Способ 3. Загрузка видео с iPhone на ПК с помощью iCloud Photo Libray
Вы также можете использовать iCloud для Windows, которая работает с новой библиотекой фотографий iCloud для загрузки видео с вашего iPhone на ваш ПК. С помощью фото-библиотеки фотографии и видео синхронизируются с iCloud и другими вашими устройствами, такими как ПК или ноутбук.
Шаг 1 Включите библиотеку фотографий iCloud на своем iPhone, перейдя в «Настройки»> «Фото и камера» и убедитесь, что в вашей учетной записи iCloud достаточно места.
Шаг 2 Установите iCloud для Windows на свой компьютер и запустите его. Нажмите Опции рядом с Фото. Здесь вы можете поставить галочку напротив пункта «Загрузка новых фотографий и видео на мой компьютер» и выбрать папку, в которой вы хотите хранить их на своем компьютере.

Как перенести все фото с iPhone на Mac
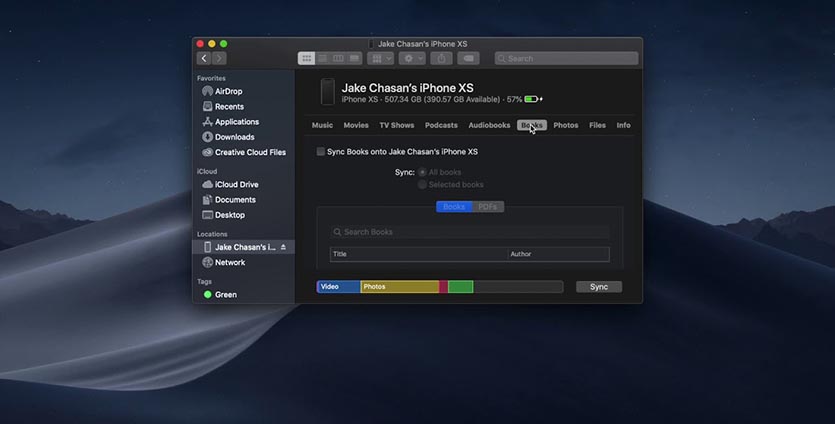
1. Запустите приложение iTunes в старых версиях macOS или Finder в macOS Catalina.
2. Подключите iPhone к Mac при помощи кабеля.
3. В диалоговом окне на смартфоне нажмите Доверять этому компьютеру и введите код разблокировки.
4. В разделе с подключенным iPhone выберите вкладку Фото.
5. Укажите папку для синхронизации на компьютере и перенесите все фото и видео с iPhone на компьютер.
Этот способ удобен, когда нужно перенести все фото, а уже потом выбирать нужные на компьютере.
Скачивание фотографий с Iphone: полезные советы
Для опытных пользователей все эти операции — не проблема, но обладателям популярной марки Apple Iphone делиться фотографиями несколько сложнее, чем остальным. Компьютер не воспринимает этот телефон, как обычный флеш-накопитель, но расстраиваться не стоит. Есть несколько способов, как легко и быстро как перенести фото с айфона на компьютер.
Чтобы перенести изображения на ПК с Windows последних версий, применяют несколько проверенных способов:
Воспользоваться программой Itunes. Для начала следует установить программу Itunes на свой компьютер Windows. Дистрибутив программы бесплатен и находится на сайте Apple.
Импортировать изображения как с физического носителя. Телефоном невозможно пользоваться как полноценной флешкой, но импортировать материалы возможно. Достаточно присоединить устройство к ПК через Usb. В программе “Мой компьютер” в системе Windows отображаются подключенные устройства, одним из них будет Iphone. Устройство можно открыть и скопировать с него фотографии в любую директорию компьютера.
Часть 2: Как просматривать, редактировать и конвертировать iPhone HEIC на ПК
Однако, когда дело доходит до фотографий HEIC, есть некоторые ограничения на управление ими на ПК. Даже если вы установили кодек, вы можете предварительно просмотреть только одну фотографию HEIC за раз. Более того, вы не можете редактировать фотографии HEIC. Какая лучшая альтернатива открытию, преобразованию изображений HEIC и управлению ими?
WidsMob Viewer Pro — это лучший метод управления фотографиями HEIC, переданными с iPhone на ПК и Mac. Он не только поддерживает файлы HEIC, JPEG, HEVCи видео в формате MP4. Вы можете просматривать HEIC в разных режимах и проверять Информация EXIF. Кроме того, вы можете применять фильтры для фотографий, выбирать любимые фотографии и соответственно создавать слайд-шоу.
- Откройте HEIC и HEIF в одно / несколько слоев в разных режимах.
- Выберите, переместите и удалите желаемый HEIC, переданный с вашего iPhone.
- Применить фото фильтры, пакетное изменение размера фотографийи создать фото слайд-шоу.
- Конвертируйте HEIC в JPEG, PNG и BMP файлы в рамках пакетного процесса.
Шаг 1: Запустите WidsMob Image Viewer Pro на вашем компьютере, вы можете просто перетащить HEIC со своего iPhone на компьютер. Это позволяет вам просматривать эскизы файлов HEIC. Просто дважды щелкните нужные фотографии HEIC в полноэкранном режиме.

Шаг 2: Если вы хотите повернуть HEIC с iPhone, выберите Редактировать вариант в меню. Вы можете выбрать фотографии из раскрывающегося меню, если вы хотите повернуть влево или вправо свой HEIC на своем ПК. Кроме того, вы также можете настроить фотофильтры и эффекты.

Шаг 3: После передачи файлов HEIC с iPhone на ПК вы можете щелкнуть Звезда кнопку, чтобы импортировать нужные фотографии в Мои Избранные папка. Когда вы получите нужные файлы, вы можете щелкнуть Сохранить как кнопку для преобразования HEIC в JPG, PNG и другие форматы фотографий.

Шаг 4: Когда вы выбираете нужные файлы, вы можете просто щелкнуть Play кнопку, чтобы просмотреть фотографии в виде слайд-шоу. Щелкните значок Поделиться кнопку, чтобы разместить желаемые фотографии на веб-сайтах социальных сетей, и используйте кнопку десантный вариант или отправьте файлы HEIC через сообщение.

Win Скачать Mac Скачать











