Перенос фотографий и видео с iPhone, iPad или iPod touch на компьютер Mac или компьютер с Windows
С помощью приложения «Фото» и кабеля USB можно перенести фотографии и видео на компьютер. Вы также можете предоставить доступ к своим фотографиям на всех своих устройствах с помощью функции «Фото iCloud».
Функция «Фото iCloud» автоматически обеспечивает безопасность, актуальность и доступность ваших фотографий и видео на всех ваших устройствах Apple, на сайте iCloud.com и даже на компьютере с Windows. При использовании функции «Фото iCloud» нет необходимости импортировать фотографии с одного устройства iCloud на другое. Функция «Фото iCloud» всегда отправляет и сохраняет исходные фотографии в полном разрешении. Оригиналы можно хранить в полном разрешении на всех устройствах или экономить место с помощью версий, оптимизированных для устройств. В любом случае оригиналы можно всегда загрузить, как только они понадобятся. Любые вносимые изменения или правки всегда отражаются на всех ваших устройствах Apple. Узнайте, как настроить и использовать функцию «Фото iCloud».
Фотографии и видео, хранящиеся в Фото iCloud, занимают место в хранилище iCloud. Прежде чем включить функцию «Фото iCloud», убедитесь, что в iCloud достаточно места для хранения всей вашей коллекции. Можно определить требуемый объем, а затем перейти на тарифный план, предоставляющий больше места для хранения, если это будет необходимо.
Как перенести фото и видео с iPhone и iPad на компьютер
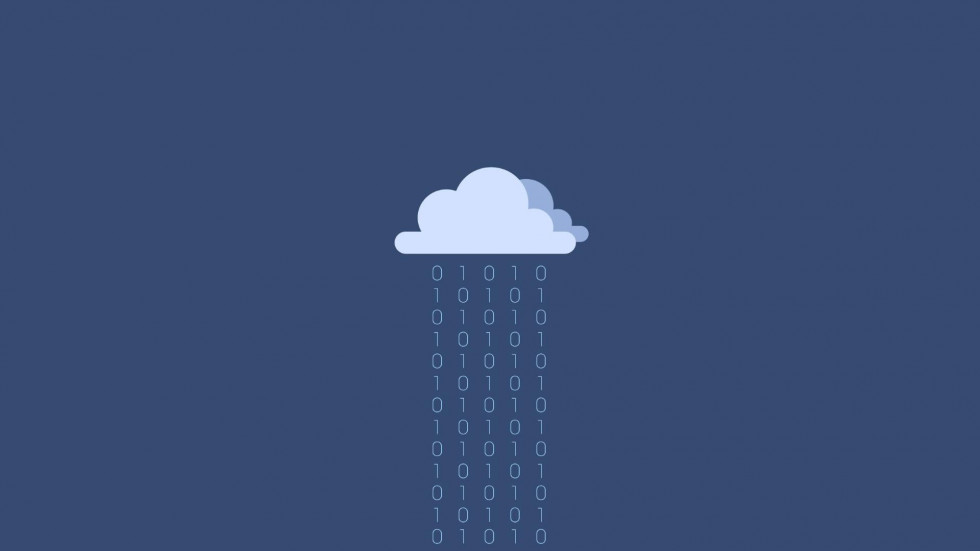
У каждого из нас возникала необходимость переноса данных на компьютер. Память Айфона могла заполниться и её нужно было освободить. Или перед покупкой нового телефона нужно было перенести важные кадры. Мы подготовили для вас 3 отличных способа, как это сделать. Поехали!
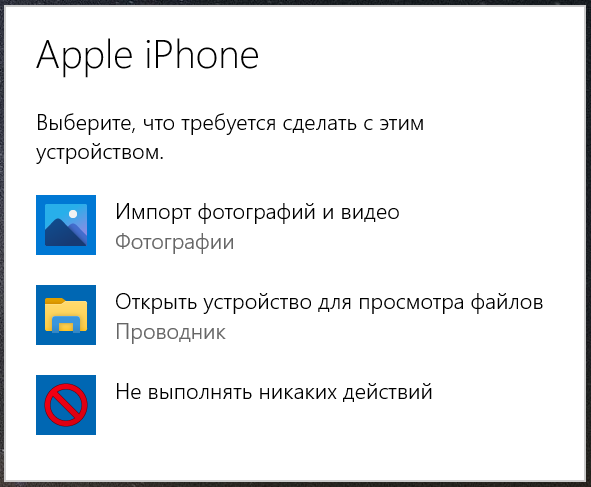
1. Просто подключаем ваш iPhone или iPad при помощи кабеля к компьютеру. Девайс разблокируем, соглашаемся предоставить доступ к фото и видео. Через несколько секунд вы увидите меню. Выбирайте «Импорт фотографий и видео». Можно выбрать и «Проводник», тогда ищите папку «DCIM». Фото и видео, снятые устройством, хранятся в ней.
Важно: компьютер может не видеть ваш телефон или планшет из-за дешевого кабеля. Он может быть и неоригинальным, но не самым дешёвым. Самые простые шнуры поддерживают только зарядку. Передача данных будет недоступна.
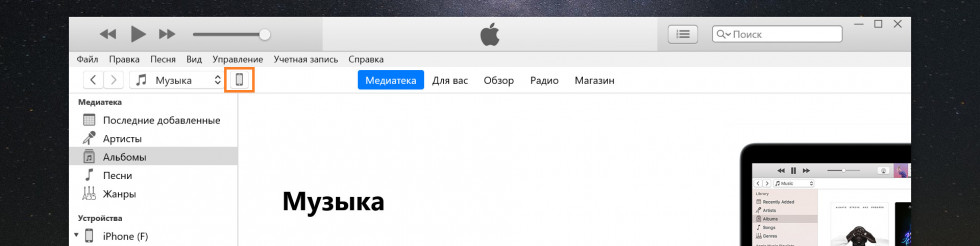
2. Используем iTunes. Скачиваем его из магазина приложений Microsoft или с официального сайта Apple. Запускаем программу, соглашаемся с политикой компании. Подключаем телефон к компьютеру. Устройство нужно разблокировать, согласиться в разных всплывающих окнах. И через несколько секунд вы сможете синхронизировать любые данные с компьютером. В том числе вы сможете делать резервные копии iPhone и iPad, а также многое другое. Если вы куда-то нажали и вкладка пропала, то нажмите на значок телефона или планшета.
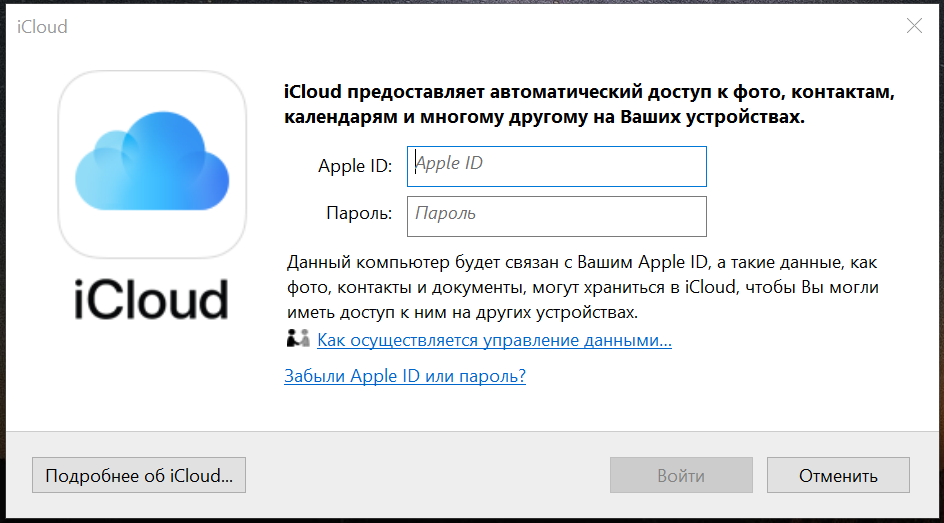
3. Перенос фото и видео при помощи iCloud. Эту программу тоже можно скачать из магазина приложений Майкрософт и сайта Эппл. Запускаем, вводим логин и пароль. У строчки «Фотографии» нажимаем на «шестерёнку». В этих настройках мы можем выбрать варианты синхронизации: загружать только новые фото или все, передать на компьютер или скачать с него на девайс.
Использование VLC для копирования фильмов на iPad и iPhone по кабелю и Wi-Fi
Есть сторонние приложения, позволяющие переносить видео на устройства iOS и воспроизводить их iPad и iPhone. Одно из лучших бесплатных приложений для этих целей, на мой взгляд — VLC (приложение доступно в магазине приложений Apple App Store https://itunes.apple.com/ru/app/vlc-for-mobile/id650377962).
Основное преимущество этого и других такого рода приложений — беспроблемное воспроизведение почти всех популярных форматов видео, включая mkv, mp4 с кодеками, отличными от H.264 и другие.
После установки приложения есть два способа копировать файлы видео на устройство: с помощью iTunes (но уже без ограничений по форматам) или по Wi-Fi в локальной сети (т.е. и компьютер и телефон или планшет должны быть подключены к одному роутеру для передачи).
Копирование видео в VLC с помощью iTunes

- Подключите iPad или iPhone к компьютеру и запустите iTunes.
- Выберите ваше устройство в списке, а затем в разделе «Настройки» выберите «Программы».
- Пролистайте страницу с программами вниз и выберите VLC.
- Перетащите файлы видео в «Документы VLC» или нажмите «Добавить файлы», выберите нужные файлы и дождитесь завершения их копирования на устройство.
После окончания копирования, вы сможете просмотреть загруженные фильмы или другие видео в плеере VLC на вашем телефоне или планшете.
Передача видео на iPhone или iPad по Wi-Fi в VLC
Примечание: для того, чтобы способ работал, требуется, чтобы и компьютер и iOS устройство были подключены к одной сети.
- Запустите приложение VLC, откройте меню и включите «Доступ через WiFi».
- Рядом с переключателем появится адрес, который следует ввести в любом браузере на компьютере.
- Открыв этот адрес, вы увидите страницу, на которую можно просто перетащить файлы, либо нажать по кнопке «Плюс» и указать нужные файлы видео.
- Дождитесь окончания загрузки (в некоторых браузерах строка прогресса и проценты не отображаются, но загрузка происходит).
После завершения, видео можно будет просмотреть в VLC на устройстве.
Примечание: заметил, что иногда после загрузки VLC не отображает загруженные файлы видео в списке воспроизведения (хотя занимают место на устройстве). Опытным путем определил, что это случается при длинных названиях файлов на русском языке со знаками препинания — четких закономерностей не выявил, но переименование файла во что-то «более простое» помогает решить проблему.
Существуют и множество других приложений, которые работают по тем же принципам и, если представленный выше VLC вам по какой-то причине не подошел, рекомендую также попробовать PlayerXtreme Media Player, также доступный для загрузки в магазине приложений Apple.
Часть 1: лучшее программное обеспечение для передачи iPad для передачи файлов между компьютером и iPad
FoneTrans — iOS перевод является идеальным программным обеспечением для передачи iOS, которое может передавать файлы между Windows / Mac с iPhone / iPad / iPod. Таким образом, вы можете передавать контакты, видео, сообщения, фотографии и многие другие типы файлов без iTunes. Кроме того, вы можете резервное копирование данных iOS на компьютер удобно. Вот три различных режима передачи данных, которые вы можете использовать. Если быть более точным, вы можете передавать файлы с iPad на компьютер, с компьютера на iPad и с iPad на iTunes. Таким образом, FoneTrans — ваш лучший iPad для передачи файлов для управления файлами.
- Передача локальных файлов между iPad и ПК с легкостью.
- Передача файлов между различными устройствами iOS.
- Синхронизируйте данные iOS с iTunes напрямую.
- Поддержка новейших iPhone X, iPhone 8 Plus и iPhone 8.
Шаг 1 Запустите передачу файлов iPad
Бесплатно скачать iPad программное обеспечение для передачи. Запустите его и используйте USB-кабель для подключения iPad к компьютеру. Подождите, пока FoneTrans обнаружит ваше устройство Apple.
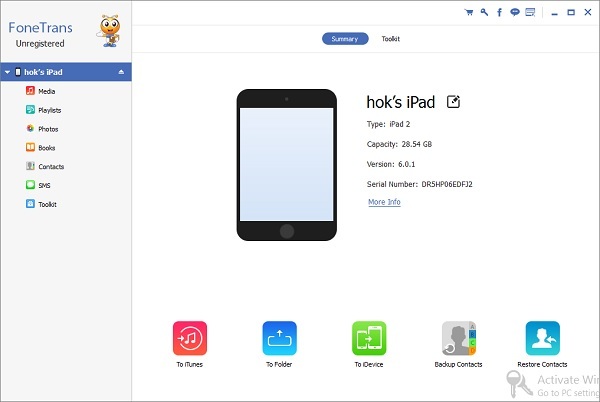
Шаг 2 Выберите тип файла, который вы хотите вывести
Выберите тип файла, который вы хотите вывести на левой панели. Затем вы можете увидеть все элементы с точным размером файла и другую основную информацию. Например, если вы хотите перенести фотографии с iPad на компьютер, вы можете выбрать «Фотопленка», «Библиотека фотографий» и другие подпапки, чтобы найти определенный файл.
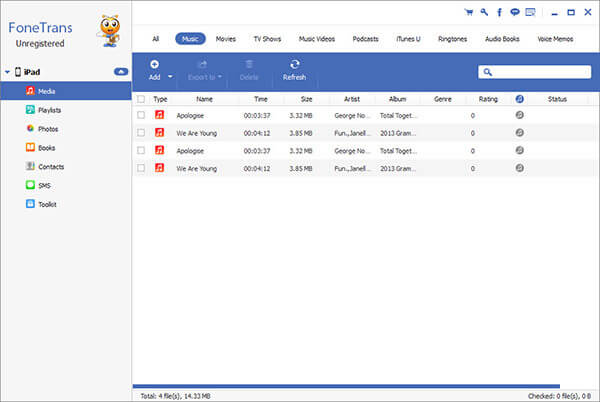
Шаг 3 Перенос выбранных файлов с iPad на компьютер
FoneTrans предлагает базовые инструменты для редактирования видео. Таким образом, вы можете редактировать каждый файл свободно. Позже, нажмите «Экспорт» в верхней части, а затем выберите «Экспорт на ПК» в раскрывающемся меню.
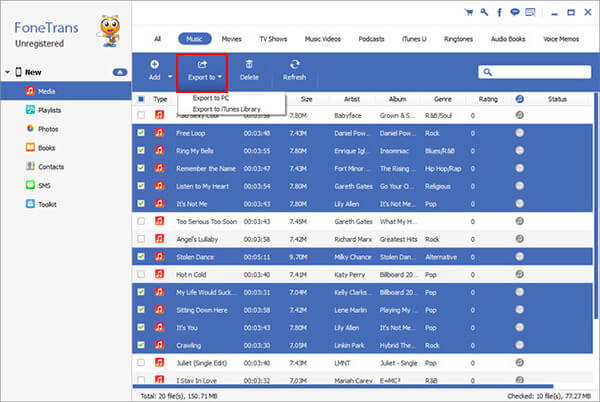
Примечание. Вы можете легко выполнить аналогичные операции для переноса файлов iPad на другие устройства iOS и в медиатеку iTunes.
Как отправить видео с компьютера на айфон через iTunes
iTunes– это ещё одна специальная программа для айфона. Отличие от iCloud в том, что она не хранит данные, а является проводником между компьютером и iPhone смартфоном. Кроме того, она содержит больше функций и возможностей.
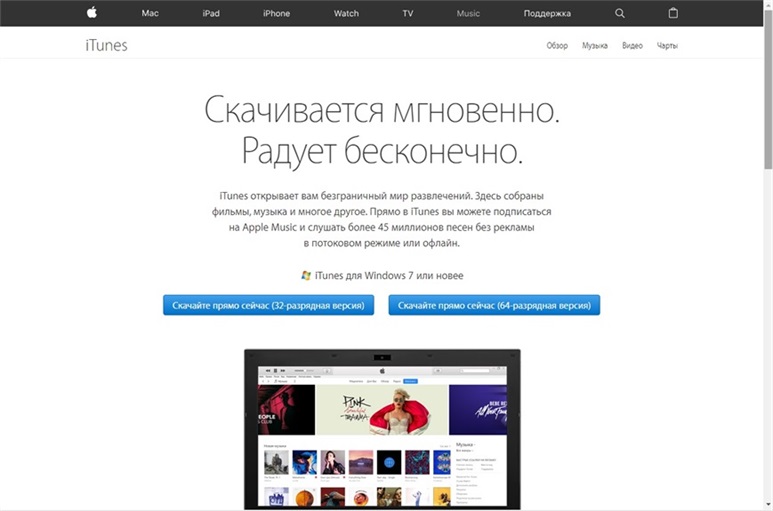
Базовая функция программы iTunes– это передача файлов (видео, фото, приложения). Если вы хотите добавить видео с компьютера на айфон, то нужно:
Шаг 1 – Загрузите iTunes на компьютер (скачать программу можно с официального сайта). Подключите смартфон к компьютеру.
Шаг 2 – Войдите в аккаунт. Ожидайте, пока программа найдет ваш смартфон в списке устройств. Когда процесс завершится в меню под строкой «Управление» появится значок (в виде прямоугольника).
Шаг 3 – В левом столбике (под «На моем устройстве») найдите вкладку «Фильмы».
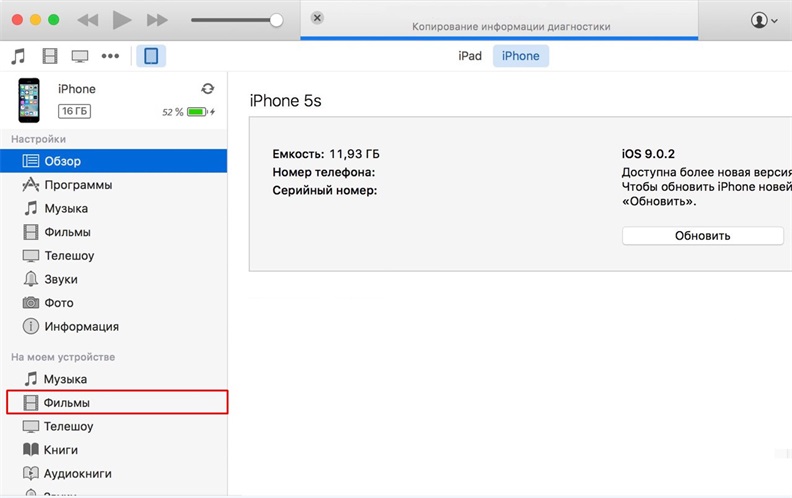
Шаг 4 – Сверните окно iTunes (для удобной работы) и перетащите нужные видео из папки или рабочего стола (не забудьте конвертировать в формат для устройств Apple). Внимание, если формат (тип файлов) видео, которые вы хотите переместить не поддерживается устройством, то вы увидите уведомление. В этом случае нужно сменить формат видео.
Шаг 5 – Если все видео соответствуют требованиям iOS, то после копирования кликните «Синхронизировать».
Шаг 6 – Когда процесс синхронизации данных завершится, вы можете отключить устройство и закрыть программу iTunes.
Данный способ подойдет в случае, когда нужно быстро перебросить не важные файлы (видео) на устройство, потому что iTunes не сохраняет ваши файлы, а является лишь проводником.
Как передать фото и видео с Айфона или Айпада на компьютер Mac при помощи приложения «Захват изображений»
Запустите на Mac программу «Захват изображений».

После запуска в панели управления слева найдите iOS-устройство и нажмите на него. На экране появятся все хранящиеся на iPhone или iPad фотографии и видео. Теперь вы можете вручную выделить снимки, которые хотите сохранить на внешнем жестком диске, либо выбрать сразу все, нажав на ⌘Cmd + A.
По умолчанию снимки сохраняются в папку «Изображения». Вызовите выпадающее меню и нажмите на «Другое». Теперь выберите папку на внешнем жестком диске, куда нужно сохранить фото.

При желании, можно удалить фото и видео с iOS-устройства при перемещении на компьютер Mac. Для этого поставьте галочку напротив пункта Удалить после импорта в левом нижнем углу.
Нажмите на кнопку «Загрузить» (будут загружены выделенные файлы) или «Загрузить все» (будут загружены все файлы) и ждите, пока фотографии или видео не будут сохранены. Если жесткий диск поддерживает USB 2.0, а фотографий очень много, весь процесс может занять куда больше, чем несколько минут.









