Как с компьютера перенести фото на айфон: 5 простых способов
Как приятно проводить время с близкими за просмотром семейных фотографий, хранящих самые трепетные моменты. К сожалению, современные тенденции таковы, что основной массив снимков мы храним на ПК или в облачных хранилищах. В нашей статье мы расскажем, как с компьютера перекинуть фото на айфон, чтобы поделиться ими в социальных сетях или распечатать с помощью приложения Mimigram и собрать целый фотоальбом.
Одним из самых простых способов закинуть на айфон фото с компьютера является использование программы iTunes. Все, что от вас потребуется, — открыть раздел «Изображения» на ПК и создать в нем новую папку, куда необходимо перенести нужные фотографии. Далее следует выполнить несколько простых шагов:
- подключить смартфон к компьютеру;
- открыть приложение iTunes и раздел «Фото»
- синхронизировать айфон и ПК;
- выбрать папку с необходимыми фотографиями;
- применить изменения и дождаться окончания процесса копирования
Важно отметить, что, как только вы скачали фото, удалить изображения с iPhone не удастся. Для удаления снимков необходимо убрать синхронизацию в программе iTunes и принять изменения.


- Яндекс.Диск
Использование Яндекс.Диска — прекрасный способ скачать фото с компьютера на айфон. Для скачивания необходимо установить специальную программу на ПК и смартфон. Далее на компьютере требуется открыть Яндекс.Диск, создать новую папку и копировать в нее необходимые снимки из галереи. После этого останется только включить Wi-FI и запустить приложение на телефоне. Здесь вы обнаружите новую папку с фотографиями, которые легко сохранить в память смартфона и загрузить в наше приложение для печати.


- Google Фото
Данный сервис позволяет хранить, редактировать и перекидывать фото с компьютера на айфон. Для переноса снимков необходимо выполнить несколько шагов:
- создать аккаунт в Google;
- установить приложение на ПК и выполнить вход;
- в настройках указать, какие папки с изображениями необходимо загрузить;
- после установки программы на смартфон выполнить вход и сохранить фото.
Преимуществами Google Фото является возможность хранить неограниченное количество фотографий, редактировать их по своему усмотрению, создавать коллажи и делиться снимками в социальных сетях.

- Проводник
Стандартный способ, как скачать фото с компьютера на айфон. Все, что необходимо, присоединить смартфон к ПК с помощью шнура, в разделе «Компьютер» найти необходимое устройство и папку DCIM и перенести в нее копированные из галереи фото.


- Социальная сеть «ВКонтакте»
Данный способ перекинуть с компьютера фото на айфон также довольно прост. Потребуется зайти в социальную сеть с ПК, создать альбом и загрузить туда необходимые снимки. Остается только авторизоваться ВКонтакте с телефона и сохранить изображения. Помните, что, как правило, при скачивании фотографий из социальной сети их качество несколько ухудшается. А это значит, что заказать фотокнигу или фото в рамке в приложении Mimigram не получится. Поэтому рекомендуем использовать данный метод в последнюю очередь.


Как перенести фото и видео с iPhone и iPad на компьютер
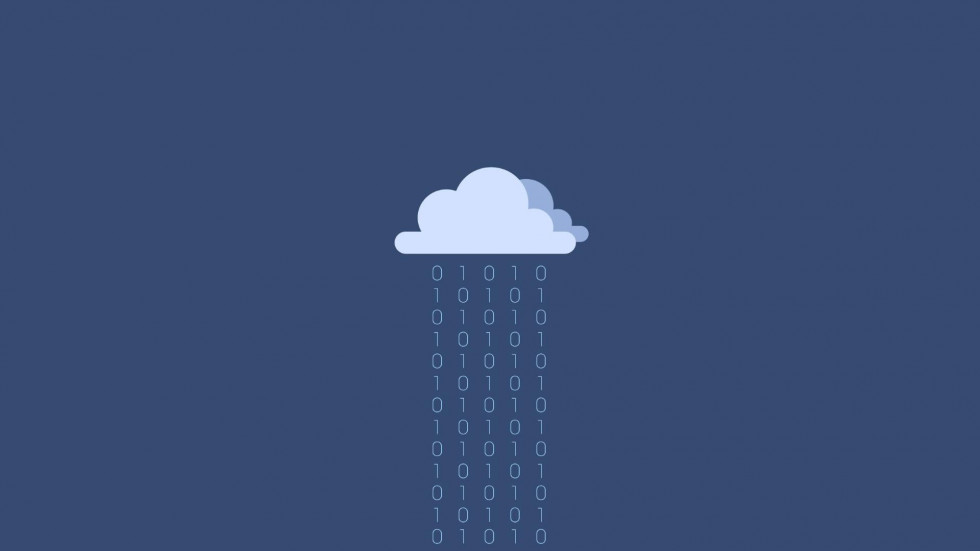
У каждого из нас возникала необходимость переноса данных на компьютер. Память Айфона могла заполниться и её нужно было освободить. Или перед покупкой нового телефона нужно было перенести важные кадры. Мы подготовили для вас 3 отличных способа, как это сделать. Поехали!
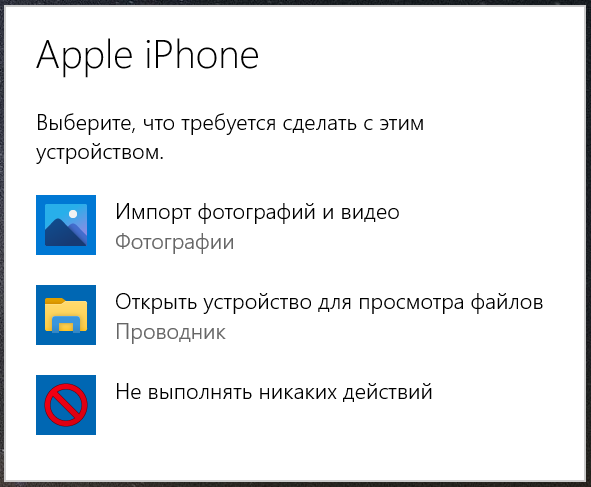
1. Просто подключаем ваш iPhone или iPad при помощи кабеля к компьютеру. Девайс разблокируем, соглашаемся предоставить доступ к фото и видео. Через несколько секунд вы увидите меню. Выбирайте «Импорт фотографий и видео». Можно выбрать и «Проводник», тогда ищите папку «DCIM». Фото и видео, снятые устройством, хранятся в ней.
Важно: компьютер может не видеть ваш телефон или планшет из-за дешевого кабеля. Он может быть и неоригинальным, но не самым дешёвым. Самые простые шнуры поддерживают только зарядку. Передача данных будет недоступна.
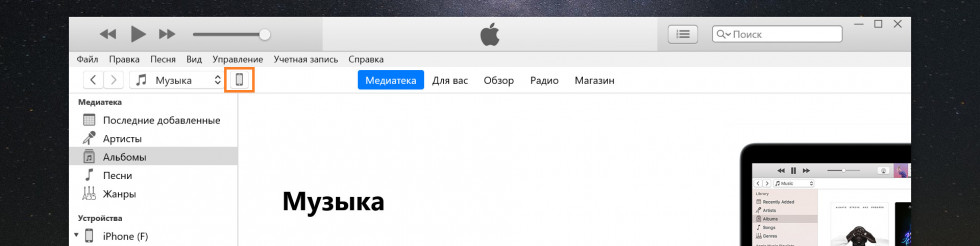
2. Используем iTunes. Скачиваем его из магазина приложений Microsoft или с официального сайта Apple. Запускаем программу, соглашаемся с политикой компании. Подключаем телефон к компьютеру. Устройство нужно разблокировать, согласиться в разных всплывающих окнах. И через несколько секунд вы сможете синхронизировать любые данные с компьютером. В том числе вы сможете делать резервные копии iPhone и iPad, а также многое другое. Если вы куда-то нажали и вкладка пропала, то нажмите на значок телефона или планшета.
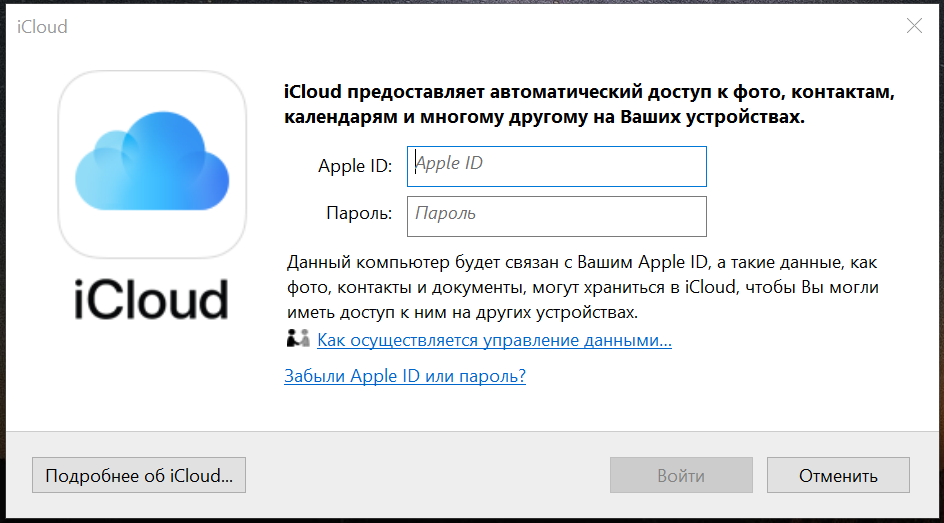
3. Перенос фото и видео при помощи iCloud. Эту программу тоже можно скачать из магазина приложений Майкрософт и сайта Эппл. Запускаем, вводим логин и пароль. У строчки «Фотографии» нажимаем на «шестерёнку». В этих настройках мы можем выбрать варианты синхронизации: загружать только новые фото или все, передать на компьютер или скачать с него на девайс.
Синхронизация фото через Wi-Fi
Для начала необходимо подключить телефон с помощью USB и открыть программу iTunes.
В приложении iTunes во вкладке «устройства» выбираете для синхронизации свой айфон. Далее в разделе «обзор» находим «параметры» и ставим галочку напротив строки «синхронизация этого айфона по Wi-Fi».
После этой настройки телефон будет автоматически выполнять перенос фото на компьютер, когда айфон и ПК подключены к одной сети Wi-Fi. Самое главное, не удаляйте iTunes, иначе синхронизация айфона происходить не будет.
Так же можно сохранять фотографии по Wi-Fi через параметры устройства на телефоне. Заходите в настройки, далее «основные» и выбираете пункт «синхронизация с iTunes по Wi-Fi».


О том, что началась синхронизация Вас оповестит определенный знак — «⟳» на экране телефона.
Теперь вы знаете, как синхронизировать айфон по Wi-Fi без лишних проводов.
Как перенести фото с Айфона на Мак
Перенести фотографии с iPhone на Mac достаточно просто. Для этого следуйте простой инструкции:
- Подключите iPhone к компьютеру Mac через Lightning.
- После этого откройте приложение Фото на Mac.

Найдите раздел с устройствами слева.

Разблокируйте iPhone для начала импорта фото.

Выберите папку, куда будут загружены все фото.

Нажмите кнопку Импорта в правом верхнем углу.
Честно сказать, я уже и не помню, когда в последний раз подключал свой iPhone к компьютеру с помощью провода. Пожалуй, это первый случай, когда мне пригодился провод Lightning — USB-A. Мы уже не раз рекомендовали купить вам такой. Берите, пока курс доллара позволяет.
Где хранятся файлы Фото на Мак
После того как импорт фото из iPhone на Mac будет завершен, все фотографии будут находиться в приложении Фото. Закинуть файлы на внешний носитель не выйдет.
Чтобы найти файлы приложения Фото на Mac, вам понадобится:
- Открыть Finder на Mac.
- Далее нажать на иконку вашей учетной записи справа (значок домика).
- Затем перейти в Изображения и найти файл Photos Library.photoslibrary.
- Кликнете по нему правой кнопкой мыши и нажмите Показать содержимое пакета.
- Далее откройте папку Originals (Masters), в которой будут храниться ваши фото.

Нажмите Показать содержимое пакета и просмотрите папки с фото.
Все файлы рассортированы по папкам, пусть вас это не смущает. Есть еще один важный нюанс — все фотографии находятся в оригинале. Если вы пользовались встроенным редактором фото в iPhone, изменения в папке не отобразятся. Будьте аккуратны.
Важно: ни в коем случае не изменяйте название папок и приложений. Не вмешивайтесь в структуру и последовательность папок внутри пакета Photos Library.photoslibrary. Это может негативно сказаться на приложении Фото на Mac. Таким образом вы рискуете лишиться вообще всех фотографий на своем компьютере.
Подписывайтесь на нас в Яндекс.Дзен и будьте в курсе актуальных новостей из мира Apple.
Импорт фотографий и видео с iPhone на компьютер
Сначала подключите iPhone к компьютеру с помощью USB-кабеля, который позволяет передавать файлы.
Включите телефон и разблокируйте его. Ваш компьютер не сможет обнаружить ваше устройство, если оно заблокировано.
На компьютере нажмите кнопку Пуск , а затем выберите Фотографии , чтобы открыть приложение «Фотографии».
Выберите Импорт > С USB-устройства и следуйте инструкциям. Вы можете выбрать элементы для импорта и папку для их сохранения. Подождите некоторое время для завершения обнаружения и передачи.
Убедитесь, что фотографии, которые вы хотите импортировать, на самом деле находятся на устройстве, а не в облаке. Затем выполните действия, соответствующие типу вашего устройства.
Как передать фото и видео с Айфона или Айпада на компьютер Mac при помощи приложения «Захват изображений»
Запустите на Mac программу «Захват изображений».

После запуска в панели управления слева найдите iOS-устройство и нажмите на него. На экране появятся все хранящиеся на iPhone или iPad фотографии и видео. Теперь вы можете вручную выделить снимки, которые хотите сохранить на внешнем жестком диске, либо выбрать сразу все, нажав на ⌘Cmd + A.
По умолчанию снимки сохраняются в папку «Изображения». Вызовите выпадающее меню и нажмите на «Другое». Теперь выберите папку на внешнем жестком диске, куда нужно сохранить фото.

При желании, можно удалить фото и видео с iOS-устройства при перемещении на компьютер Mac. Для этого поставьте галочку напротив пункта Удалить после импорта в левом нижнем углу.
Нажмите на кнопку «Загрузить» (будут загружены выделенные файлы) или «Загрузить все» (будут загружены все файлы) и ждите, пока фотографии или видео не будут сохранены. Если жесткий диск поддерживает USB 2.0, а фотографий очень много, весь процесс может занять куда больше, чем несколько минут.









