В данной статье речь пойдет о том, как отключить UAC в Windows 8. Дело в том, что это новая операционная система, которая хоть и отличается удобством и простотой в использовании, но все же имеет некоторые отличия от предшественников. В частности, изменениям подверглись стандартные службы, а также процесс их запуска.
НО прежде чем переходить непосредственно к главному вопросу, давайте разберем, что такое UAC, и зачем необходима эта служба.
Что такое UAC
Это встроенный сервис, который предназначен для контроля над учетными записями. Основная функция службы заключается в том, чтобы предотвращать изменения, которые могут угрожать безопасности и целостности системы. В том случае, если на компьютере будут введены какие-либо настройки, требующие права администратора, пользователь получит уведомление в виде сообщения с разрешением продолжить.
Однако в определенных случаях система автоматически блокирует изменения, не позволяя выполнить нужную операцию. Далеко не всех пользователей это устраивает. Более того, даже постоянно появляющиеся предупреждающие сообщения могут раздражать. Именно поэтому многие первым делом стараются отключить UAC в Windows 8. Итак, как это сделать?
Отключение контроля учетных записей UAC в Windows 8: Видео
Как отключить службу контроля учетных записей
Прежде чем перейти к инструкции, стоит предупредить, что отключение сервиса существенно снизит уровень безопасности системы. Если вы все же не передумали, то перейдем к делу.
Отключить UAC можно несколькими способами. Давайте рассмотрим их подробнее. Первый метод заключается в том, чтобы выйти на рабочий стол и навести курсор в правый верхний угол. Появится всплывающее меню, в котором следует выбрать «параметры» и запустить «панель управления».


В появившемся окне в верхнем правом углу в строке «просмотр» следует выбрать «категория». Далее открываем службу «система и безопасность», после чего выбираем «центр поддержки». Здесь в правом меню находим и открываем пункт «изменение параметров контроля учетных записей» и устанавливаем «бегунок» на минимум. При этом в таблице справа вы увидите надпись «никогда не уведомлять». Нажимаете «Ок» и закрываете все окна. На этом отключение UAC в Windows 8 завершено.



Чтобы запустить вышеуказанный сервис можно также воспользоваться комбинацией клавиш Win+R. При этом откроется окно, в котором следует написать msconfig и нажать «Enter». Данная команда открывает параметры управления аккаунтами без необходимости запуска панели управления и выполнения дальнейших действий. Далее все делаем так же, как уже описано выше.
Для того, чтобы изменения вступили в силу следует перезагрузить компьютер.
Как перезагрузить Windows 8: Видео
Отключение UAC при помощи командной строки
Сразу же хочется предупредить, что описанный выше метод является более простым. Однако, если же по каких-либо причинам он вас не устраивает, то отключить контроль учетных записей в Windows 8 можно при помощи командной строки, а также в реестре. Стоит отметить, что запускать службы необходимо с правами.
Итак, для запуска реестра следует нажать комбинацию клавиш Win+Q или выйти на рабочий стол, навести курсор мышки в правый верхний угол и открыть поиск. В поисковой строке необходимо написать regedit. Для того, чтобы запустить службу с правами администратора, нажмите на результате правой кнопкой мышки и выберите соответствующий пункт.

В появившемся окне открываем ветку HKEY_LOCAL_MACHINE. После этого следуем по такому пути: SoftwareMicrosoftWindowsCurrent VersionPoliciesSystem. Здесь нас интересует файл EnableUA. Открываете его двойным кликом левой кнопкой мышки, и в открывшемся окне вместо значения 1 ставим 0. Для того, что бы изменения вступили в силу необходимо перезапустить компьютер.


Командная строка запускается также, как и реестр, только вместо regedit в поиске нужно ввести CMD (или командная строка). В появившемся окне нужно прописать следующую команду:
C:WindowsSystem32cmd.exe /k C:WindowsSystem32reg.exe ADD HKLMSOFTWAREMicrosoftWindowsCurrentVersionPoliciesSystem /v EnableLUA
/t REG_DWORD /d 0 /f
После введения команды нажмите «Enter». При этом Windows выдаст сообщение об изменении настроек безопасности. Для того, чтобы изменения вступили в силу перезагрузите систему. Чтобы вернуть настройки нужно прописать ту же команду, только в конце вместо 0 нужно установить 1.
Как открыть командную строку в Windows 8: Видео
Учетные записи Windows 8
В операционной системе Windows 8, несмотря на ее удобство, имеются некоторые изменения, которые могут вызвать затруднения у пользователей, которые решили на нее перейти. Они коснулись некоторых служб, включая User Account Control – службы контроля учетных записей. Она необходима для контроля над изменениями в настройках ОС, из-за которых могут возникнуть угрозы безопасности и работоспособности ОС. Этот сервис в автоматическом режиме может производить блокирование вносимых пользователей изменений, что во многих случаях препятствует работе с ПК. Рассмотрим способы отключения данной службы.
Способы отключения службы
Отключайте данный сервис только тогда, когда это действительно необходимо, поскольку уязвимость ОС при этом существенно возрастет.
Использование меню «Центр поддержки»
Чтобы открыть Центр поддержки, необходимо навести курсор на значок меню «Windows» и нажать правую кнопку. В меню выбрать «Панель управления». В новом окне выбрать значок «Система и безопасность». Содержимое окна изменится и будет содержать список служб, среди которых необходимо выбрать «Центр поддержки».
![]()
В списке в левой части нового окна, следует нажать «Изменение параметров контроля учетных записей».
![]()
В отображенном окне слева имеется элемент управления «ползунок» с четырьмя возможными позициями. Его необходимо опустить вниз до пункта «Никогда не уведомлять».
![]()
Это действие приведет к отключению службы. Необходимо нажать кнопку «ОК», чтобы сохранить внесенный настройки и закрыть все открытые ранее окна.
Отключение в редакторе реестра
Чтобы запустить редактор, необходимо нажать одновременно клавиши R и Windows. В строке для ввода текста открывшегося окна следует ввести слово “regedit”.
Реестр состоит из нескольких веток и множества подкатегорий. Следует выбрать ветку с названием «HKEY_LOCAL_MACHINESOFTWARE», открыть категорию «Microsoft», затем – «Windows», найти «CurrentVersion», открыть подкатегорию «Policies» и выбрать «System».
![]()
В основном окне редактора отображены параметры, серди которых следует выбрать “EnableLUA” и нажать по нему дважды левой кнопкой мыши. На дисплее отобразится модальное окно, содержащее строку с названием «Значение:». В поле для ввода текста необходимо установленное значение «1» заменить на «0» и нажать кнопку «ОК».
![]()
После внесения изменений всплывающая подсказка в правом углу дисплея сообщит о необходимости перезагрузки ПК. Это необходимо для вступления в силу внесенных изменений.
Использование командной строки
Чтобы запустить командную строку, необходимо нажать “Windows” + R или правой кнопкой мыши по “Windows”. В появившемся меню нужно выбрать «Командная строка Администратор)».
В открывшемся окне нужно ввести следующую запись: «cmd.exe /k C:WindowsSystem32reg.exe ADD HKLMSOFTWAREMicrosoftWindowsCurrentVersionPoliciesSystem /v EnableLUA /t REG_DWORD /d 0 /f».
![]()
Изменения будут внесены после перезагрузки ОС. Обратное включение службы можно выполнить указанными способами, установив ползунок в значение «Всегда уведомлять», заменив «0» обратно на «1» в редакторе реестра. В случае с командной строкой необходимо в представленной выше длинной команде перед последней записью «/f» заменить «0» на «1».
Контроль учетных записей предотвращает несанкционированный доступ приложений к настройкам системы и выполняет проверку цифровой подписи. Поэтому отключение данной службы не рекомендуется. Лучше при запуске проблемных приложений использовать строку контекстного меню «Запуск от имени администратора».
Как снизить или вовсе отключить контроль учётных записей (UAC) в Windows 7, 8 и 8.1

К онтроль учётных записей (UAC) – штатный механизм, контролирующий запуск программ и изменение системных настроек — был создан компанией Microsoft ещё для версии Windows Vista, чтобы защитить пользователя от несанкционированного вмешательства стороннего программного обеспечения. Позднее UAC перекочевал в Windows 7, а затем и в версии системы 8 и 8.1. Главная идея UAC заключается в том, чтобы сторонние программы не лезли со своими настроечными и рабочими файлами в папки и разделы реестра системы, а ограничились записью и хранением данных в пользовательском профиле и доступных разделах реестра.
Устанавливая различные сторонние программы в Windows 7, 8, 8.1, вы будете постоянно сталкиваться с уведомлениями Windows, запрашивающими у вас подтверждение на внесение изменений в систему. Если вы будете работать под учётной записью администратора, от вас потребуется постоянное подтверждение внесения в систему таких изменений. Если вы будете работать на компьютере с обычной учётной записи пользователя, от вас потребуется ещё и ввод логина и пароля учётной записи администратора. И если какой-то программе без вашего ведома вздумается внести изменения в систему, этап получения разрешения от администратора станет своеобразным фильтром, и вы сможете пресечь нежелательные действия.
Таким образом, UAC является защитным механизмом и от программ, самовольно внедряющих свои настройки, и от вирусов, и от шпионского ПО. Тем не менее, многие опытные пользователи, часто экспериментирующие со сторонними программами, хотят избавиться от надоедливых системных сообщений и снижают уровень контроля учётных записей, а то и вовсе его отключают.
UAC можно отключить:
— Если вы работаете с проверенными дистрибутивами сторонних программ,
— Если речь идёт о виртуальной машине на базе Windows для экспериментов и обучения,
— Если у вас установлен регулярно обновляемый антивирус с защитой в реальном времени,
— Если вы систематически проводите резервное копирование системы или данных,
— Если вы из числа тех продвинутых пользователей, для которых операционная система не представляет ценности, поскольку провести её переустановку вы сможете чуть ли не с закрытыми глазами и по секундомеру.
Как снизить или вовсе отключить контроль учётных записей Windows? Рассмотрим пошагово, как это сделать.
Отключить UAC в Windows 7, 8 и 8.1, не имея прав администратора, не получится. Вы должны изначально войти в систему с локального аккаунта администратора или знать пароль администратора, если вы будете проводить действия с обычной пользовательской учётной записи.
Откройте «Панель управления» Windows. Для этого в Windows 7 вы можете воспользоваться классической кнопкой «Пуск». В Windows 8.1 «Панель управления» доступна в перечне контекстного меню на кнопке «Windows».

В списке всех элементов панели управления в самом конце (по алфавитному порядку) находится раздел меню «Учётные записи пользователей».

В Windows 8 проще всего воспользоваться чудо-кнопкой поиска по системе, которая появится, если вы подведёте курсор к правой границе экрана. В поле поиска введите ключевой запрос «Учётные записи пользователей» и выберите этот раздел среди появившихся результатов.

Появятся данные вашей учётной записи. Жмите команду изменения параметров контроля учётных записей.

Откроется окошко с параметрами тех самых надоедливых системных сообщений, где вы, перетащив ползунок вниз, можете снизить уровень контроля учётных записей.

Вы также можете полностью отключить UAC, оттянув ползунок полностью вниз.

Выберите свой вариант снижения или полного отключения контроля учётных записей и жмите «Ок». Если вы вносите изменения в систему с обычной пользовательской учётной записи, система попросит ввести пароль администратора. Подтвердите проделанные изменения настроек и перезагрузите компьютер. Изменения в уровне контроля учётных записей или полное его отключение произойдёт после перезагрузки.

Важно: если вы полностью отключите UAC в Windows 8 и 8.1, у вас не будут работать Metro-приложения . Если вы их используете, необходимо лишь минимально снизить уровень UAC.
Включение и отключение UAC в Windows
Для того чтобы ответить на вопрос, как включить или отключить контроль учётных записей в Windows, нужно понять, что это такое. UAC — это защитная опция операционной системы, поддерживаемая всеми последними версиями Windows (Vista, 7, 8, 10). Независимо от того, какую учётную запись использует пользователь, система выдаёт запрос о разрешении запускаемому приложению внести изменения.
Порядок включения и отключения UAC в Windows 10 имеет свои отличия.
Если владелец ПК Администратор, то он может разрешить или нет этой программе войти в ОС и изменить параметры, лишь нажав кнопки «Да» или «Нет». В ином случае придётся вводить пароль. Причины для отключения контроля учётных данных могут быть разные, но иногда это действительно необходимо.
На что нужно обратить внимание при появлении консоли
При загрузке приложения в появившемся окне уведомления 10 ОС имеется информация об имени программы, её издателе и источнике файла. Всё это даёт полную картину о запускаемом софте. Поэтому, когда приложение не имеет названия, у пользователей должен возникнуть вопрос о его «добропорядочности». Таким образом, вместе с установочным файлом очень часто проникают и вирусы. Если же программа проверена или вы полагаетесь на антивирус, в любом случае есть возможность отключить защиту.
Отключение контрольной функции
Способ 1.
Чтобы вызвать уведомление контроля в Windows 10, можно попробовать загрузить установочный файл любой простой программки, например, Media Player. Для этого у пользователей должен быть доступ к записи Администратором. В нижнем правом углу появившегося сообщения щёлкнуть по «Настройке выдачи таких уведомлений». Отредактировать функцию по своему усмотрению.
Способ 2.
В меню «Пуск» ввести слово «UAC». Далее выбрать «Изменение параметров контроля учётных записей». В настройках сообщения установить селектор на нижний уровень «Никогда не уведомлять».
Способ 3.
В меню «Пуск» найти вкладку «Панель управления». В правой части окна открыть «маленькие значки» и выбрать строчку «Учётные записи пользователей». Затем нажать на пункт «Изменить параметры контроля учётных записей». Также настроить работу опции или вовсе отключить её.
Способ 4.
На клавиатуре набрать Win+R. В открывшейся консоли прописать «UserAccountControlSetting» и ввод. В появившихся параметрах произвести отключение опции.
Способ 5.
Кликнуть по клавишам Win+R. В окне «Выполнить» ввести слово «regedit» и «ок». В левой части редактора реестра найти «Sistem». В открывшейся правой консоли кликнуть двойным нажатием мыши по надписи «EnableLUA». В появившемся окошке поменять значение «1» на «0» и «ок». Для сохранения изменений выскочит уведомление о перезагрузке компьютера.
Для того чтобы включить контрольную защиту в ОС Windows 10, в его настройках следует вернуть селектор в исходное положение. Также можно настроить функцию под свои параметры, где наилучшим вариантом может считаться второе положение селектора сверху.
Что означают 4 положения UAC
- Всегда уведомлять — самый безопасный и оптимальный вариант. То есть любое несанкционированное действие программы будет вызывать появление окна с уведомлением.
- Уведомлять при попытке приложения внести изменения (по умолчанию). Обычно включается при загрузке программы.
- Уведомлять о внесении изменений без затемнения и блокировки экрана. Такое положение не препятствует вторжению троянов.
- Не уведомлять никогда, то есть полное отключение функции.
Если всё же было решено отключить защитную опцию в Windows 10, следует быть готовым к атакам вредоносного ПО. В этом случае нужно быть особо внимательным к запускаемым приложениям, так как они имеют такой же доступ к информации на компьютере, как и у пользователей с правами Администратора. Поэтому, если вы отключили UAC только для того, чтобы он не мешал, то это очень неправильная тактика. В этом случае лучше установить защитную функцию по умолчанию.
Как включить контроль учетных записей на Windows 8
UAC (Контроль Учетных Записей) — один из важнейших инструментов для повышения безопасности в Windows 7, Windows 8 и Windows 10. Однако, как это часто бывает с полезными, но докучливыми нововведениями, UAC не получила должного признания среди пользователей. Читайте далее о настройке UAC.
Зачем нужен UAC в Windows
Read it in English: Disable UAC blackout Перед тем как перейти к описанию методов отключения и настройки User Account Control, мы считаем необходимым предупредить о серьёзном снижении общего уровня защиты компьютера от различных угроз, после отключения контроля учетных записей. Система станет более уязвимой к таким распространенным угрозам как: программы-шпионы, вирусы, черви, трояны и руткиты. Чтобы избежать заражения Windows, используйте надежные антивирусные программы для обеспечения безопасности. При этом, даже среди бесплатных антивирусов надёжные и проверенные годами программы.
Ради повышения общей безопасности и уровня защиты системы с предустановленной Windows, возможно, стоит смириться с небольшими неудобствами вызываемыми работой службы. Тем более, как показывает практика, предупреждения UAC раздражают пользователей лишь на ранних стадиях использования операционной системы. В дальнейшем вы просто привыкните к UAC, воспринимая работу службы как должное.
Для обеспечения сохранности критически важных данных в рабочих системах мы рекомендуем установить максимальный уровень защиты в настройках UAC. В операционных системах Windows 7 и Windows 8 алгоритм работы UAC был значительно улучшен — настройки теперь не ограничивается простым включением и отключением службы, как это было в Windows Vista. Пользователь может изменять степень «надоедливости» UAC в четырех градациях. Мы рекомендуем использовать предпоследний уровень защиты: «Уведомлять только при попытках программ внести изменения в компьютер»
Наиболее простым и удобным способом отключения или изменения уровня защиты UAC — является настройка через «Панель управления» Windows 7, Windows 8 и Vista. Рассмотрим его более подробно.
Настройка и отключение UAC в ОС Windows 8.1
Перед выполнением следующих действий, войдите в систему с администраторскими полномочиями (основная учётная запись Windows 8.1 по умолчанию).
Откройте поисковую панель сочетанием клавиш + (удерживая клавишу Win, нажмите Q) ;
Введите аббревиатуру UAC или «Контроль учетных записей». В результатах поиска выберите пункт «Изменение параметров контроля учетных записей»;
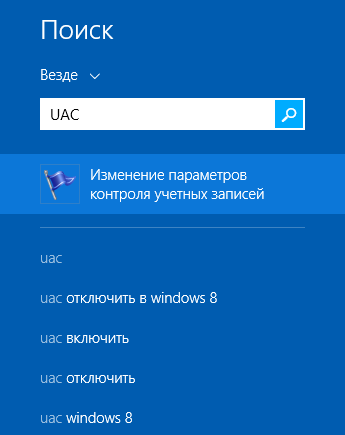
Откроется меню «Параметры управления учетными записями пользователей», скриншот которого вы можете увидеть ниже;
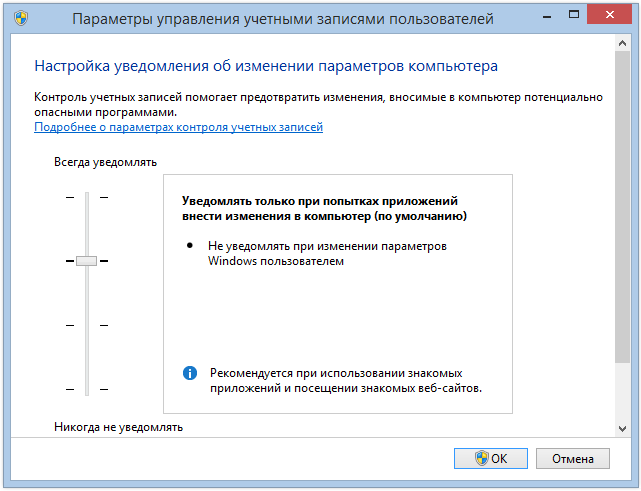
Изменяя положение ползунка, сделайте выбор необходимой степени защиты, руководствуясь описанием в правой части экрана (мы рекомендуем уровень «Уведомлять только при попытках приложений внести изменения в компьютер»);
Для полного отключения UAC переведите ползунок на нижний уровень «Не уведомлять меня».
Нажмите «OK» для сохранения настроек и перезагрузите компьютер, чтобы новые параметры вступили в силу. Опытные пользователи могут использовать редактор реестра для отключения и включения User Account Control в Windows 8. После отключения UAC, обратите внимание на повышение безопасности системы.
Настройка и отключение UAC в ОС Windows 7
Перед тем как выполнить продемонстрированные далее действия, необходимо войти в систему с Администраторского аккаунта (профиль Windows по умолчанию).
Откройте «Пуск»;
Нажмите на иконку с изображением Учётной записи;
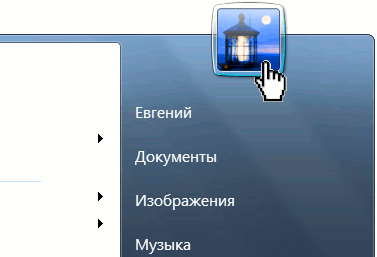
Откроется меню «Учётные записи пользователей»;
Выберите пункт «Изменение параметров контроля учётных записей»;
Изменяя положение ползунка сделайте выбор необходимой степени защиты, руководствуясь описанием в правой части экрана (мы рекомендуем уровень «Уведомлять только при попытках программ внести изменения в компьютер»);
Для полного отключения UAC переведите ползунок на нижний уровень «Никогда не уведомлять».
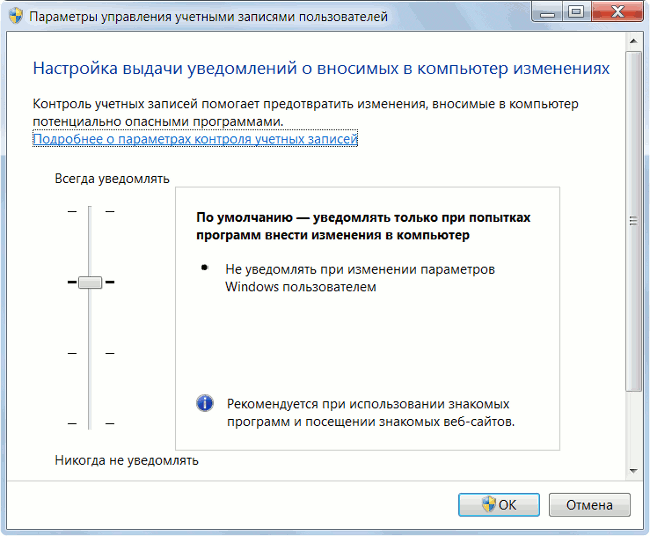
Отключение UAC в Windows 7
После выполнения этих действий нажмите «OK» для сохранения настроек и перезагрузите компьютер. В случае если данный способ по какой-либо причине не сработал, используйте командную строку для отключения UAC.
Если вы попытаетесь внести данные изменения в настройки UAC, находясь в системе с пользовательской учетной записи, Windows запросит пароль администратора системы для подтверждения изменений. Попросите администратора компьютера ввести пароль либо изменить настройки, войдя в систему под своей учетной записью.
Панель управления UAC так же можно вызвать непосредственно через встроенную поисковую систему Windows 7.
Откройте «Пуск» «
Наберите в строке поиска аббревиатуру «UAC» «
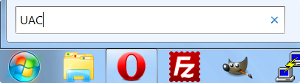
В результатах поиска откройте ссылку Изменение параметров контроля учетных записей (UAC) «
Выберите пункт «Изменение параметров контроля учётных записей» и выполните необходимые настройки. «
В случае если открыть управление учетными записями с помощью поиска по какой-то причине не удается, откройте меню «Пуск» > «Панель управления» > Смените режим просмотра с «Категории» на «Мелкие значки»  Откройте раздел «Учетные записи пользователей» > «Изменение параметров контроля учетных записей» и произведите описанные выше настройки.
Откройте раздел «Учетные записи пользователей» > «Изменение параметров контроля учетных записей» и произведите описанные выше настройки.
После отключения UAC, обратите внимание на повышение безопасности. Рекомендуем также ознакомиться с нашими советами по оптимизации Windows 7 для достижения максимальной производительности системы.
Отключение UAC в ОС Windows Vista
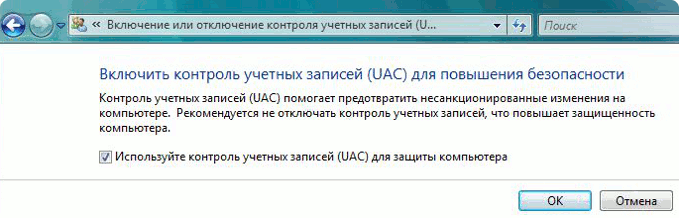
Откройте «Пуск» » Панель управления » Учетные записи пользователей;
Включение или отключение контроля учетных записей (UAC);
Снимите галочку с параметра «Используйте контроль учетных записей (UAC) для защиты компьютера»;
Нажмите «OK» для сохранения настроек и перезагрузите компьютер.
Проверить свою систему Windows на подлинность вы можете на специальной страничке сайта Microsoft: Проверка подлинности Windows он-лайн Теперь UAC в вашей системе полностью отключен. Для повышения уровня безопасности Windows, мы рекомендуем в обязательном порядке установить антивирусное программное обеспечение. Если платить за антивирус желания нет, а на компьютере установлена лицензионная копия Windows, воспользуйтесь бесплатной программой Microsoft Security Essentials или другими бесплатными антивирусами, о лучших из которых мы рассказали в отдельном материале на нашем сайте.
В случае если продемонстрированные в статье способы отключения UAC по какой-либо причине не сработали, используйте командную строку или реестр для отключения UAC. Для отключения автоматических обновлений в Windows 8, выполните инструкции из нашей статьи Как отключить обновления в Windows 8?.












