Туда и обратно: программы для синхронизации данных между компьютерами
Если вам приходится работать за разными компьютерами — домашним, рабочим, ноутбуком, то необходимо переносить между ними используемые данные. В сегодняшней статье мы рассмотрим программы, с помощью которых можно автоматизировать этот процесс
Жизнь современного человека такова, что компьютер ему нужен везде, где бы он ни находился: дома, на работе или на учебе, в дороге и на отдыхе. Некоторые люди повсеместно носят с собой ноутбук, но это не всегда возможно и не очень удобно. Поэтому чаще практикуется другой вариант: настольный компьютер дома и на работе, ноутбук или нетбук — в дороге. Однако в связи с этим возникает другая проблема: нужно переносить используемые данные с одного компьютера на другой, потом обратно (а с увеличением количества устройств задача усложняется еще больше). Обычно пользователи делают это вручную по локальной сети или с помощью флешки, но все большей популярностью пользуется хранение данных в «облачных» хранилищах — Dropbox, SkyDrive и других. Последний вариант удобен, когда речь идет о небольших объемах информации, до нескольких гигабайт. В том случае, если в повседневной деятельности используются десятки и сотни гигабайт, удобнее прибегнуть к помощи специализированных утилит для синхронизации данных. Они позволяют совершенно не задумываться о том, на каком из компьютеров были произведены последние изменения файлов, — таким образом, вы всегда сможете работать в единой информационной среде, где бы ни находились в текущий момент. В данном обзоре мы рассмотрим четыре наиболее популярные программы для синхронизации файлов между компьютерами: SyncBackPro, SmartSync Pro, AllwaySync и GoodSync.
Содержание:
Перенос данных с одного компьютера на другой может показаться достаточно длинным и сложным процессом, во время которого все данные будут переноситься через сторонний носитель. Такой способ действительно возможен, но он имеет множество недостатков и рисков, которым подвергаются данные в процессе транспортировки. Помимо этого, простое копирование не позволяет перенести настройки браузеров, параметры системы и другие важные настройки.
Резервное копирование информации – полезная функция Windows 10, позволяющая создавать образ текущей системы. С её помощью можно вернуть ОС до предыдущего состояния или перенести данные и настройки с одного компьютера на другой.
Чтобы воспользоваться резервным копированием необходимо:
Шаг 1. Нажимаем правой кнопкой мыши по кнопке «Пуск», выбираем пункт «Панель управления». Также открыть панель управления можно при помощи строки поиска. В открывшемся окне выбираем пункт «Архивация и восстановление».
Шаг 2. Выбираем пункт «Создание образа системы».
Шаг 3. В открывшемся окне необходимо выбрать место, куда будет сохранен образ. Важно! Образ системы может занимать достаточно много дискового пространства (в зависимости от объема копируемых данных с текущей ОС), поэтому самым лучшим выбором станет сохранение образа на внешний жесткий диск или объемную флешку.
После переноса образа системы на другой компьютер, его достаточно открыть. В итоге пользователь сможет получить полную Windows 10 с собственными настройками, установленными программами и их личными параметрами.
ПО для переезда на новую ОС
Когда все приготовления сделаны, пора определиться с программами, которые помогут организовать перенос данных на новый компьютер. Ранее жизнь обычным пользователям упрощала утилита Windows Easy Transfer, которая запускала в Windows старых версий (XP и Vista) встроенные средства миграции данных. Она помогала перенести файлы и папки, учетные записи пользователей, настройки приложений и некоторые параметры реестра. Непосредственно перенос можно было сделать несколькими способами: через специальный кабель Easy Transfer Cable, по локальной сети или с помощью внешнего накопителя. К сожалению, в Microsoft не стали развивать это ПО и включать поддержку более новых версий собственной ОС, а вместо этого значительно урезали ее возможности, не создав альтернативы. Поэтому придется выбирать из того, что предлагают сторонние разработчики.
Этот пакет утилит поддерживает Windows версии от XP до «десятки» и может перенести данные с операционной системы более старой версии на новую или между одинаковыми версиями. А вот обратный переезд – например, с «десятки» на Vista – не поддерживается и вряд ли кому-то будет интересен.
EaseUS Todo PCTrans необходимо установить на обе машины и соединить их проводной локальной или беспроводной сетью. На обоих компьютерах в программе выберите опцию «Via network connection». Далее укажите направление и типы данных для переноса. Доступно два варианта: приложения (Applications) и пользовательские данные (User Data). Опционально можно выбрать конкретные папки в дереве каталогов. Достаточно нажать на кнопку «Transfer», и миграция данных начнется на ваших глазах.
Программу можно использовать иначе – для создания бэкапов. Этот вариант подходит для тех ситуаций, когда старый и новый компьютер невозможно соединить сетью.
Вам понадобится опция «Via an image file» и инструмент «Create the image file». Выберите папки и приложения, которые нужно перенести, укажите путь для сохранения образа и нажмите «Save». Полученный образ любым удобным способом – например, через внешний накопитель – перенесите на новый компьютер и запустите копирование и распаковку командой «Transfer from the image file».
Разработчики предлагают EaseUS Todo PCTrans в двух версиях: Free и Pro. Первая позволит бесплатно перенести всего два приложения (файлы и папки – в любых количествах). Во второй этого ограничения нет, но покупка лицензии обойдется в $49,95.
По поводу переноса программ из старой ОС в новую
Пожалуй, это один из самых «больных» вопросов.
Дело в том, что ряд программ в принципе нельзя перенести (по крайней мере я не представляю как сделать это 100%-корректно, чтобы всё и у всех работало) . Речь идет:
- о антивирусах и защитном ПО (например, Avast, ключи с крипто-защитой и пр.);
- о ряде драйверов (особенно, если у вас версия «новой» ОС Windows отличная от «старой»);
- о больших программных пакетах (AutoCAD, 3ds Max Design, полный MS Office с надстройками, и пр.);
- о эмуляторах (например, для создания виртуальных CD/DVD-приводов и пр.);
- о некоторых играх и т.д.
Чтобы перенести их все в работоспособном виде — необходимо сделать полную копию системы (но этот вариант может не подойти, если ОС Windows начала сбоить. ). Да и то, если вы эту копию собираетесь использовать на другом ПК — могут возникнуть «проблемы» с некоторым ПО.
Остальные программы можно попробовать перенести. Сделать это можно несколькими способами.
1) Зайти в папку с установленной программой (например, в «C:Program Files» или «C:Program Files (x86)) и скопировать каталог в аналогичную системную папку в новой ОС.
2) Далее проверить, чтобы имя учетной записи было одинаковым (т.е. и в «старой» ОС, и в «новой» оно должно быть точь-в-точь!).
3) Перенести также всю папку «Мои документы» (в ней могут быть сохранения из программ / игр). Выше в этой заметке показывал, как это сделать.
4) После, зайти в нижеперечисленные папки (в «старой» системе Windows) и скопировать каталоги нужной программы в аналогичные расположения в «новой» ОС Windows.
- C:UsersalexAppDataLocal
- C:UsersalexAppDataLocalLow
- C:UsersalexAppDataRoaming
Где вместо «alex» — будет имя вашей учетной записи.
Способ мной неоднократно проверен. Использую для многих программ: Firefox, FileZilla, uTorrent и пр. (разумеется, все закладки, торренты, сохранения — остаются на месте!).
Есть спец. утилиты для переноса программ из одной ОС Windows в другую. Речь идет о PickMeApp , PCmover и пр.
Как правило, их достаточно запустить в «старой» ОС Windows, затем выбрать из списка установленного ПО то, что нужно перенести, и запустить операцию архивации. А затем, уже в «новой» ОС Windows, разархивировать.

Скриншот из программы PickMeApp
Если у вас и «старая» Windows, и «новая» расположены на одном ПК — возможно и не стоит чего-то куда-то переносить. ? Если нет проблемы со свободным местом — достаточно найти нужные «EXE» файлы и запускать их из «старого» месторасположения.
Інші програми для перенесення програм
Як альтернативне рішення для перенесення програм і профілів між комп’ютерами можна запропонувати ZInstall WinWin. Ця утиліта передає контент з усіх дисків, встановлених у системному блоці, завдяки чому користувач може не перейматися збереженням даних. Підтримується переніс через мережевий адаптер. Якщо клієнт WinWin встановлений на обох пристроях, вони виявляться взаємно автоматично. Після цього перенесення займе кілька хвилин.
Розробник WinWin також створив іншу утиліту ZInstall Migration Kit Pro. Вона дозволяє вилучити програми та профілі без участі іншого комп’ютера, якщо він зламаний і не працює. Достатньо вийняти з нього жорсткий диск і підключити до нового комп’ютера через перехідник. Migration Kit просканує носій та покаже, які програми там збереглися. Можливий недолік обох утиліт – відсутність російської мови.
Серед інших програм для перенесення Windows-профілів та програм можна виділити:
- EaseUSTodo PCTrans;
- FastMove;
- MirinSoft CloneApp
Остання з них, на відміну аналогів, поширюється безкоштовно і працює трохи інакше. CloneApp створює резервні копії щонайменше 250 різних програм: браузерів, офісних пакетів, редакторів тощо. Також CloneApp може переносити деякі налаштування системи, наприклад, параметри брандмауера та меню «Пуск». Інші файли користувач повинен переносити вручну.
Установка EaseUS Todo PCTrans
Вы можете скачать бесплатную или триальную версию EaseUS Todo PCTrans по ссылке — https://www.easeus.com/free-pc-transfer-software/. Запустите файл pctrans_free_installer.exe. Это аналог C2R установщика Microsoft Office, который скачивает последнюю полную версию дистрибутива PCTrans из Интернета. В программе есть полноценная поддержка русского языка, вы можете выбрать его при установке.

Если у вас нет прямого доступа в интернет, вы можете скачать полную версию PCTrans на любом компьютере, нажав кнопку “Скачать оффлайн”.
Установка PCTrans не вызывает каких-либо проблем. Щелкаете Далее, Далее, Готово.
Устанавливаем и запускаем Todo PCtrans Free
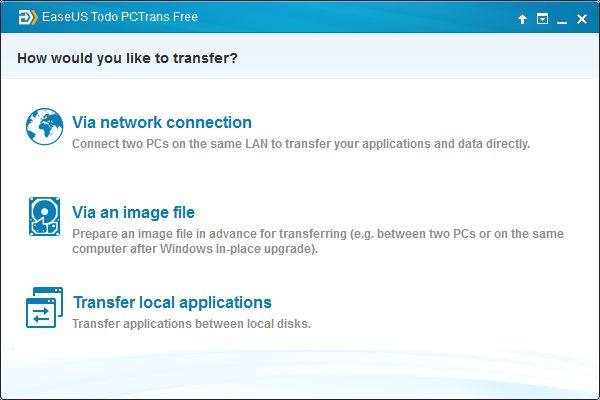
На обоих компьютерах установите Todo PCTrans Free. После запуска программы на старом компьютере решите, будете ли вы создавать файл-образ или же напрямую перенесете данные по сети. Для выполнения последней задачи обе машины должны находиться в одной и той же сети.
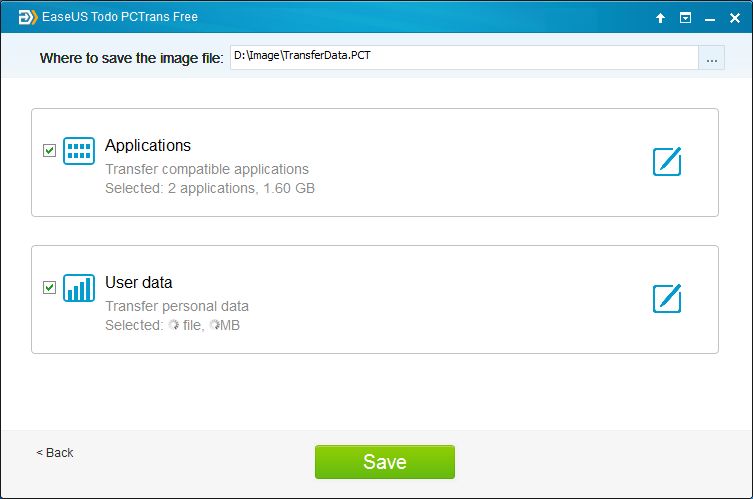
Щелкните по «Via an image file», а затем — по «Create the image file». После нажатия на кнопку с тремя точками выберите место сохранения, к примеру внешний диск. Убедитесь, что на этом диске достаточно свободного места. Кликом по значку карандаша выберите нужные файлы и запустите процесс нажатием на кнопку «Save».
DriveImage XML
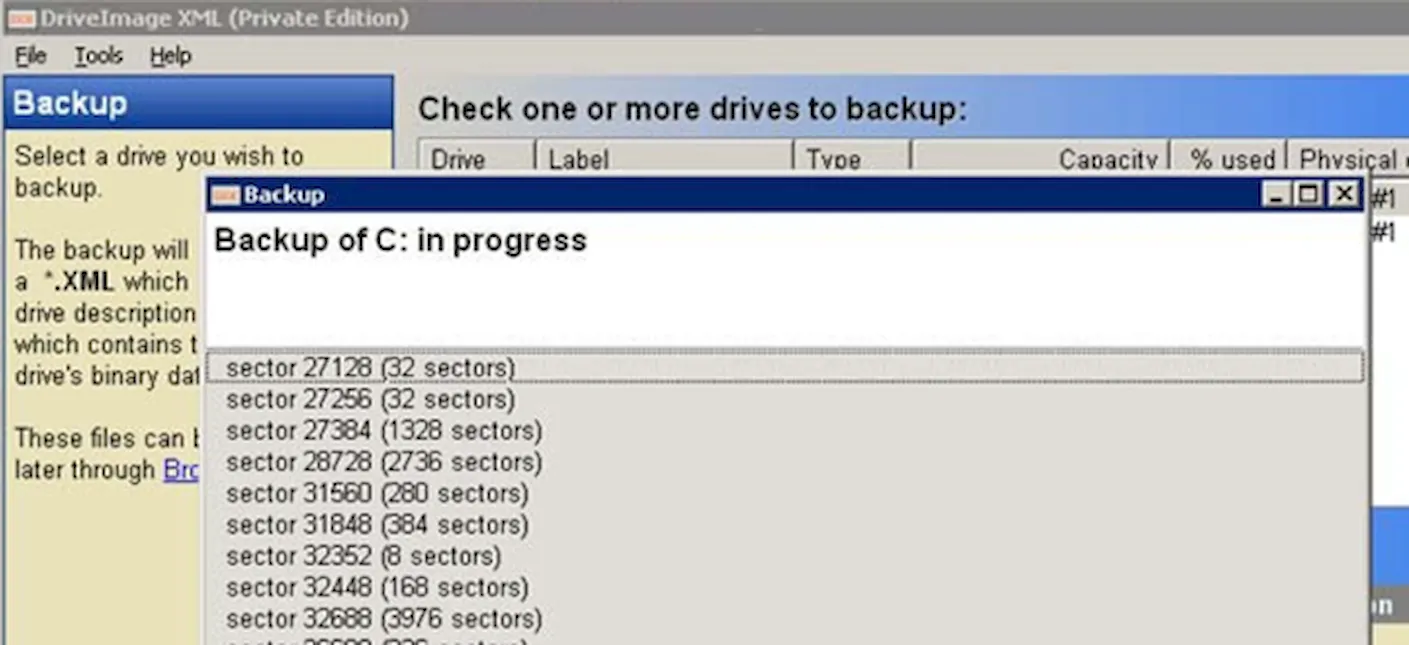
Что нам понравилось:
- Сохраняет всё в два легко управляемых файла
- Может также резервировать неиспользуемое дисковое пространство
- Поддерживает разбиение резервной копии на несколько частей
- Позволяет клонировать один диск на другой
- Включает загрузочную программу, которая может восстановить системный раздел
Что нас разочаровало:
- Необходимо использовать командную строку для планирования резервного копирования
- Запускает резервное копирование с небольшим предупреждением
- Невозможно восстановить резервную копию на диск меньше оригинального
- Невозможно защитить резервную копию с помощью пароля
DriveImage XML может выполнять резервное копирование системного диска или любого другого подключенного диска в два файла, которые затем можно сохранить в сетевой папке, на локальном диске или внешнем диске.
Создается файл DAT , который содержит фактические данные, находящиеся на диске, а небольшой файл XML создается для хранения описательной информации о резервной копии.
Перед выполнением резервного копирования вы можете также создать резервную копию неиспользуемого пространства, сжать файлы и/или разбить резервную копию на более мелкие разделы. Если вы разбиваете резервную копию на части, вы не можете указать размер срезов, что вызывает сожаление.
Вы можете восстановить образ резервной копии на жесткий диск (того же размера или больше, что и исходный) или просмотреть резервную копию с помощью DriveImage XML. Вы можете извлечь отдельные файлы, выполнить поиск в резервной копии и даже напрямую запустить некоторые файлы, не восстанавливая ничего.
DriveImage XML поддерживает планирование резервного копирования, но выполняется только с параметрами командной строки, что полезно при использовании планировщика заданий для автоматизации резервного копирования.
DriveImage XML также может создавать резервные копии или клонировать один диск на другой без создания файла образа. Этот метод, а также обычное резервное копирование и восстановление, как описано выше, также можно запустить до загрузки Windows, используя Live CD.
DriveImage XML запустит резервное копирование во время работы мастера, когда вы, по-видимому, меньше всего этого ожидаете, поэтому убедитесь, что вы готовы начать резервное копирование, нажав Далее на экране под названием «Резервное копирование».
DriveImage XML работает с Windows 10 по Windows XP, включая Windows Server 2003.
Как перенести Windows на SSD диск
Особая ситуация: перенос Windows с IDE или SATA на SSD диск
Обычные жесткие диски сохраняют данные на дорожках, разделенных на секторы. В SSD такой разбивки нет. При установке Windows 7 на твердотельный накопитель операционная система учитывает особенности флеш-памяти, но когда вы импортируете клон старого компьютера, такой диск будет работать примерно в два раза медленнее, поскольку большинство утилит для создания резервных копий сохраняет клон в соответствии со старой логикой секторов.
Программа для переноса Windows на SSD

Компания Paragon предлагает утилиту Drive Copy 11 Professional, позволяющую корректно перенести клон системы (образ системы) на твердотельный диск. Ведь очень заманчиво — воспользоваться преимуществами новейших, быстрых и тихих твердотельных дисков. Но ёмкости доступных по цене SSD ограничены, и в большинстве случаев, размер вашего системного раздела окажется больше, чем хотелось бы. Опция этой программы Migrate OS to SSD – уникальный способ перенести только необходимые для работы Windows файлы, исключив всё лишнее, чтобы мигрировать систему на SSD или любой другой диск меньшего размера.
Использование 3Tб диска (система не видит весь объем 3Тб HDD)
Став обладателем жесткого диска повышенной ёмкости – более 2.2 TБ, вы можете столкнуться с неспособностью своей системы использовать всё свободное пространство (полный объем). Причина: традиционный способ разметки MBR не предусматривает такой возможности. Но на помощь снова придет Drive Copy 11 Professional, которая позволит вам перенести систему и использовать новый жесткий диск в 3Тб на весь объем.












