Генератор этикеток и штрихкодов
Сервис BARCODER от WBCON.RU — это онлайн генератор этикеток и штрихкодов. Он создан для того, чтобы упростить генерацию этикеток на товар, штрихкодов (баркодов) и наклеек на дополнительную упаковку.
Достаточно заполнить данные о товарах и нажать одну кнопку, чтобы получить готовый PDF – сохранить себе или просто отправить на печать. Сервис имеет гибкие настройки и подойдет любому поставщику маркетплейсов и не только.
Вопросы, пожелания и предложения по работе сервиса можете направлять на почту: wbcon@yandex.ru
| Штрихкод* | Артикул | Цвет | Размер | Название товара | Наименование продавца | Количество* |
|---|---|---|---|---|---|---|
| X |
* — параметры Штрихкод, Наименование продавца, Количество обязательны для заполнения. Штрихкод также проверяется на валидность
Этикетки на бутылки, онлайн вставить фото
Хотите чего-нибудь необычного? Попробуйте онлайн вставить фото в эксклюзивные этикетки на бутылки и удивить близких необычным подарком, который запомнится надолго. Такой шедевр, обязательно займет почетное место на праздничном столе и станет изюминкой застолья! Фоторамки онлайн — подарите себе и близким заряд оптимизма и хорошего настроения!
На нашем сайте вставить фото онлайн в красивые этикетки на бутылки совсем не сложно. Подарите близким приятные моменты!
Этикетка диска Disketch
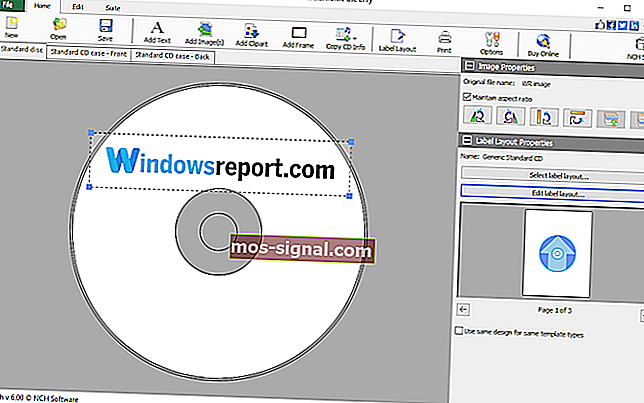
Очень эффективная программа для создания и печати этикеток — Disketch Disc Label Software от NCH.
Этот инструмент позволяет легко и быстро создавать профессиональные этикетки и обложки. Выбирайте из предоставленных шаблонов и персонализируйте этикетки с помощью собственных фотографий и иллюстраций.
- Ярлыки изображений и текста легко упорядочить и отформатировать
- Размещение текста и изображений на слоях
- Богатый выбор стилей текста
- С легкостью форматируйте, изменяйте размер и выравнивайте текст
Печать этикеток также позволяет печатать на липких этикетках или непосредственно на дисках для печати. Если у вас нет принтера под рукой, вы можете экспортировать файлы для отправки в ближайшую типографию. Вы можете вручную отрегулировать положение печати на странице перед печатью, что довольно круто для манипуляций ретушью в последнюю минуту.
⇒ Скачать Disketch Label бесплатно
Графика компьютерная Мастер-класс Как создать этикетки с любым изображением в Microsoft Word МК
Сразу скажу — МК очень простой, знания фотошопа не нужны. Тем не менее, я постаралась максимально подробно описать процесс))
Открываем новый документ Microsoft Office Word. У меня версия 2010 года. Вставляем в документ таблицу. Это нужно на того, чтобы удобно разместить этикетки для дальнейшей печати. В меню «Вставка» выбираем «Таблица» и формируем таблицу из нужного количества ячеек (количество ячеек зависит от размера этикеток, у меня 3 столбца)

Чтобы еще больше сэкономить место на листе, уменьшаем поля. «Разметка страницы», «Поля», внизу выбираем «Настраиваемые поля». Я всегда выставляю по 0.5 см со всех сторон. В первую ячейку вставляем любую понравившуюся картинку, которая будет фоном нашей этикетки. Уменьшаем картинку до нужного размера ( для этого кликаем на картинку и в любом углу картинки появляется стрелочка, тянем за нее, уменьшая)

Далее вставляем фигуру. В меню «Вставка» нажимаем кнопку «Фигуры» и выбираем любую понравившуюся (у меня овал). Кликаем на картинку и растягиваем фигуру нужного размера. При желании можно не вставлять фигуру, а сразу перейти к вставке надписи.

Фигура вставлена, можно подобрать желаемый цвет. После вставки фигуры вверху появляется меню «Свойства фигуры». В меню «Стили фигур» выбираем нужный цвет из готовых, либо правее кликаем «Заливка фигуры» выбираем желаемый цвет

Следующий этап — вставка надписи. Снова в меню «Вставка» выбираем «Надпись», «Нарисовать надпись». В середине фигуры вставляем поле для надписи и пишем текст

При необходимости во вкладке «Главная» корректируем тип и размер шрифта, положение надписи

Чтобы убрать белое поле вокруг надписи, наводим на него мышку пока не появится курсор в виде крестика. Кликаем правой кнопкой, внизу списка выбираем «Формат фигуры».

В выплывшем окне справа выбираем строку «Заливка», «Сплошная заливка», ищем нужный цвет (под цвет нашего овала, если мы не хотим чтобы на оранжевом овале было белое поле с надписью)

В этом же окне справа кликаем на строку «Цвет линий» и далее выбираем «Нет линий». Чтобы наша надпись полностью слилась с овалом. В принципе наша этикетка готова, осталось сформировать лист для печати

Наводим мышкой сверху таблицы на ту ячейку, в которой мы проводили все манипуляции, должна появиться стрелочка, с направлением вниз. Когда стрелочка появилась, кликаем левую кнопку мыши и у нас выделяется все, что мы сотворили ранее, копируем (правая кнопка мыши «Копировать»). Далее выделяем мышкой соседние две ячейки и жмем «Вставить». Все ячейки теперь заполнены этикетками

Чтобы добавить еще ячейки, курсор ставим рядом с самой правой ячейкой, правой кнопкой мыши выбираем «Вставить», «Вставить строки снизу». Повторяем манипуляции «Копировать» — «Вставить»
Специальные программы для создания и печати этикеток


Бесплатные программы принтеров для печати этикеток: MS Word, MS Excel, PDF, Golabel, BarTender UltraLite.

Примеры платных программ печати: 1С Предприятие, LabelOnline, Bartender Professioanl, Zebra Designer Pro.

Достоинства применения специальной программы печати:
- Удобнее создавать дизайн этикетки;
- На макет этикетки легко добавить штрих код необходимого типа, например, 2d Data Matrix;
- Можно печатать из 1С, файлов, баз данных, таблиц или интегрироваться с другими учетными программами на вашем предприятии, например с CRM или ERP (1С УТ, 1С Торговля, 1С Розница, 1С УНФ, 1С КОРП);
- Печать этикеток с RFID метками.

Если Вы печатаете много этикеток, то использование специальной программы увеличит скорость печати. У бесплатных программ печати этикеток есть ограничения, либо малый функционал. Совет: если печатаете много, то покупайте программы с раширенным фнкционалом.









