Как передать файлы с компьютера на компьютер: 6 способов
Всем привет! Сегодня мы разберем очередной вопрос, как перекинуть файлы с компьютера на компьютер. Я постарался рассмотреть все варианты: от использования локальной сети до передачи больших файлов через интернет. Также все описал достаточно подробно, но если у вас возникнут какие-то вопросы при прочтении – пишите в комментариях, помогу чем смогу.
У вас есть три варианта подключения, чтобы произвести передачу файлов с компьютера на компьютер в пределах локальной сети:
- Подключить два компьютера напрямую с помощью кабеля.
- Использовать домашний роутер – тогда к роутеру можно подключиться как по кабелю, так и по Wi-Fi.
- Использовать подключение двух компьютеров по Wi-Fi.
Как видите вариантов достаточно много. Далее, что мы будем делать. Сначала мы подключим устройства, выбрав один из удобных для вас варианта. После этого в Windows нужно будет настроить домашнюю группу. Обязательно нужно сконфигурировать параметры общего доступа к папкам и файлам ПК. Также нужно настроить IP адреса. И в самом конце сделать одну из папок общей, чтобы в неё можно было закинуть нужные файлы.
На самом деле ничего страшного нет, и все настраивается очень просто. Зато после этого вы сможете в сети иметь постоянную общую папку, куда вы сможете закидывать любые данные. Так как инструкция достаточно обширная, то я вынес её отдельно и с ней вы можете ознакомиться по этой ссылке.
Копирование данных с жесткого диска
Для этого необходимо вынуть жесткий диск с одного компьютера, на котором храниться необходимый файл, и поставить его на другой компьютер. Затем копируете данные и устанавливаете жесткий диск обратно, на родной компьютер. Хоть способ и довольно сложный, зато Вы можете не бояться за потерю данных. Сразу нужно отметить, что для неопытного пользователя этот способ не будет самым легким. Ведь большинство из нас не решиться самостоятельно открывать системный блок и что-то там менять. Если Вы все же хотите самостоятельно извлечь жесткий диск, рекомендую прочитать следующую статью: как снять жесткий диск с компьютера.

Настройка компьютера-сервера
Термины «компьютер-сервер» и «компьютер-клиент» здесь введены только для лучшего понимания. На самом деле любой компьютер сети может выступать как «компьютер-сервер», так и «компьютер-клиент».
Базовая настройка
В центре управления сетями и общим доступом нажмите на пункт «Изменить дополнительные параметры общего доступа». Убедитесь, что возле имени сетевого профиля «Частная» присутствует надпись «(текущий профиль)». Установите переключатель в положение «Включить общий доступ к файлам и принтерам».

В сетевом профиле «Все сети», установите переключатель в положение «Отключить общий доступ с парольной защитой».

Настройка доступа к папке
Выберите или создайте папку на компьютере-сервере, к которой хотите предоставить доступ. Нажмите на нее правой кнопкой мыши и выберите пункт «Свойства». На вкладке «Доступ» нажмите на кнопку «Расширенная настройка».

Поставьте галочку рядом с пунктом «Открыть общий доступ к этой папке».

Нажмите на кнопку «Разрешения» и в открывшемся диалоге установите галочки напротив нужных разрешений: полный доступ, изменение или только чтение, чтобы подключенным компьютерам-клиентам разрешить/запретить выбранные действия в папке с общим доступом. В примере открыт доступ только на чтение, т.е. с общедоступной папки можно копировать/скачивать файлы, но записывать нельзя. Нажмите кнопки «Применить» и «ОК» в этом и предыдущем диалогах, чтобы сохранить настройки.
На вкладке «Безопасность» окна свойств папки нажмите на пункт «Изменить…».
В открывшемся диалоге нажмите на кнопку «Добавить».
В следующем открывшемся окне, в нижнем поле наберите на русском слово «Все» и нажмите на кнопку «ОК», чтобы создать группу «Все».
Разрешения для созданной группы должны соответствовать разрешениям, выставленным на этапе предоставления общего доступа к папке. Сохраните изменения, нажав «Применить» и «ОК».
Таким образом Вы можете настроить и другие общедоступные папки на компьютере-сервере, если нужно.
Способ 2: Сетевое подключение
Если компьютеры, между которыми необходимо произвести передачу данных, подключены к локальной сети и находятся в одной домашней группе, то передать нужные файлы можно следующим образом:
- На первом компьютере скопируйте необходимые файлы в отдельную папку.
- Нажмите правой кнопкой мыши на эту папку и последовательно выберите «Общий доступ» -> «Домашняя группа (чтение)».
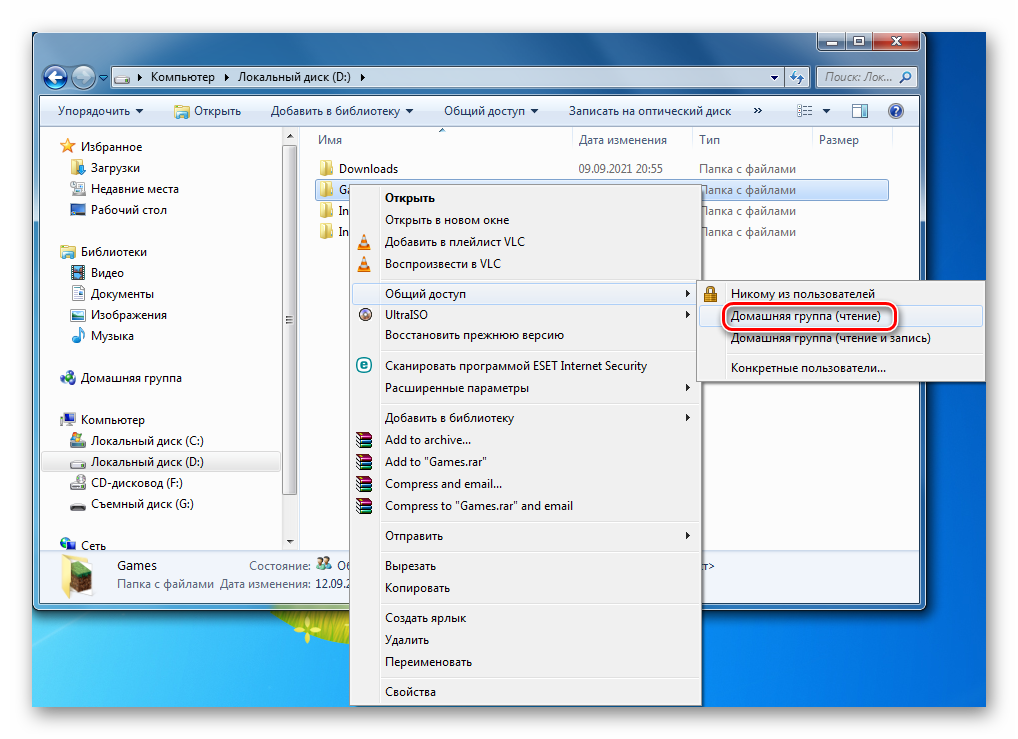
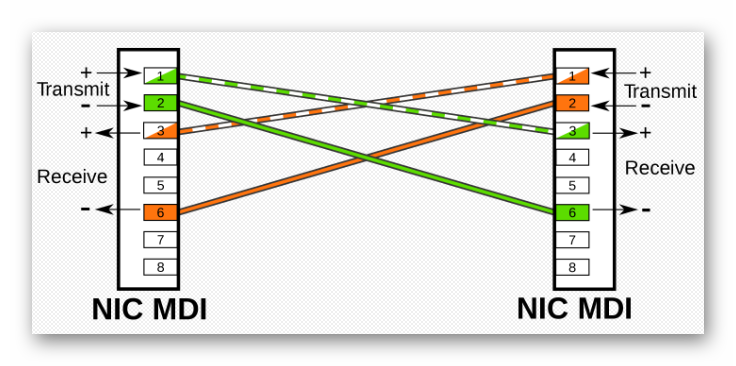
Если компьютеры не подключены к общей локальной сети, то можно использовать сквозное сетевое подключение двух компьютеров, соединив их между собой Ethernet-кабелем. Для прямого соединения двух компьютеров необходимо использовать сетевой кабель с перекрестным соединением проводов (1-й и 2-й по счету контакт разъема RJ-45 одного конца провода должен соединяться с 3-м и 6-м по счету контактом разъема RJ-45 на другом конце кабеля).
- Соедините два компьютера кабелем, подключив его к сетевым разъемам, которые обычно располагаются в задней части системного блока.
- На первом компьютере через «Пуск» вызовите «Панель управления», выберите в ней «Сеть и Интернет», после чего нажмите «Центр управления сетями и общим доступом».
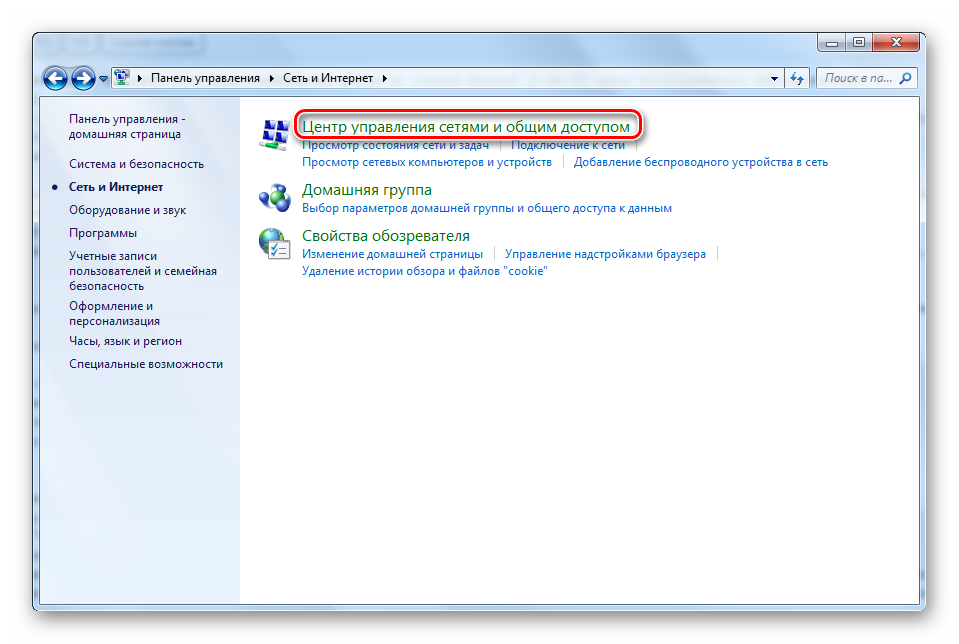
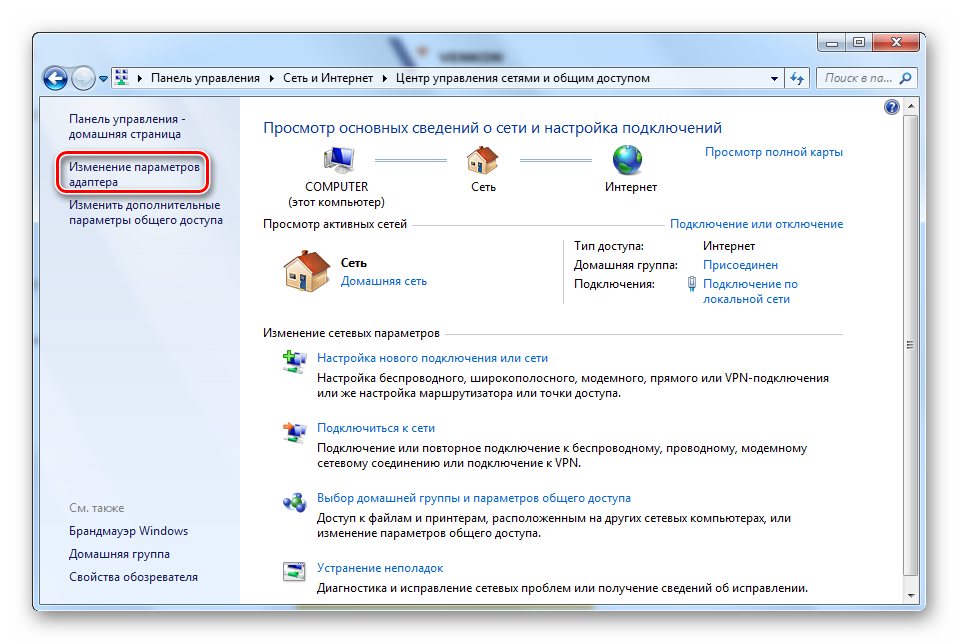
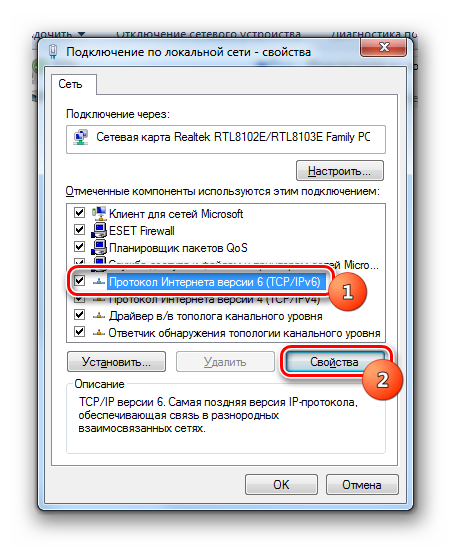

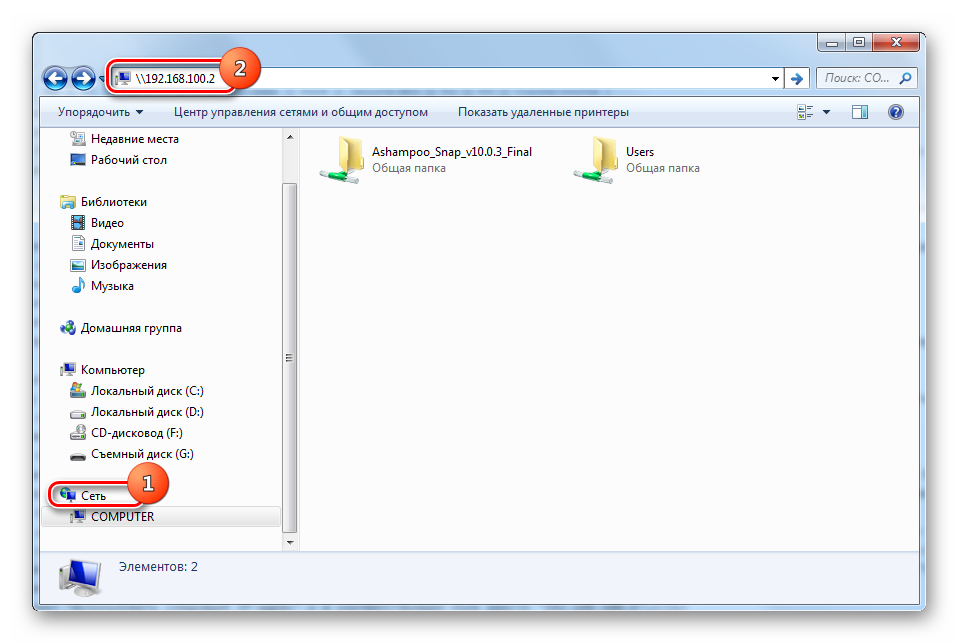
Синхронизация с помощью облачных сервисов (Dropbox или Google Drive)
Вы можете использовать облачные сервисы, такие как Dropbox, Google Drive, OneDrive, iCould и т.д., чтобы перенести данные с компьютера на компьютер. Плюсом данного метода является то, что облачные сервисы имеют собственные приложения на компьютер и мобильные устройства. Минус – облачные сервисы предлагают ограниченное пространство, а также вам нужно загружать файлы сначала в облако, а потом скачивать их на другом устройстве. Если у вас медленный интернет, этот способ не подходит.

Google Drive, Dropbox и OneDrive позволяют включить выборочную синхронизацию, чтобы вы могли синхронизировать только нужные вам файлы.
Кроме того, если вы используете Dropbox, не забудьте включить функцию «LAN Sync». Данная функция позволяет синхронизировать файлы и папки между компьютерами в одной сети.
Как передать файлы с компьютера на компьютер
Итак, передавать файлы на компьютер довольно сложный процесс для новичка. Иногда, одни способы срабатывают, другие нет. Приходиться очень долго искать информацию в Интернете, но она там не всегда бывает качественной и проверенной. Далее, перечислю Вам эффективные варианты передачи файлов:
- с помощью USB флешки;
- использование переносного жёсткого диска;
- передача файлов через сетевой кабель;
- перенос файла на компьютер через Сеть (Вай-фай, торрент, облако диска Яндекс, Гугл, Мейл).
Итак, вышеперечисленны, как передать файлы с компьютера на компьютер а теперь, разберём эти способы подробно в статье.
Как передать файлы с компьютера на компьютер через флешку
Передавать файлы на флешку и затем переносить их на другой компьютер – самый простой вариант для начинающего пользователя. Вероятно, у всех, кто пользуются компьютерами, есть флешки, они способны хранить гигабайты данных.
Переходим к процессу. Если у Вас есть флешка, вставляем её в USB-порт на компьютере. Далее, заходим в системный ярлык «Мой компьютер» чтобы убедиться, что она подключилась. Обычно флешка отображается четвёртым разделом съёмного носителя (Рисунок 1).

Далее, выберем какую-нибудь папку с файлом чтобы перенести его на флешку. Выделяем файл левой кнопкой мыши, потом нажимаем правой и выбираем из меню функцию «Отправить» (Рисунок 2).

Появляется список мест, куда, можно передать наши файлы. Выбираем самый последний пункт отправки — нашу флешку, как показано на втором рисунке. После этого подождите пока завершиться копирование элементов. Обычно этот процесс занимает недолгое время. А теперь, Вы можете перенести эти файлы на другой компьютер (Рисунок 3).

Вынимаем из этого компьютера флешку, вставляем в другой. И обычным перетаскиванием копируем все сохраненные данные на жёсткий диск другого компьютера.
Используем внешний жесткий диск
Иногда, возникает необходимость использовать для переноса файлов, внешний жёсткий диск. В этом случае нам понадобится несколько компьютеров и один жёсткий диск для передачи информации. Вы можете использовать переносной, внешний жесткий диск. Предварительно, на внешний жёсткий диск Вы закачиваете информацию с одного компьютера. А затем подключаете жёсткий диск к другому компьютеру и перекачиваете туда информации.
Как передать файлы с компьютера на компьютер через сетевой кабель
Существует ещё один способ передать быстро файлы на компьютер – через сетевой кабель. Если у Вас нет такого провода, купите его в любом магазине, где продаётся компьютерная техника. Затем, подключите его к обоим компьютерам, то есть соедините их. Далее, на первом компьютере, где мы будем принимать наши файлы, заходим в «Мой компьютер», нажимаем на диск С и выбираем свойства (Рисунок 4).

Из функции свойства нажимаем на вкладку доступ, затем расширенные настройки. В них необходимо установить галочку перед словом – открыть общий доступ к этой папке и нажать «ОК».
После подтверждения этой операции, необходимо нажать в этом окне на «Центр управления сетями и общим доступом». Теперь можно перейти в раздел Все сети, и отключить общий доступ с парольной защитой, после чего сохранить все изменения (Рисунок 5).

В данном случае мы настроили сетевой кабель и он готов передать файлы.
Теперь переходим на второй компьютер, с которого будем перекидывать файлы. Следует зайти в меню пуск и написать в поиске – «Просмотр сетевых компьютеров». Открываем данную папку, и Вы заметите, ещё один компьютер, к которому Вы подключены. Теперь Вы можете перетаскивать любые файлы на компьютер удалённо.
Как передать файлы с компьютера на компьютер через Интернет
Сеть тоже помогает пользователям переносить файлы. Она имеет много различных технологий, которые способны передавать файлы без проблем. Передать файлы можно с помощью облачных сервисов. К распространённым сервисам:
- Яндекс облако;
- Гугл облако;
- Облако Мейл.
- DropMeFiles
Можно использовать другие варианты, например, торрент и WiFi. Об этом мы и поговорим. Ведь, как ни крути, всё равно придётся передавать файлы, если работаешь в Интернете, или их просто нужно отсылать во время общения. Такие сервисы помогают пользователям передавать различные файлы в больших объёмах.
Используем облако Яндекса, Гугла и Майл
Облачные сервисы Яндекс, Гугл и Мейл работают по одному и тому же принципу. Перенос файлов у них довольно простой. Создаёте почтовый аккаунт в одном из этих сервисов. Входите, например, на диск Яндекса. Загружаете туда файлы и сохраняете их. Затем, копируете ссылку файла чтобы через неё скачать сохранённые файлы уже на другом компьютере.
На блоге есть статьи о вышеуказанных сервисах. Думаю, Вы разберетесь, как с помощью них переносить файлы.
Перекачиваем файлы через DropMeFiles
Об этом сервисе уже писалась статья на блоге. Надо сказать он очень удобный и передаёт практически любые файлы с компьютера на компьютер. Скажу только о нём то, что он может передавать большие объёмы данных – до 50 гигабайт. Ведь, это для любого пользователя очень важно.
Как передать файлы с компьютера на компьютер через WiFi
Для передачи файлов по Вай-фай, необходимо подключить оба компьютера к одному роутеру. Если у Вас нет роутера, то можете это сделать с помощью обычного Смартфона. Самое главное, чтобы оба компьютера видели друг друга и могли передавать файлы и папки.
Там всё просто. Ведь, сейчас многие пользователи пользуются телефонами. Итак, переходим к практике. Включаем на телефоне функцию – «Мобильная точка доступа» или «Точка доступа». Далее нужно придумать свой пароль, для дальнейшей загрузки файлов.
Для этого заходим в настройки мобильной точки доступа и прописываем свой пароль от Вай-Фая. Затем его сохраняем. Теперь подсоединяем оба компьютера к точке доступа, которую мы установили на телефоне. Далее включаем Wi-Fi на компьютерах, вводим там пароль. И можем начинать передавать файлы.
Создаём папку на том компьютере, куда хотим перенести наши данные. Необходимо расширить ей общий доступ. В свойстве папки выбираем общий доступ из списка устанавливаем значение «все» и нажимаем кнопку «добавить» (Рисунок 6).

Далее из списка добавленных пользователей, выбираем только что добавленного, и теперь, нужно установить пункт чтение и запись после чего нажать на последнюю кнопку «Общий доступ» чтобы сохранить изменения.
Далее, Вам нужно сделать такие же настройки на втором компьютере и перейти в раздел «Сеть», чтобы передать файлы с компьютера на ноутбук. Все подключенные компьютеры после настройки должны отображаться у Вас на экране.
Передаем файлы через торренты
Торрент – это возможность не только быстро скачивать файлы на компьютер, их можно передавать другим пользователям. Для этого нам нужно установить торрент-программу и закачать туда нужные файлы. А затем, эти файлы скачать на втором компьютере с этого торрента.









