Как перекинуть видео с телефона на компьютер
Мобильными устройствами удобно пользоваться вне дома. Смартфон помогает скоротать время в очереди на приёме к врачу, в дорожной пробке и в других ситуациях. Но смотреть фильмы или играть в игры приятнее и удобнее всё же на персональном компьютере. В некоторых ситуациях появляется необходимость скинуть какое-либо видео с смартфона на ПК. Как это сделать, читайте далее.
Передача данных между домашними устройствами является актуальной темой во все времена. Для этой задачи уже есть множество программных решений и способов. Лучшие из них мы перечислим в этой статье. Если у вас нет возможности воспользоваться сетью для передачи файлов, вы можете использовать кабель USB . Он есть в комплекте каждого мобильного телефона, и позволит передать видео с гаджета на ПК. Даже если у вас его нет, купить его можно на каждом углу.
Следующие ваши действия будут такими:
-
Подключите USB кабель к компьютеру и к телефону. Не обязательно для этого отключать устройства;
Откройте этот диск и найдите папку, куда вы сохранили видео. Если вы хотите передать на ПК файл, который был снят на камеру, то видеофайл можно найти в файлах галереи устройства. В смартфонах Android это папка « DCIM ». В ней найдите нужный файл с видео и перетащите его в папку на компьютере. Таким же способом можно перекидывать на компьютер другие типы файлов. Например, музыку или свои фотографии. И наоборот, подключите USB, чтобы передать файлы с компьютера на мобильное устройство.
Метод 1: лучшее решение для переноса DVD на компьютер
При поиске в Интернете может быть множество рывков DVD, но что должно быть подходящим для вас. Tipard DVD Ripper является одним из лучших конвертеров DVD в компьютер для извлечения контента из видео. Он имеет удобный интерфейс, отличное качество видео / аудио изображения и быструю скорость копирования DVD. Что еще более важно, вы также можете удалить защиту DRM для коммерческих DVD-дисков при передаче DVD на компьютер как на Windows, так и на Mac.
Загрузите и установите Tipard DVD Ripper. После установки запустите программу на своем компьютере, и вы увидите удобный интерфейс, на котором хорошо организованы несколько практических функций копирования DVD. Затем поместите DVD-диск, который вы хотите перенести в драйвер DVD.
Загрузите ваш DVD в DVD-перенос, нажав кнопку «Загрузить DVD». Затем выберите загрузку DVD-диска, файла образа DVD ISO или папки DVD в зависимости от того, хранится ли ваш DVD на диске, в файле образа ISO или в папке. После этого все ваши DVD будут четко перечислены в интерфейсе.

Установите формат видео как MP4, MOV, AVI, MPEG, WMV, MKV, M4V, VOB или любые другие видеоформаты по своему усмотрению.

Установите устройство, на которое вы хотите перенести DVD. Затем выберите папку назначения для вашего видео. Затем вы можете перейти к последнему шагу — нажмите кнопку «Копировать все», чтобы начать перенос DVD на компьютер с видео в высоком качестве.

Как передать данные с ноутбука на ноутбук
Обмен файлами между двумя портативными компьютерами можно осуществить посредством носителей любого типа, будь то USB-накопитель или диск, но если данные имеют слишком большой размер, то используется вариант прямой передачи непосредственно с одного устройства на другое. Рассмотрим некоторые варианты информационного обмена между ноутбуками.
Обменяйтесь данными с помощью USB–накопителя. Запишите файлы, которые хотите использовать на другом ноутбуке, на флешечку, присоединив ее к USB-порту, а потом перенесите на другое портативное устройство.

В случае, когда необходимо обменяться, например, небольшими по размеру папочками с документами, фотографиями или короткими видеороликами между ноутбуками, расположенными в разных местах, воспользуйтесь электронной почтой или хранилищем файлов в интернете. Важную информацию лучше сразу запакуйте в архив под пароль.

Для передачи большого количества информации или слишком весомых файлов создайте локальную сеть путем физического соединения ноутбуков с помощью сетевого кабеля и, если нужно, адаптера-переходника, которые заранее приобретите в специализированном магазине. Учитывайте то, что встроенная сетевая карта в ноутбуках приветствуется, чтобы не тратить время еще и на этот момент.

Отключаем брандмауэр Windows и заходим в «Центр управления сетями…». В настройках локальной сети выбираем свойства протокола «TCP/IP[v4]». Далее сделайте активным «Использовать следующий IP-адрес», где внесите данные в первую строку. Проведите аналогичные действия на другом ноутбуке, только в окне «Изменения параметров адаптера» последнюю циферку адреса поменяйте, например, на 20.

Для проводной передачи данных с ноутбука на ноутбук активируйте «Включить сетевое обнаружение» и «Доступ к общим папкам» через панельку управления: «Центр управления сетями и…» › «Дополнительные параметры общего доступа». Также откройте в свойствах папки доступ к файлам. Далее комбинация «Win+R», где в строке вводим IP-адрес второго ноутбука. Не забудьте при настройке адаптера ввести разные цифры в строке IP-адреса.
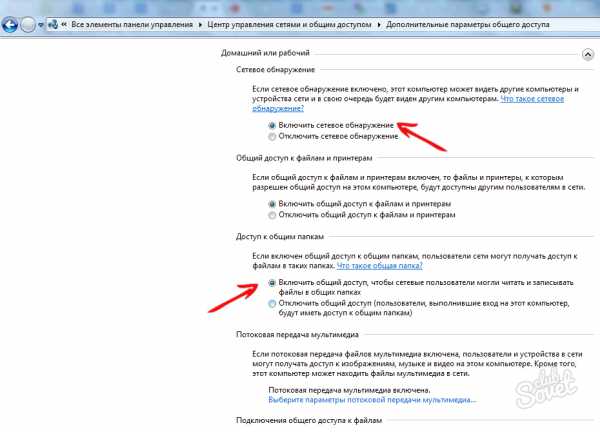
Не нашли сетевой кабель, то попробуйте воспользоваться беспроводным каналом. Заходим через панельку управления в «Центр управления сетями и…», далее идем в «Управление беспроводными сетями». Команда «Добавить», и создаем сеть компьютер-компьютер. Также потребуется ввести для будущей сети имя и пароль.
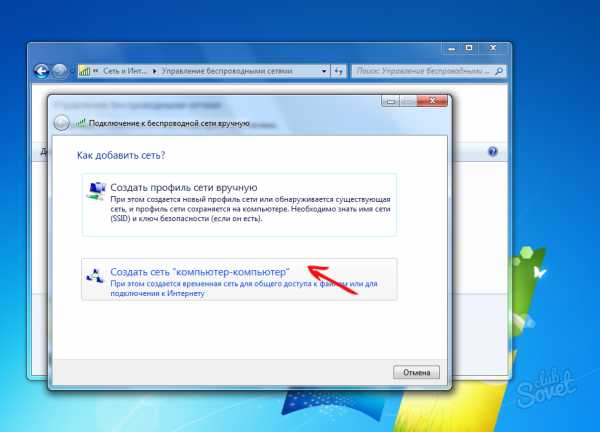
Осуществляйте передачу данных, особенно со сменных носителей, убедившись, что антивирусное приложение своевременно обновляет антивирусные базы и должным образом защищает ваше портативное устройство.
Способ № 2: Скачивание музыки в Windows Media Player
При желании вы можете скопировать аудио CD на компьютер с помощью медиапроигрывателя, входящего в состав Windows. В разных версиях операционной системы программа находится в разных папках, поэтому проще всего ввести в глобальной поисковой строке Windows «wmplayer» (без кавычек) — и Windows Media Player найдется. Либо ищите ее через меню «Пуск > Программы».
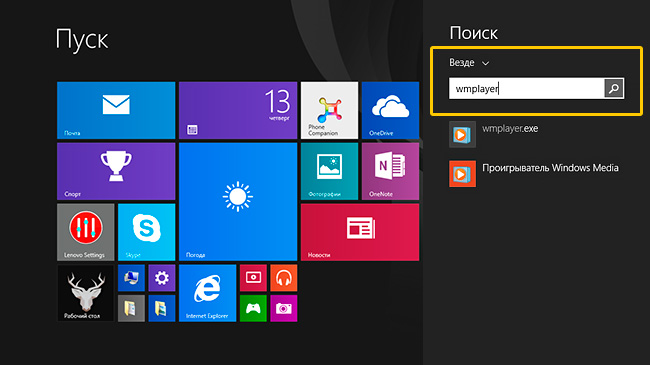
Найдите и запустите Windows Media Player
Плеер нужно предварительно настроить. В меню «Упорядочить» выберите пункт «Параметры», затем перейдите на вкладку «Копирование музыки с компакт-диска».
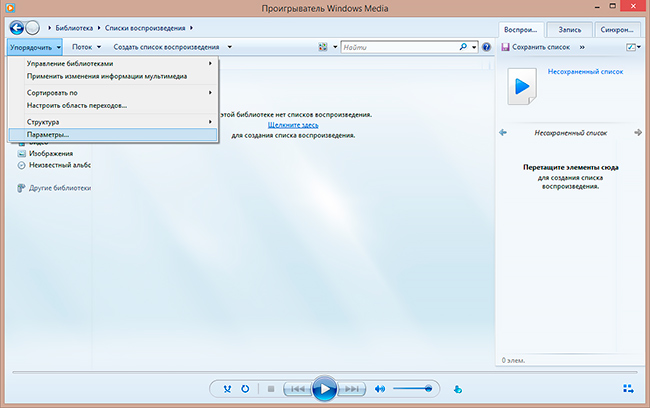
Откройте окно с настройкой параметров копирования
Выберите формат файлов (MP3) и качество звука (ставьте не меньше 256 Кбит/с).
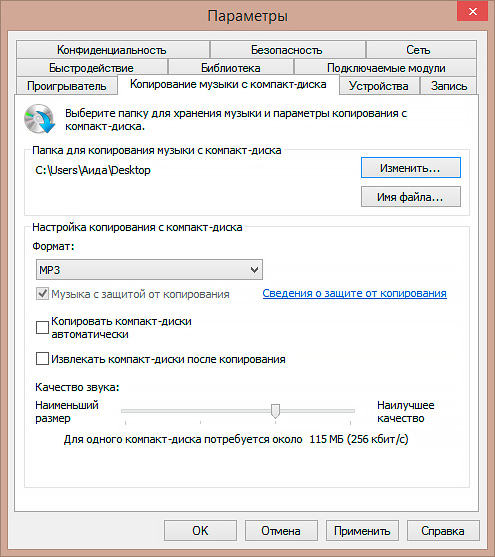
Укажите формат файлов и отрегулируйте уровень качества
Откройте основное окно Windows Media Player, укажите музыкальный диск для начала работы, отметьте в списке нужные треки и нажмите кнопку «Скопировать с компакт-диска». После завершения операции файлы по умолчанию окажутся в папке «Моя музыка», если вы не выбрали своего варианта в настройках.
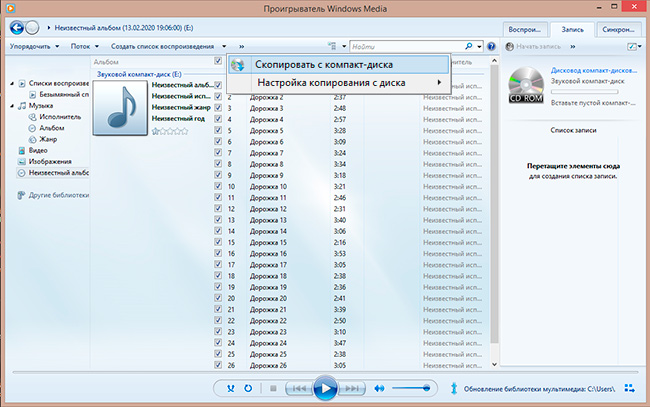
Отметьте песни для сохранения и запустите процесс скачивания
7 способов перекинуть файлы со смартфона на ПК
Маленькие смартфоны вмещают большие объемы данных, а использование облачных сервисов полностью решает вопрос с хранением фото и видео. Но иногда все же необходимо перекинуть файлы со смартфона на ПК. Рассказываем обо всех способах это сделать, очевидных и не очень.
Скачать из облака
Это самый современный, быстрый и эффективный способ перенести в компьютер большие объемы данных. Просто загрузите их в облако, например, Google Drive, iCloud и т. д.
Так вопрос переноса файлов будет в принципе решен раз и навсегда, ведь облако синхронизируется, а информация, хранящаяся на нем, будет доступна со всех устройств, которыми вы пользуетесь, и в любой точке мира.
Отправить файлы по электронной почте
Не тяжелые файлы, такие как мобильные фотографии или документы, можно отправить самому себе по электронной почте на смартфоне, а затем скачать оттуда же на свой компьютер. Для большого объема данных этот способ не подходит, поскольку в большинстве клиентов существует ограничение на вложения.
По Bluetooth
Если в вашем компьютере или ноутбуке есть модуль Bluetooth (или у вас есть Bluetooth-адаптер для ПК), вы можете подключить мобильное устройство к компьютеру с помощью Bluetooth, чтобы перекинуть файлы. Не забудьте удостовериться, что Bluetooth включен на обоих устройствах.

Наиболее очевидный способ передачи — по Bluetooth — не подходит для тяжелых файлов
Правда, у этого способа есть один нюанс — скорость передачи низкая, поэтому он не подойдет для обмена увесистыми видео или большим количеством файлов одновременно.
При помощи специальных приложений
Если оба устройства находятся в одной сети Wi-Fi, то для передачи данных можно использовать приложения по типу AirDroid или Xender (софт нужно загрузить на ПК и на смартфон). Кроме передачи файлов, часто такие приложения можно использовать для удаленного управления смартфоном с ПК.
Через Wi-Fi Direct
Этот способ подходит для Android-смартфонов и ПК на Windows 10. На ПК понадобится выбрать «Обмен с устройствами» в «Центре уведомлений», на смартфоне — установить приложение Join или другую поддерживающую Nearby Device программу.
В локальной сети
Чтобы не только передавать файлы с ПК на смартфон и наоборот, но и не бегать между всеми домашними устройствами с флешкой, можно развернуть локальную сеть. Подробных инструкций в Сети множество,
Через USB-кабель или карту памяти
Это самые очевидные способы, но не упомянуть о них нельзя. Смартфон можно подключить к компьютеру на Windows через подходящий USB-кабель. Драйверы установятся на ПК автоматически, а вам только останется перейти в «Мой компьютер», выбрать съемный диск с названием модели смартфона и найти папку с нужными файлами. После этого вы можете скопировать и перенести их на ПК.
С iOS-устройств мультимедийные файлы также можно скинуть через iTunes (раздел «Общие файлы»), а также сторонние приложения наподобие iMaizing, iCareFone и др.
Данный материал является частной записью члена сообщества Club.CNews.
Редакция CNews не несет ответственности за его содержание.
BurnAware Free
Программа для работы с СD, DVD, Blu-ray-дисками. Позволяет записывать аудио- и видеофайлы, создавать ISO-образы для загрузочных или мультисессионных носителей. Интерфейс переведен на русский, однако мануал доступен только на английском языке.
В бесплатную версию не входит функция копирования дисков. Софт автоматически обновляется через Интернет. При загрузке и обновлении софта возможна загрузка дополнительных программ для Windows. Будьте внимательны: убирайте лишние галочки в меню загрузки.











