Тормозит компьютер или ноутбук: как исправить?
Чтобы понять, почему тормозит компьютер и как исправить данную проблему, нужно проверять все возможные варианты методом исключения – одна за другой. Для облегчения этой задачи ниже приведен список основных причин, почему подтормаживает ПК, и как его можно ускорить.
Первая и самая банальная причина – у вас установлено слишком мало оперативной памяти (ОЗУ). Проблема здесь в том, что программы постоянно обновляются и с каждым годом «кушают» все больше ресурсов.
Если раньше Windows XP и Opera 12 требовалось условно 200 Мб оперативной памяти, то сейчас для Виндовс 10 и Google Chrome последней версии нужно около 2 Гб ОЗУ. А это ровно половина (на многих ноутбуках установлено 4 Гб). Добавьте сюда Photoshop, текстовый редактор Word, музыкальный плеер – сразу поймете, почему ноутбук или компьютер тормозит, зависает и медленно работает.
Чтобы понять, действительно ли причина в ОЗУ или нет, запустите диспетчер задач, нажав Ctrl+Shift+Del. Затем откройте вкладку «Быстродействие» и смотрите, сколько оперативной памяти занято в тот момент, когда ПК сильно тормозит.
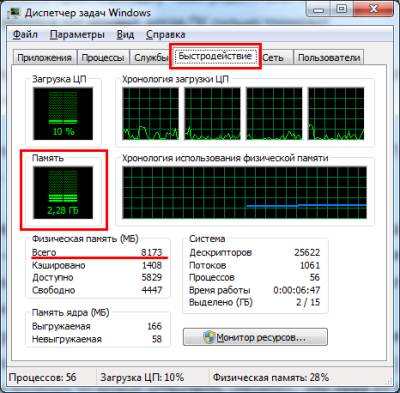
На скриншоте выше видно, что Windows 7 «кушает» 2,2 Гб ОЗУ. Но здесь установлено 8 Гб, поэтому в этом конкретном случае проблем нет.
Что делать, если компьютер очень тупит именно из-за оперативной памяти? Тут есть несколько вариантов:
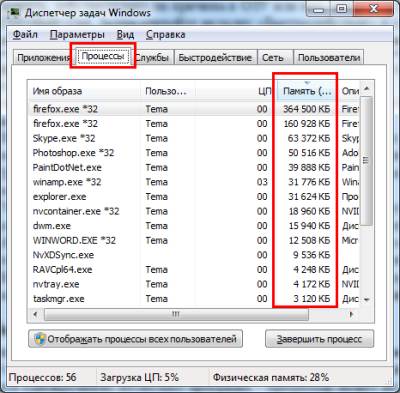
- Не включать одновременно все программы. Зайдите в тот же диспетчер задач, выберите вкладку «Процессы» и посмотрите, сколько памяти кушает браузер, Skype и прочие процессы, тормозящие компьютер. Если определенные программы вам не нужны – выключите их.
- Установить менее ресурсоемкие программы. Например, браузер Chrome требует очень много ресурсов. Вместо него можно использовать Opera или Mozilla Firefox. Аналогично вместо Windows 10 можно установить «семерку» или даже XP. Ведь если за ПК невозможно работать – какой смысл пользоваться новой «десяткой»?
- Купить больше оперативной памяти. ОЗУ стоит дешевле всех остальных комплектующих, поэтому такой вариант имеет право на жизнь.
Диспетчер задач
Пытаемся определить причину, для этого запускаем диспетчер задач:
Щелкаем правой кнопкой мыши на панели задач – ‘Запустить диспетчер задач’ или запускаем напрямую Выполнить (Найти) taskmgr.exe.
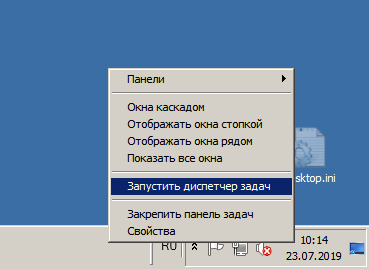
В появившейся форме переходим на закладку “Быстродействие”:
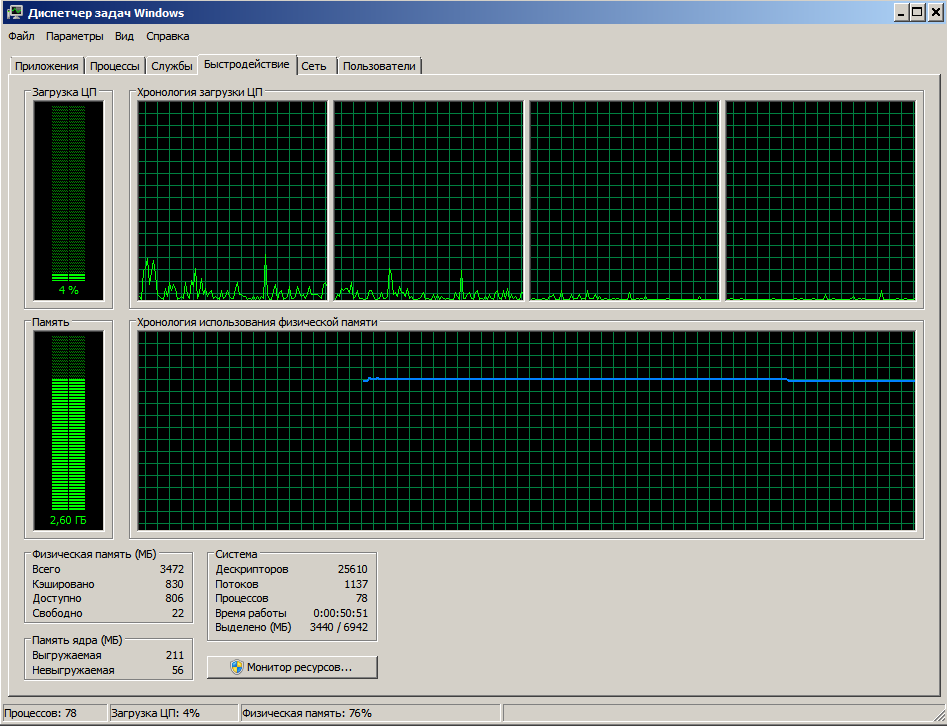
Смотрим загрузку ЦП и Память. Если память или процессор загружены до предела, то переходим на вкладку “Процессы”, чтобы определить какие процессы дают максимальную нагрузку на компьютер.
Для этого включаем параметр ‘Отображать процессы всех пользователей’ и сортируем (щелчок по столбцу) сперва по памяти, затем ЦП. Смотрим на процессы с наибольшей нагрузкой на память и на процессор. Если это известные Вам приложения, то стоит оценить их необходимость и возможно удалить.
Так же стоит посмотреть на параметры Вашего компьютера (количество оперативной памяти и процессор), возможно для работы с этими приложениями мощностей компьютера недостаточно. Посмотреть характеристики компьютера можно на вкладке ‘Панель управления-Свойства системы’.
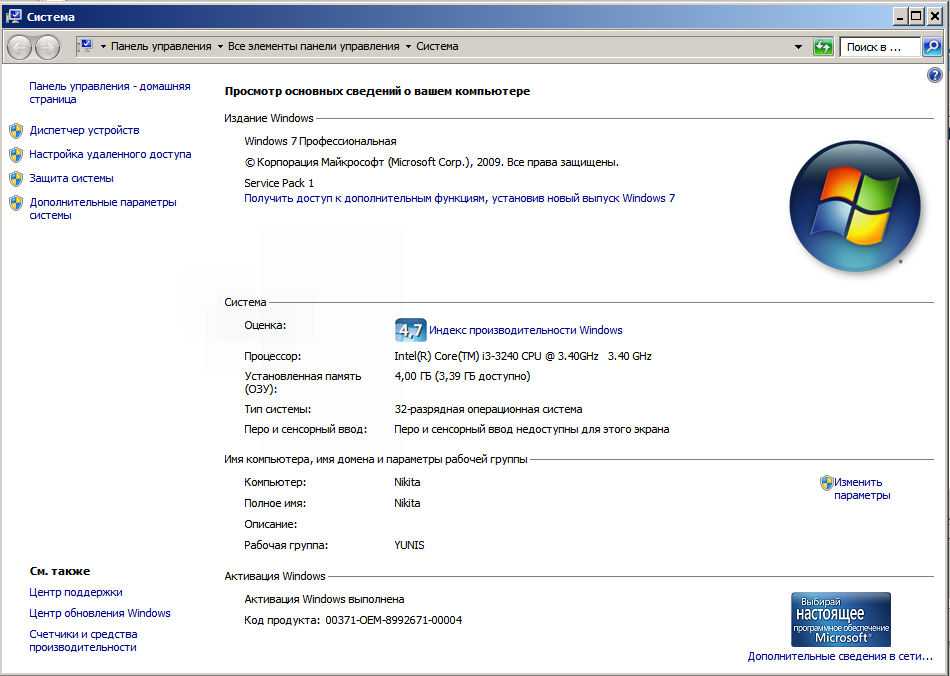
Если процессы Вам неизвестны – стоит поискать описание в Интернете и произвести проверку на наличие вирусов.
Программные причины замедления работы компьютера
Здесь ситуация несколько иная – симптомы выражены менее явно, чем в случае с неисправным железом. Тем не менее, средства диагностики софтверных проблем развиты хорошо, как системные, так и от сторонних разработчиков ПО.
Лишние программы в автозагрузке
Если не следить за тем, что появляется в автозагрузке, то такое явление, как медленно работающий компьютер, возникнет неизбежно. Проблема только на первый взгляд кажется не заслуживающей внимания – подумаешь, на пару десятков секунд увеличится загрузка Windows…
На деле оказывается, что таких программ в автозагрузке – многие десятки. Одни из них вам будут знакомы, поскольку вы сами их туда ставили (или позволяли это сделать инсталлятору). О других вы или не слышали, или не помните, при каких обстоятельствах они туда просочились. А 4-5 десятков программ – это сотни, если не десятки сотен мегабайт занятой оперативной памяти. И с медленной загрузкой ещё можно бы смириться, а вот с тем, что ПК ужасно тормозит – вряд ли.
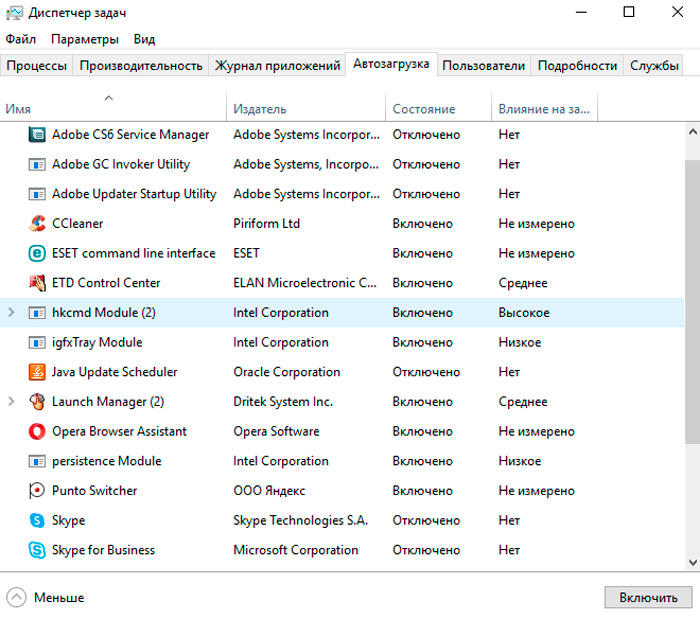
Так что вам следует внимательно ознакомиться со списком программ, запускаемых вместе со стартом операционной системы, и исключить из него необязательные компоненты.
Для этого через меню пуск в поисковой консоли набираем команду msconfig и жмём Enter. Появится окно конфигурирования системы, где необходимо нажать вкладку «Автозагрузка». Здесь и появится возможность исследовать содержимое автозагрузки и отключить ненужные программы. Браузеры, торрент-клиент, мессенджеры – все эти программы можно запускать по мере необходимости. А что уж говорить о служебных утилитах, мониторящих состояние родительских приложений? Все эти адвизоры можно смело исключать из списка.
ВНИМАНИЕ. Если вам попадётся что-то незнакомое – сначала погуглите, что это за программа, что она делает и за что отвечает – вполне возможно, что без неё не будет работать какая-то другая важная программа. Но можно придерживаться и другого популярного правила – не бойтесь отключать из автозагрузки буквально всё – функционирование Windows от этого не пострадает. А если без чего-то вы будете испытывать дискомфорт, вернуть программу в автозагрузку столь же просто, как и исключить, с помощью манипуляций галочкой.
Недостаточно места на жёстком диске
Обычно компьютер постоянно или периодически зависает во время работы, если исчерпалось место на системном диске – том, где установлена операционная система. В большинстве случаев это диск C:. Такая ситуация возникает из-за того, что при инсталляции Windows под неё изначально отводится места намного меньше, чем для пользовательского логического диска, на котором предполагается хранение личных файлов – документов, музыки, фильмов. В принципе все учебники так и рекомендуют поступать. Главное – оставить системный раздел достаточным для конкретной версии ОС. Но если для ХР достаточно, условно говоря, 1 гигабайта, то аппетиты «семёрки» окажутся намного больше, и так далее по нарастающей.
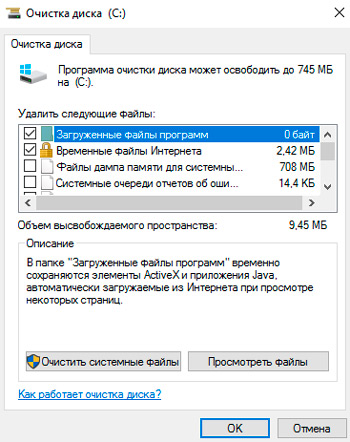
Если на диске совсем мало места, то та его область, которая предназначена для файла подкачки, будет соответствующим образом уменьшена или сильно дефрагментирована, в результате чего ПК будет тупить.
Выход – очистка диска, и для этого имеется немало возможностей, о некоторых из них вы наверняка и не подозревали:
- Деинсталляция ненужных, редко используемых программ из папки Program Files, куда по умолчанию они и устанавливаются.
- Очистка папка «Загрузки» – здесь тоже скапливается огромное количество ранее скачанных файлов, суммарный объём которых может быть весьма значительным.
- Очистка корзины, которую нужно выполнять регулярно.
- Удаление временных файлов.
- Очистка системного диска встроенными средствами Windows.
Последовательное выполнение этих рекомендаций позволит решить проблему нехватки дискового пространства.
Деятельность вирусов
Канули в лету времена, когда вирусы занимались откровенным вредительством, удаляя системные файлы и тем самым делая невозможной работу на компьютере. Нынешние хакеры – алчный и хитрый народ, стремящийся извлечь выгоду из вашего компьютера. Например, внедрить код, который будет заниматься майнингом криптовалют – это ресурсоёмкая задача, и хотя деятельность такой программы будет тщательно замаскирована, компьютер будет постоянно виснуть или тормозить.
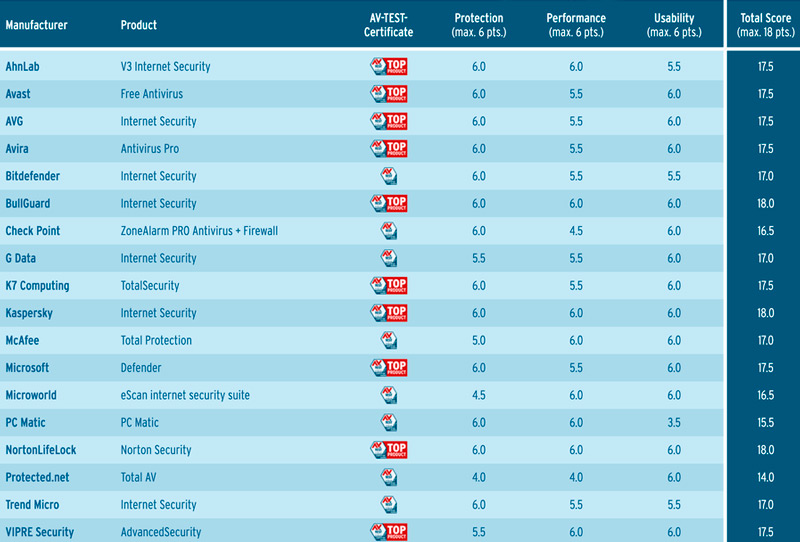
Рассчитывать на то, что ваш антивирус, даже если это платная версия, обеспечит абсолютную защиту, не приходится – ведь вирусописатели всегда находят новые лазейки, которые разработчики антивирусов закрывают с некоторым опозданием.
Как удалить вредоносный код в случае заражения – тема отдельной статьи.
Ошибки в реестре
Хотя эта причина регулярно указывается в перечне тех, которые приводят к подвисаниям ПК, на самом деле переоценивать её не стоит. Если вы очень давно не обновляли операционную систему, то тогда действительно в системном реестре может появиться немало лишних записей от неправильно удалённых программ. Но степень их влияния на производительность компьютера трудно назвать большой. Другое дело – ошибочные записи, которые действительно могут вызвать неполадки в работе ОС.
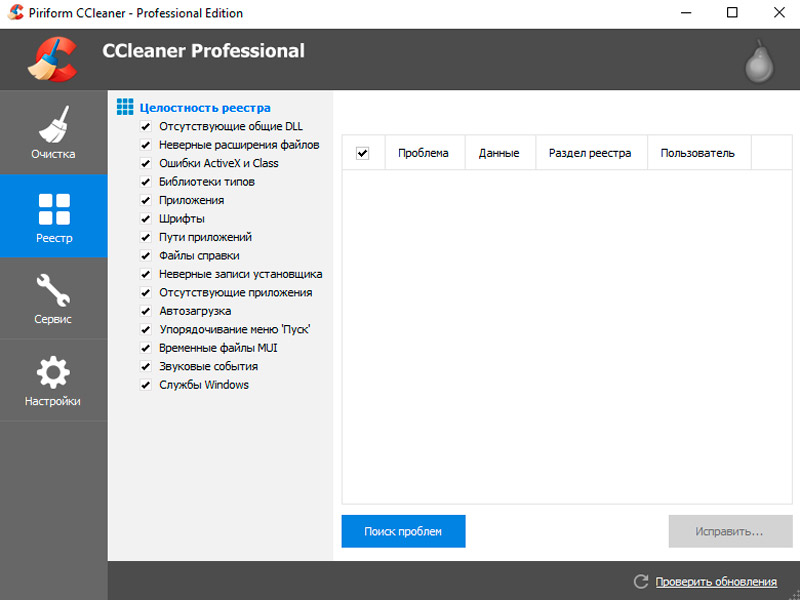
Чаще всего Windows начинает тормозить после автоматического обновления, особенно этим страдают последние версии ОС. На сегодня это, как известно, «десятка».
Для чистки реестра следует воспользоваться специализированной утилитой. Мы рекомендуем CCleaner – весьма популярную в рунете программу, выполняющую чистку реестра на твёрдую четвёрку. Для бесплатной утилиты это очень хороший показатель.
Компьютер тормозит из-за перегрева компонентов
Проблема . Очень частая и одна из самых опасных причин, по которой компьютер может тормозить это перегрев. За температурным режимом основных компонентов системы обязательно нужно следить. Наверняка Вы храните на компьютере большое количество личной информации (документы, фотографии). Не стоит тогда подвергать ценное хранилище лишней опасности. Хоть вероятность того, что от перегрева компьютер безнадежно сломается и невелика (на современных компонентах стоят температурные датчики и при достижении критической температуры компьютер автоматически выключается).
Но перегрев запросто может стать причиной того, что компьютер тормозит. Если сразу после включения или при простое компьютер работает быстро, а под нагрузкой (программы, тяжелые приложения, игры) начинает тормозить, то будьте уверены что причина именно в температуре.
Решение . Всегда контролируйте температуру основных компонентов компьютера: центрального процессора, видеокарты и винчестера. Сделать это можно с помощью простой программки SpeedFan.
Хоть иногда проводите чистку компьютера от пыли и посторонних предметов. Пыль может стать причиной снижения эффективности работы вентиляторов охлаждения, что в свою очередь приведет к перегреву. Если термодатчики на компонентах показывают высокую температуру даже без нагрузки, то следует проверить состояние термопасты между тепловыделяющими элементами и радиаторами. При необходимости замените термопасту на новую.
Выключаем визуальные эффекты
Windows, использует довольно много визуальных эффектов, которые существенно могут замедлить работу «слабого» компьютера.
Чтобы визуальные эффекты, нажмите сочетание клавиш Windows Key + X или нажмите правой кнопкой мыши на кнопку ПУСК и выберите пункт Система. Далее, нажмите ссылку Дополнительные параметры системы, а затем в открывшемся окне нажмите на кнопку Параметры в разделе Быстродействие. Выберите пункт Обеспечить наилучшее быстродействие для лучшей производительности, что приведёт к отключению всех визуальных эффектов. Или поэкспериментируйте с эффектами, отключая только некоторые из них. Например, оставьте включенными флажки только для Отбрасывание теней значками на рабочем столе и Сглаживание неровностей экранных шрифтов.

Визуальные эффекты
Почему нужно отключать запись игр в фоновом режиме
Запись геймплея программными средствами (то есть без платы захвата) может существенно снижать производительность, так как расходует ресурсы ПК. Если вы запускаете запись вручную через сторонние программы, то это очевидно. Но запись геймплея можно осуществлять и средствами системы или программного обеспечения видеокарты.

В Windows перейдите в параметры через сочетание Win + I, далее «Игры». Если у вас слабый ПК, отключите возможность записи совсем. То же самое касается и драйверов видеокарты. В GeForce Experience отключите захват лучших моментов в настройках.
Проверка винчестера на наличие битых секторов
Когда ноутбук сильно тормозит и долго прогружается, пользователям нужно заняться проверкой винчестера. Битыми секторами считаются области жесткого диска, которые по мере работы устройства потеряли свою функциональность. Из-за их появления случаются сбои в работе гаджета.
Процесс проверки винчестера не поможет вернуть некоторые утерянные файлы. Однако она сможет ускорить работу устройства и предотвратить его дальнейшие выходы из строя. Если ноутбук стал сильно долго загружаться, как проверить его на наличие битых секторов:
- Зайти в меню.
- Выбрать раздел «Мой компьютер».
- Найти вкладку «Сервис» и перейти в нее.
- Активировать процесс проверки жесткого диска.
Пользователю необходимо дождаться окончания проверки, а потом перезагрузить устройство. Компьютерные мастера утверждают, что если периодически проверять винчестер, то можно повысит срок его эксплуатации в 2 раза. Выше была описана стандартная проверка системы на наличие битых секторов. Пользователи также могут использовать специальные утилиты, помогающие определить неполадки в работе ноутбука. Например, программу Chkdsk, HDD Regenerator Drive Test.
Ресурсы загружены мало, а комп все равно тормозит
Тормоза, не связанные с нагрузкой на процессор, память, диск и сеть, обычно имеют аппаратное происхождение. Их самые распространенные причины – перегрев и недостаток мощности блока питания.
На том, как определить, что компьютер перегревается, подробно останавливаться не будем, поскольку об этом рассказано в других статьях (ссылки приведены в первом параграфе). Ниже в качестве примера – скриншот утилиты для мониторинга состояния железа HWiNFO, которая показывает температуры основных узлов ПК в реальном времени.

С проблемами, возникшими из-за неэффективности блока питания, часто сталкиваются владельцы бюджетных аппаратов, не рассчитанных на интенсивную нагрузку и апгрейд, а также те, кто неправильно определил потребность комплектующих в энергии при составлении сборки системного блока.
Чтобы вычислить необходимую мощность блока питания ПК, не нужно быть инженером и знать хитрые формулы. Для этого есть специальные сервисы, например, OuterVision® Power Supply Calculator. Он представлен набором таблиц с моделями комплектующих, из которых пользователю нужно выбрать свои, и кнопкой «Calculate» (Рассчитать). На выходе сервис показывает энергопотребление составленной сборки и рекомендует несколько моделей подходящих блоков питания.

Кстати, приблизительно через 3-7 лет эксплуатации блоки питания изнашиваются. Если компьютер начал тупить примерно в этот период, значит, пора подумать о новом источнике энергии для него.
В других случаях виновником тормозов без загруженности ресурсов оказывается еще какое-либо устройство. Иногда даже исправное, просто само по себе медленное, например, HDD со скоростью вращения 5400 оборотов/мин. Или устаревшее, без поддержки современных интерфейсов и стандартов, да еще и с плохим контактом в разъемах подключения.
Если заранее не знать, в какую сторону «копать», поиски такого девайса следует проводить по той же схеме, как при проблемах с включением компьютера. Только времени на обличение виновника, скорее всего, придется потратить больше.












