Компьютерная грамотность с Надеждой
По умолчанию Панель задач располагается внизу экрана. Именно поэтому такое ее расположение является традиционным. Но современные дисплеи стали гораздо шире, поэтому возникла возможность не жалеть места для дополнительных «баров», и время от времени у пользователей возникает вопрос: как расположить Панель задач сбоку, то есть, слева или справа.
Перечислим причины, почему иногда можно считать такую организацию рабочего пространства эффективной:
- например, при редактировании текста желательно видеть на экране как можно бОльшую часть текста, а для этого расположенная внизу Панель задач является помехой, в результате возникает непреодолимое желание устранить эту помеху.
- Тоже касается обработки изображений, графики, фото.
- Аналогично Панель задач, расположенная внизу экрана, может отвлекать при просмотре видео.
- Также некоторые компьютерным играм требуется весь экран сверху донизу.
Как вернуть панель задач на место
Если вы привыкли, что ваша панель задач находится внизу экрана, но сейчас она вверху, слева или справа, значит эта часть статьи для вас. Всё что нужно сделать, это поменять положение панели задач в её настройках.
1. Нажмите правой кнопкой мыши по панели задач и выберите пункт меню «Параметры».
2. Откроется окошко с настройками, найдите в нем пункт «Положение панели задач на экране» и выберите значение «Внизу».

Также, возможно, вы попали на эту страницу со следующей проблемой: панель задач слишком широкая/высокая, и нужно опустить её вниз.
1. Чтобы это сделать, в самой верху окна настроек переключите параметр «Закрепить панель задач» в положение «Откл».
2. Далее наведите указатель компьютерной мышки на верхнюю часть панели, курсор превратиться в двустороннюю стрелку. Теперь зажмите левую кнопку мыши и путем движений вверх/вниз измените её ширину.
3. После чего вернитесь к окошку с параметрами в снова включите настройку закрепления панели.
Данный урок написан на примере Windows 10, если у вас семерка, вам больше подойдет наша статья: настройка и перемещение Панели задач в Windows 7.
Дополнительная информация:
При возникновении вопросов, задавайте их в комментариях в конце страницы.
2 Способ — передвигаем мышкой
В данном случае зажмите кликом левой кнопкой мыши панель задач и перетащите ее вниз экрана. Затем кликните по ней уже правой кнопкой мыши и выберите пункт «Закрепить».

Важно! Она не схватится мышкой, если уже была закреплена, поэтому, если не получается схватить ее — вначале открепите, а затем, после перемещения, закрепите заново.
Перемещение панели задач с помощью ее настроек
Итак, если вы хотите переместить Панель задач вниз экрана, то это можно сделать несколькими способами. Первый способ заключается в использовании настроек Панели задач. Для этого необходимо кликнуть правой кнопкой мышки по панели задач и в открывшемся меню выбрать пункт «Свойства».

После этого откроется окно под названием «Свойства Панели задач и меню Пуск». Здесь есть выпадающее меню, в котором можно выбрать положение панели задач на экране. Откройте данное меню и выберите там вариант «Снизу».После чего закройте окно нажатием на кнопку «Ok».

Дополнение. В последних версиях Windows 10 в контекстном меню Панели задач нет пункта «Свойства», вместо него есть пункт «Параметры панели задач», который выполняет те же функции.

Кликните по «Параметры панели задач» и пролистайте открывшиеся настройки в самый конец.

Там будет выпадающее меню для перемещения Панели задач.
Перемещение с помощью мышки
Именно, неосторожные движения мышкой являются частой причиной перемещения панели задач вбок или вверх. Такими же действиями, мы переместим ее вниз экрана и вернем на свое место по умолчанию.
Для начала снимите отметку с надписи «закрепить панель задач», либо в окне свойств, либо в меню, которое вызывается кликом правой кнопкой на пустом (свободном) месте панели. Если закрепления нет, Вы увидите точечные полосы по краям (правая показана на скриншоте).
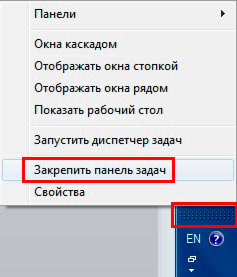
Теперь зажмите на свободном (пустом) месте панели задач левую кнопку и перетаскивайте к нижнему краю дисплея до тех пор, пока она не окажется внизу. Поводите мышкой по внутреннему периметру дисплея и понаблюдайте. В каком месте отпустите кнопку, в таком она и окажется.
Перемещение с помощью настроек панели
Чтобы зайти в опции Виндовс, благодаря которым меняют функциональность и месторасположение нижней строки, кликают правой кнопкой мыши. Это открывает контекстное меню, где последовательно выбирают папки и файлы, чтобы поменять опции. Если пользователю удобнее, можно перейти в Параметры панели задач.
ПКМ – свойства (или Параметры панели задач)
Чтобы открыть меню для изменения основных опций, кликают по кнопке меню «Пуск». Она расположена в левом нижнем углу в виде четырех квадратов. Кликают по ней правой кнопкой, чтобы произошла активация контекстного меню. Там выбирают «Свойства», чтобы открыть окошко настроек.
Если пользователю удобно использовать другой вход, рекомендуется активировать «Панель управления», в не выбирают «Панель задач» и меню «Пуск».
Свойства панели задач и меню Пуск
Когда пользователь открывает «Дополнительные настройки», перед ним появляется 3 раздела. Внимательно рассматривают выделенные пункты в первом из них. Там есть функция оформления, положение кнопок, уведомления.
Вариант отображения «Снизу» + Ok
Если пользователь посмотрит на пункт «Положение панели задач на экране», он увидит выдвигающуюся строку. Кликают левой кнопкой 1 раз, чтобы выбрать место расположения. Нажимают на раздел «Снизу». После этого требуется кликнуть по кнопке «Применить», чтобы сохранились выбранные настройки. Затем нажимают на Ok.
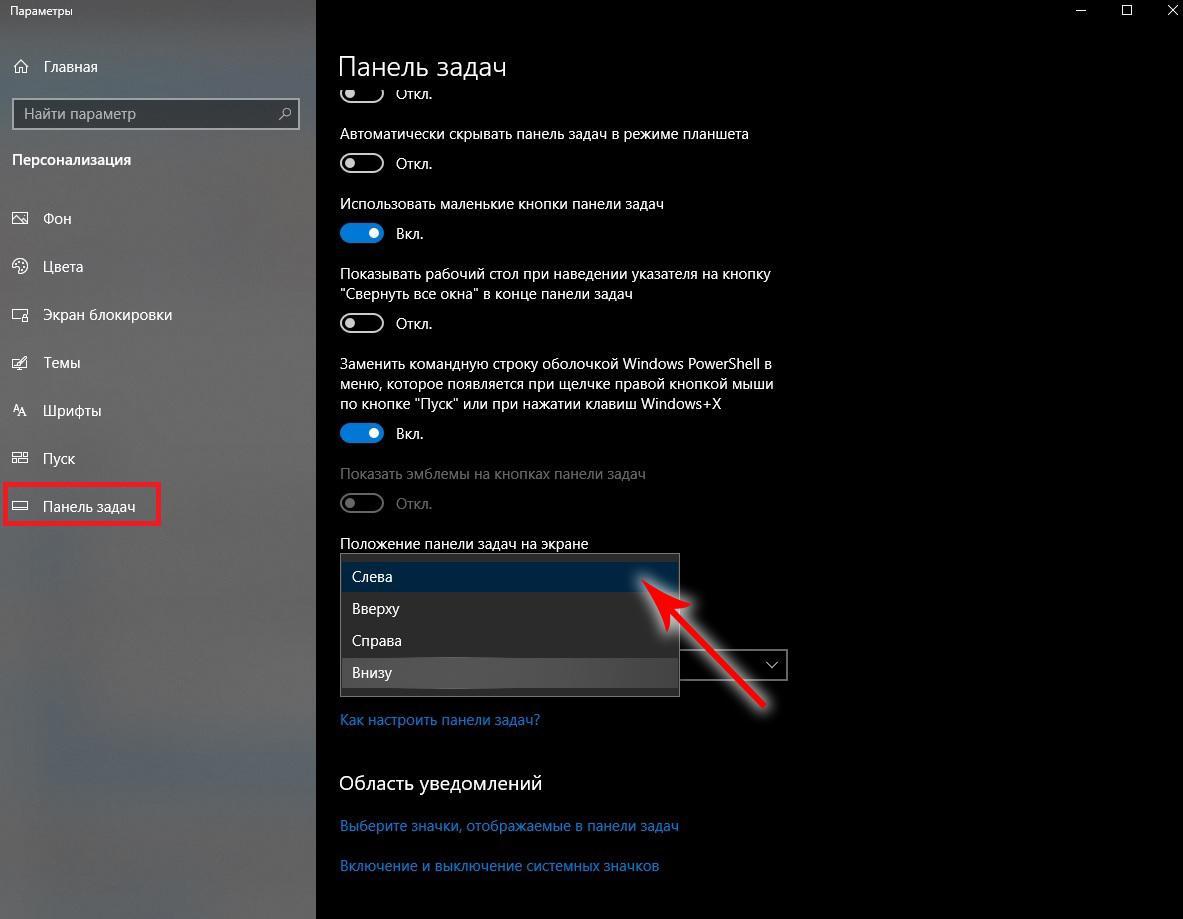
Способы перемещения панели задач в Windows 11
Для большинства стандартное местоположение панели задач является привычным, но есть категория пользователей, для которых более удобным является её смещение по бокам или вверх. В Windows 10 с этим проблем не было – taskbar можно было размещать и слева, и справа, и тем более вверху. После перехода им пришлось столкнуться с неприятным фактом – отсутствием соответствующих настроек. Теперь, чтобы сместить панель, приходится прибегать к различным ухищрениям. Но если очень нужно – то почему бы и нет?
Как переместить панель задач в Windows 11 наверх
Из всех альтернативных способов размещения taskbar на экране монитора верхнее является самым популярным. Здесь всё дело в привычке: одни предпочитают бросать взгляд вниз, другим более удобным является обзор верхней части монитора. Поскольку штатные способы выполнить такую настройку в Виндовс 11 отсутствуют, придётся либо ковыряться в реестре, либо использовать сторонний софт.
Через реестр эта операция выполняется следующим образом:
Чтобы панель задач переместилась вверх, понадобится перезагрузка компьютера.
Тем, кто очень не любит редактировать реестр, а это действительно рискованная операция, грозящая непредсказуемыми последствиями при ошибочных действиях, можно посоветовать использование утилиты Taskbar11, последнюю версию которой можно скачать на сайте портала github.

Отметим, что при использовании браузера Microsoft Edge вы можете получить предупреждение от интеллектуального фильтра Smart Screen (возможно, из-за того, что утилита малоизвестная), так что лучше использовать другой браузер.
После установки программы вы получите возможность менять следующие параметры:
- Position: интересующая нас опция, позволяющая перемещать панель задач вверх или в исходное положение, вниз.
- Size: параметр, посредством которого можно регулировать размер (маленькие значки, стандартные, большие, в последнем случае могут обрезаться часы).
- Icons: операции над отдельными значками (включение/деактивация).
- Indentation: размещение кнопки «Пуск» (как в предыдущих версиях Windows, слева, или по центру).
- Corner Icons: инструмент управления системным треем.

При правке любого параметра для закрепления произведённых изменений нужно нажать кнопку Save, при этом утилита самостоятельно перезапустит Explorer, что позволить видеть результаты сразу же, без необходимости перезагрузки операционной системы.
Как сдвинуть панель задач влево
С помощью Taskbar11 сместить панель влево не удастся – эта утилита предоставляет возможность перемещать её вверх/вниз. Но тем пользователям, которые привыкли, когда таскбар находится слева, особо переживать не стоит, поскольку выполнить нужную операцию можно как через реестр, так и штатными средствами. Это единственное положение, кроме дефолтного, которое можно осуществить через настройки операционной системы.
Итак, чтобы поместить панель задач в Windows 11 слева, нужно выполнить следующие шаги:
Тем, кто предпочитает правку реестра лазанию по окнам, можно посоветовать следующий алгоритм:

- запускаем редактор реестра командой regedit, набранной в консоли «Выполнить» (Win+R);
- переходим по пути HKEY_CURRENT_USER/Software/Microsoft/Windows/CurrentVersion/Explorer/Advanced;
- если параметр TaskbarAl имеется, меняем его значение с 1 на 0, если отсутствует – создаём (параметр типа DWORD32) и присваиваем ему значение «0»;
- закрываем окно редактора.
Как правило, после редактирования реестра компьютер нужно перезагрузить, чтобы изменения вступили в силу.
Как расположить панель задач справа
У любителей такого местоположения taskbar имеется только одна возможность осуществить желаемое – правка системного реестра. Выполняется таким же образом, как для размещения панели задач вверху, только значение параметра Settings в указанной позиции меняем на «02». Если выбрать «00», то панель разместится слева, то есть это самый универсальный способ из всех рассмотренных.
Кстати, после закрытия редактора реестра вместо перезапуска компьютера можно перезапустить Проводник:
Это будет намного быстрее, чем перезагрузка ПК.
Как вернуть панель задач вниз экрана
Поскольку это местоположение панели задач по умолчанию, то при необходимости вернуть её на законное место можно воспользоваться любым из описанных способов, включая два альтернативных варианта правки реестра. В последнем случае перезапуск Проводника Виндовс обязателен – выход из учётной записи с последующим входом не сработает. Теперь вы знаете, что делать, чтобы сместить панель задач Windows 11 в нужное положение. Остаётся надеяться, что разработчики упростят эту процедуру, добавив недостающие опции в настройки.
2 способа возвращения панели задач вниз
В любой версии операционной системы существует два быстрых и эффективных варианта как вернуть панель задач вниз экрана.
Встаньте мышкой на слово «Пуск», расположенное в левом нижнем углу экрана. Нажмите правую кнопку мыши и найдите «Свойства». Щелкните один раз по ее левой кнопке, и вы окажетесь в меню «Пуск». Сверху есть еще одна закладка «Панель задач».

Если возник вопрос о том, что панель задач сбоку, как вернуть ее вниз, то рядом со свойством «Закрепить панель задач» отсутствует «птичка». Ее и надо поставить, но только когда будут выполнены следующие действия.
Когда панель инструментов находится сверху, расширьте ее немного, зацепившись за ее край и потянув вниз. Затем встаньте там, где нет никаких обозначений, посередине. Нажмите левую кнопку мыши и потяните вниз.
Если панель инструментов расположилась справа или слева, расширьте ее либо встаньте на пустое от обозначений место в ее нижнем углу. Нажать левую кнопку мыши и, не отпуская, быстро потяните вниз.
Смотрите внимательно на фото инструкцию, и вы быстро решите вопрос, как перенести панель задач вниз экрана.

Важно! Вернув все на место, не забудьте пройти в свойства меню «Пуск» и поставить отметку напротив «Закрепить панель задач».
Другие возможные проблемы с Панелью задач
Кроме внезапного перемещения в положение вверху экрана или сбоку, с Панелью задач бывают и другие проблемы. Некоторые наиболее распространенные мы рассмотрим ниже.
- Панель задач исчезает и появляется . Если ваша Панель задач то исчезает, то появляется, то, скорее всего у вас включена функция «Автоматически скрывать Панель задач». Для того чтобы отключить данную функцию кликните правой кнопкой мышки по свободному месту на Панели задач и откройте ее свойства. После этого снимите отметку напротив данной функции и сохраните настойки нажатием на кнопку «Ok».
- Панель задач слишком большая . Еще одна проблема — слишком широкая панель задач. Для того чтобы это исправить нужно снять открепить Панель задач так как это описано выше и навести курсор мышки на край Панели задач. После того как курсор получит форму двунаправленной стрелки нужно захватить край Панели задач и уменьшить ее размер. Если уменьшить размер Панели задач не получается, но она все равно слишком большая, то откройте ее свойства и включите функцию «Использовать маленькие кнопки на панели задач.

Панель задач впервые появилась в графическом интерфейсе операционных систем от компании Microsoft начиная с версии Windows 95 и с тех пор многие пользователи не представляют своей работы с компьютером без нее. Можно сказать, что панель задач стала неотъемлемым компонентом операционных систем Windows. Она используется для быстрого запуска приложений, управления уже запущенными программами, контроля системных процессов и для изменения различных настроек в компьютере.
Традиционно панель задач располагается в нижней части экрана. Если она исчезает из зоны видимости или случайно перемещается в другое положение, то это начинает доставлять ужасный дискомфорт пользователям практически сопоставимый с полным отсутствием этого элемента. Пользователи сразу же начинают искать способы решения данной проблемы, чтобы вернуть панель задач на «законное» место вниз.
Рассмотрим возможные варианты того, как вернуть панель задач.
- Одной из настроек панели задач предусмотрено ее автоматическое скрытие за экраном и обратное возвращение при наведении курсора мышки. Эта функция предназначена для экономии рабочего места экрана на компьютерах с небольшими размерами дисплеев.
Если кто-то без Вашего ведома активировал данную функцию, то чтобы ее отключить сделайте правый щелчок мышкой в любом пустом месте Панели задач и выберите в появившемся меню пункт «Свойства». На вкладке «Панель задач» в группе настроек «Оформление панели задач» снимите галочку в строке «Автоматически скрывать панель задач».


- Другой причиной перемещения панели в непривычное место являются неосознанные действия, когда панель задач случайно перетаскивается в другое место.
Так как это получилось непроизвольно, то и как вернуть панель обратно вниз незадачливые пользователи не знают. На самом деле все очень просто. Нужно просто сделать клик левой кнопкой мышки в любом пустом месте Панели задач и не отпуская кнопки перетащить ее вниз, пока он не «прилипнет» к нижней части экрана.
- Самый сложный случай, когда панель задач скрылась от действия на компьютере различных вредоносных программ.
В этом случае нужно заняться удалением вирусов. Часто помогает в таких случаях откат операционной системы на предшествующую заражению контрольную точку восстановления.
Чтобы запустить антивирус или восстановление системы без панели задач можно попробовать временно отключить вредоносный процесс, работающий в компьютере через Диспетчер задач, нажав сочетание клавиш Ctrl + Alt + Del . Только здесь вам может потребоваться помощь более опытных пользователей, чтобы вычислить среди всех запущенных на компьютере процессов вредоносный.
Другой вариант более долгий. Можно отключать по очереди все процессы пока не выявится вирус.
Чтобы предотвратить случайные перемещения панели задач в будущем, щелкните по ней правой кнопкой мышки в любом пустом месте панели, после чего установите флажок «Закрепить панель задач».












