Перенос фото с одного Андроида на другой разными способами
Часто ли вы сталкиваетесь с ситуацией, когда требуется перенести фотографии с одного Android на другой? Как бы там ни было, для реализации этой задачи предусмотрено множество инструментов. Перекинуть фотографии можно как средствами операционной системы, так и при помощи сторонних приложений. Вы можете использовать любой представленный способ, который покажется вам наиболее эффективным в вашей ситуации.
Из статьи вы узнаете
Инструкция для Android
Если вы владелец смартфона под управлением ОС «Андроид», сделать это можно одним из следующих способов:
- По Bluetooth;
- Wi-Fi;
- Подключившись к ПК по USB (проводной способ).

Подключение с помощью Bluetooth
Использование данного типа соединения позволяет передать на компьютер любые файлы без вспомогательных деталей, таких как рабочий маршрутизатор или кабель USB.
Заметьте, что при передаче большого количества картинок за один раз, соединение может быть прервано.
Советуем использовать данный способ, если вам нужно быстро переслать несколько файлов небольшого размера.
Перед передачей данных включите ПК и активируйте Bluetooth, не забыв включить видимость.
На смартфоне выполните следующие действия:
- Зайдите в «Настройки» и откройте вкладку «Беспроводные сети» ;
- Активируйте работу Bluetooth, кликнув на соответствующий ползунок;
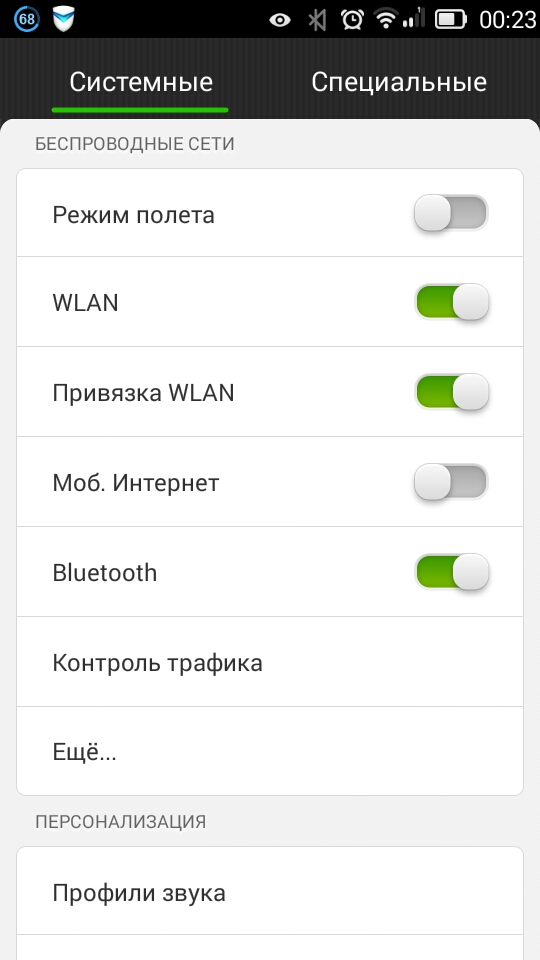
Как включить блютуз на Android
- Теперь в этой же вкладке «Беспроводные сети» нажмите на «Еще» и в появившемся окне выберите «Хот-спот» (другое название — «Точка доступа» );
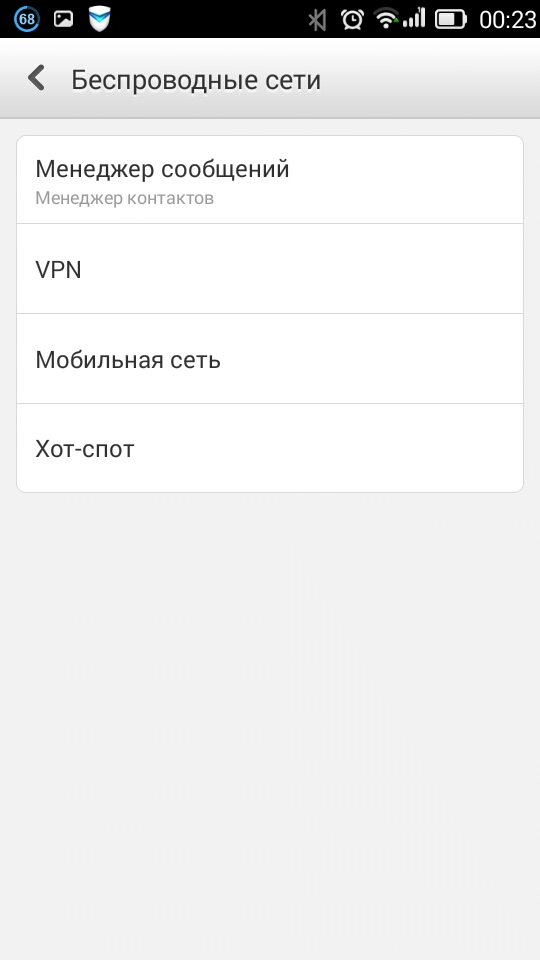
Запускаем Bluetooth на Android
- В появившемся окне активируйте режим точки доступа. Придумайте имя устройства и задайте пароль доступа. Включите режим видимости, чтобы компьютер смог распознать гаджет.
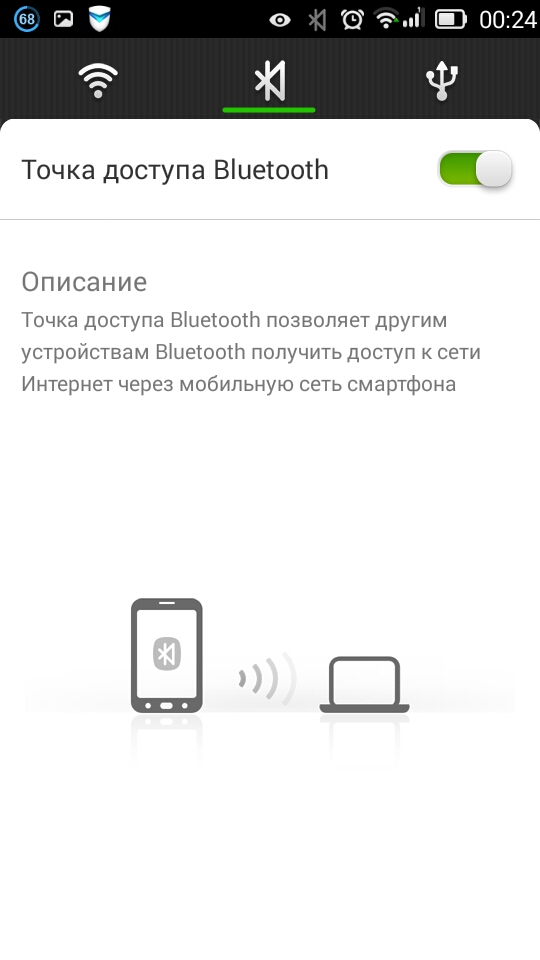
Создание точки доступа Bluetooth
Теперь на ПК зайдите в настройки блютуз ( «Система» — «Параметры» — «Bluetooth» ).
Запустите сканирование новых подключений и дождитесь, пока в окне не отобразится элемент с названием мобильной точки доступа. Выполните соединение. Появится надпись: «Сопряжено» :
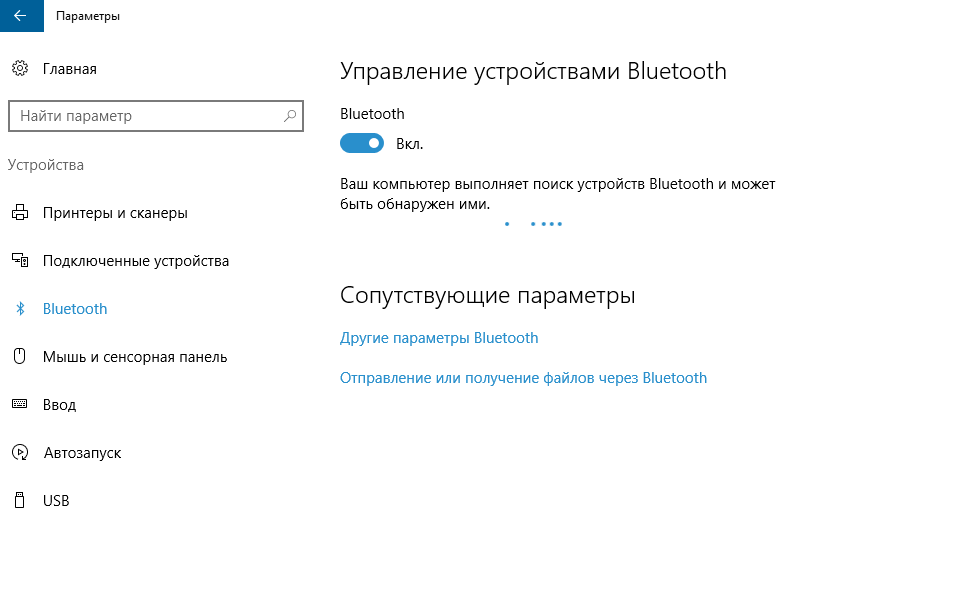
Подключение к телефону по Bluetooth
Теперь на своем смартфоне зайдите в галерею или файловый менеджер. Выделите все материалы, которые хотите скинуть и нажмите на клавишу «Поделиться» .
В новом окне выберите способ передачи – «Bluetooth» .
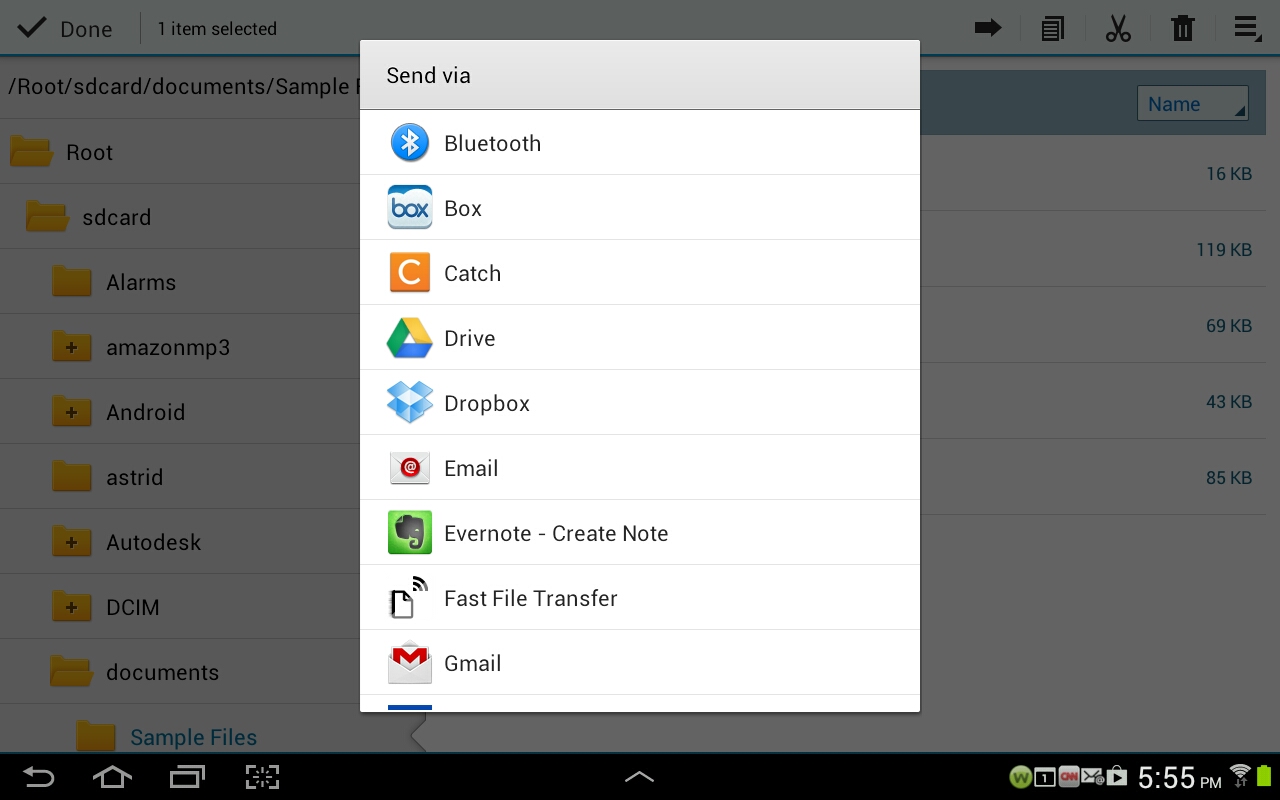
Выбор способа передачи данных
В окне «Выбор устройства» кликните на имя вашего ПК. В это же время в настройках Блютуз на компьютере кликните на поле «Отправление или получение файлов» .
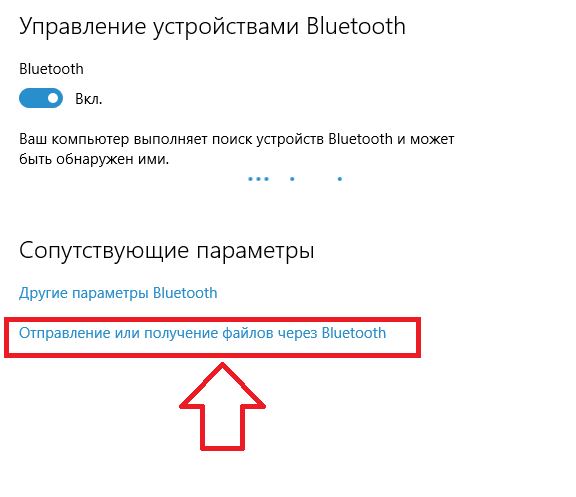
Получение файлов на ПК
В окне параметров отправки/получения данных кликните на пункт «Получение» и дождитесь установки соединения. Далее вам будет предложено выбрать директорию, куда будут сохранятся все данные.
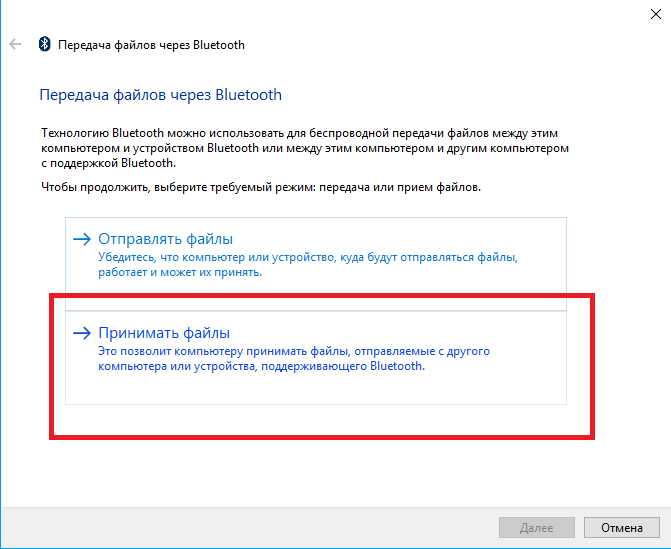
Читайте также:
Используем сеть Wi-Fi
Соединения гаджета с ПК через сеть Wi-Fi позволяет добиться более быстрой передачи файлов беспроводным способом.
Этот вариант соединения гораздо стабильнее, нежели точка доступа Bluetooth.
Для организации передачи изображений вам понадобится смартфон и компьютер, которые подключены к одному маршрутизатору.

Скачайте программу My FTP Server. Проверьте, подключен ли телефон к маршрутизатору. Запустите её и во вкладке «Configuration» создайте имя пользователя и пароль.
Остальные строки оставьте без изменений.
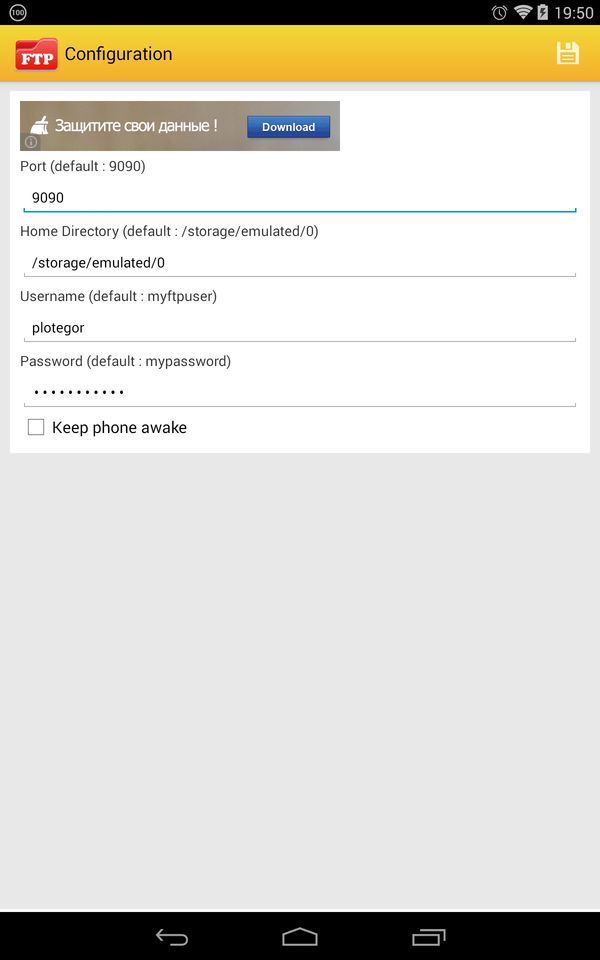
Настройка My FTP Server
Сохраните изменения, нажав на значок дискеты в верхнем углу экрана. Теперь перейдите в главное окно приложения и кликните на кнопку «Start Server» .
Проверьте статус подключения, соответствующая картинка должна быть окрашена в зеленый цвет.
Откройте папку «Мой компьютер» . Кликните правой кнопкой мышки на пустом месте в папке и в контекстном меню выберите «Добавить элемент в сетевое окружение» .
ПК должен быть подключён к Wi-Fi.
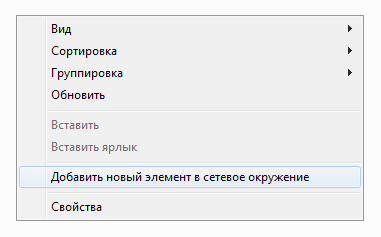
Добавление сетевого элемента
В открывшемся окне начните настройку сетевого элемента. Для этого кликните на пункт «Выбор другого размещения» и нажмите «Далее» .
В следующей вкладке введите сетевой адрес, который указан в главном окне программы My FTP Server.
Затем укажите имя пользователя, которое вы придумали ранее, настраивая мобильную утилиту.
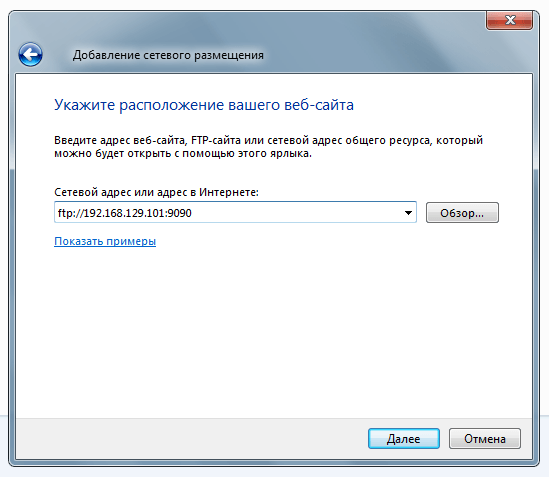
Ввод адреса сервера
После создания объекта в окне «Мой компьютер» появится элемент сети – это и есть папка со всеми файлами вашего Андроид-устройства.
Открывая директорию впервые, может потребоваться кодовое слово, которое вы придумали ранее в программе My FTP Server.
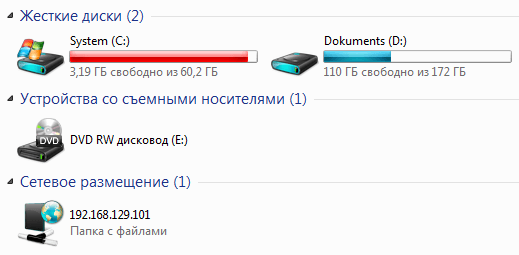
Отображение папки с файлами телефона
Таким образом вы можете перемещать любые файлы на компьютер и наоборот. Не имеет значения, будете вы сохранять их на мобильное устройство или же на карту памяти.
Все они отобразятся на ПК, если будет активирован сервер FTP.
Чтобы разорвать соединение достаточно просто деактивировать сервер в мобильной программе или отключить одно из устройств от маршрутизатора.
Полезная информация:
Для работы с множествами устройствами, имеющих Bluetooth, рекомендуем воспользоваться программой BlueSoleil. Это профессиональный инструмент для сопряжения компьютера или ноутбука с мобильными и периферийными устройствами посредством Bluetooth интерфейса. Поддерживает все версии Windows, большинство смартфонов, микрофонов, принтеров, телевизоров.
Проводное соединение
Еще один способ передать фото на ПК – проводное подключение с помощью шнура microUSB-USB. Он входит в комплектацию и продается в любом магазине техники:

Шнур для подключения
Важно! Перед настройкой этого типа подключения переместите все снимки, которые хотите скинуть на ПК, с внутренней памяти телефона на SD-карту.
Подключите телефон с помощью кабеля. В окне уведомлений вашего гаджета появится сообщение о новом подключении. Кликните на это сообщение, чтобы попасть в окно его настроек.
Затем активируйте режим USB-накопителя. Таким образом откроется папка с данными, которые хранятся на SD-карте, и вы сможете скинуть на компьютер все необходимые файлы.
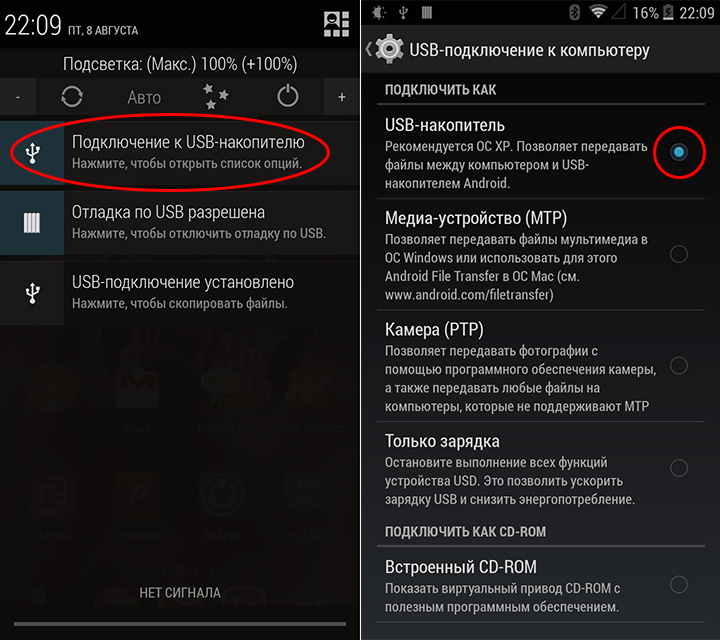
Теперь откройте окно «Мой компьютер» на вашем ПК и в списке съемных дисков найдите ваш. Откройте папку и переместите нужные снимки.
Также, вы сможете загрузить на телефон новые файлы, создавать и удалять папки и их содержимое.
Как скинуть фото с телефона на компьютер через шнур

Шнур, поставляемый в комплекте с телефоном — еще один способ перенести фото с мобильного устройства на компьютер. Однако в процессе его использования могут возникнуть некоторые сложности. Зачастую операционная система ПК не может корректно отобразить содержимое флешки телефона. Чтобы устранить эту проблему необходимо установить специальную программу-драйвер, скачать которую можно на сайте производителя мобильного устройства. После того как программа будет установлена, через нее можно перекинуть фото на компьютер.
Как перенести фото с телефона Андроид на компьютер: пошаговая инструкция

Не знаете, как перекинуть фото с телефона на компьютер или ноутбук? В этом нет ничего сложного, в чем вы сможете убедиться из этой статьи. Однако сразу отметим, что есть определенные нюансы, которые необходимо соблюдать.
Первый вопрос — что понадобится? Сам смартфон, компьютер или ноутбук, на который будем переносить фотографии, а также кабель USB — micro USB или USB Type-C, значения не имеет. Кабель может выглядеть, например, так:

Одной стороной подключаете его к смартфону, другой — к компьютеру.

Скорее всего из колонок вы услышите характерный звук подключения, но не спешите щелкать мышью — сначала проведите пальцем от верхней части экрана смартфона к нижней, чтобы появилась панель быстрого доступа.

Нажмите «Зарядка через USB».

И выберите «Передача файлов».

На некоторых смартфонах просто всплывает окно с выбором — это уже зависит от версии прошивки. Небольшая поправка — работает это на смартфонах Android версии 6.0 и выше.
А что это вообще значит? Это защита ваших файлов, ведь если на смартфоне стоит блокировка по паролю, сканеру отпечатка пальцев и т.д., то только вы сможете предоставить доступ к своим файлам. В противном данные для переноса просто не отразятся. Очень полезный функционал.
Теперь можно обращаться к ПК или ноутбуку. Откройте «Мой компьютер» и увидите подключенный смартфон. Откройте его.

Выберите накопитель — он может быть внутренним и внешним, то есть флешкой. Фото находятся чаще всего на внутренней памяти.

Далее найдите папку с фото для переноса. Если это изображения, сделанные на камеру, то папка обычно называется DCIM, то есть Digital Camera Images.

Далее — папка Camera.

Выберите фотографии для переноса.

Щелкните правой клавишей мыши и выберите «Копировать» или «Вырезать» в зависимости от того, что вам необходимо сделать.

Выберите место на диске компьютера или ноутбука, нажмите на правую клавишу мыши и в меню кликните «Вставить».

Изображения будут перенесены. Сколько это времени займет, зависит от скорости подключения, а также объема и количества фотографий.
Часть 2: альтернативные способы 3 для беспроводной передачи нескольких изображений между iPhone и Android
Если вокруг вас нет компьютера, вы также можете передавать фотографии между мобильными телефонами через соединение Wi-Fi. Имейте в виду, что качество изображения будет ухудшаться из-за беспроводной передачи.
Что еще хуже, загрузка изображений по воздуху занимает много времени. Если вы не возражаете против этих ограничений, вы можете передавать фотографии с iPhone на Android через Wi-Fi следующими способами.
Way 1: передача изображений с iPhone на Android через Bluetooth
Для беспроводной передачи файлов между iPhone и Android необходимо сначала установить стороннее приложение для передачи файлов Bluetooth. Удар — твой хороший выбор. Вам необходимо загрузить и установить приложение Bump на iPhone и Android. Положите два мобильных телефона вместе.
После этого вы можете успешно обмениваться фотографиями с iPhone на Android через Bluetooth.
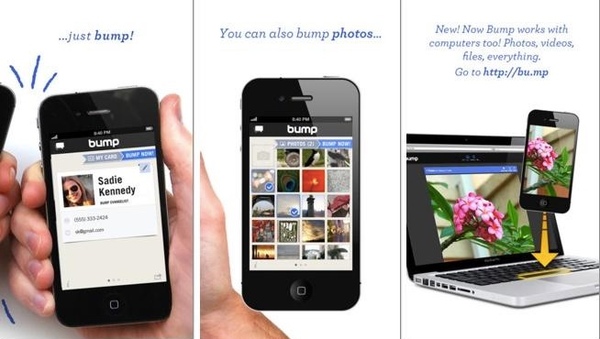
Способ 2: перенос изображений с iPhone на Android с помощью iCloud / Dropbox / Google Drive
Вы можете загружать изображения с iPhone или Android в облачные сервисы хранения для передачи файлов через мультиплатформу вручную. Кроме того, вы даже можете установить функцию автоматической синхронизации, чтобы сделать резервную копию для всех изображений.
В результате вы можете загружать фотографии на телефон или компьютер с той же учетной записью пользователя без проводов.
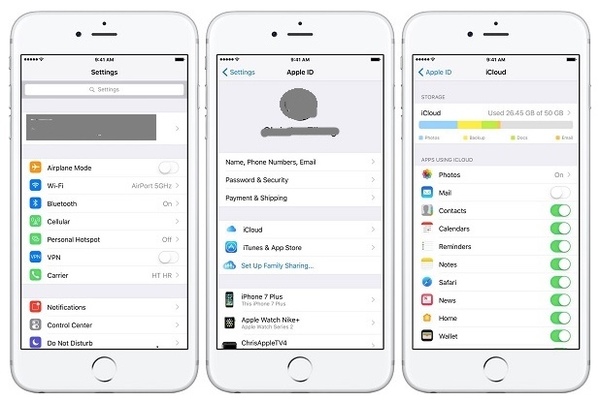
Way 3: перенос изображений с iPhone на Android с помощью SHAREit
Если вы хотите обмениваться фотографиями с iPhone на Android без компьютера, вы можете запустить SHAREit, чтобы решить эту проблему. SHAREit — широко используемое приложение для передачи по телефону, которое может передавать фотографии с iPhone на планшет Android без проводов.
Кроме того, вы можете зашифровать личные фотографии и видео в приложении SHAREit.
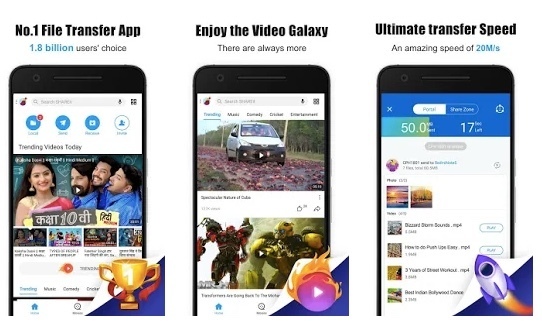
Заключение
В общем, вы можете передавать изображения между iPhone и Android любым способом, упомянутым выше. Какой способ передачи файлов вам больше нравится? Вы можете записать свой опыт в комментариях ниже. Конечно, вы также можете поделиться с нами другими хорошими инструментами для передачи по телефону.
Передача данных с iPhone, Android, iOS, компьютера в любое место без каких-либо потерь.











