Как повернуть экран на ноутбуке, ПК в Windows 7, 8
Большинство людей задается вопросом как же можно повернуть экран на ноутбуке или компьютере на 90, 180 градусов в Windows 7,8. Может Вы хотите пошутить над коллегой на работе, просмотреть контент под другим углом, или у вас возникла проблема, ваш экран перевернулся, и Вы не знаете как вернуть его в исходное положение. В нашей статье мы подробно расскажем Вам про методы как можно это сделать.
Часто способ применим для ноутбуков. Если у вас в ноутбуке, компьютере есть встроенный графический адаптер Intel, то самый простой метод поворота изображения монитора — это использование горячих клавиш. Для этого существует такие комбинации клавиш:
- Ctrl + Alt + стрелочка вверх — возвращение изображения в стандартное положение.
- Ctrl + Alt + стрелочка вниз — переворачивание экрана вверх ногами.
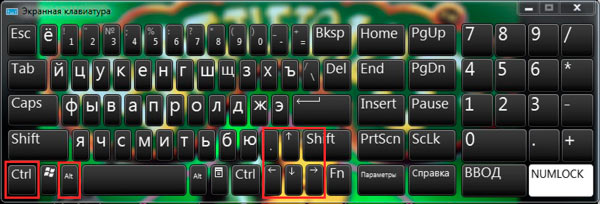
Вы так же можете проделать такие же действия в настройках встроенного адаптера Intel:
1. Откройте графику Intel. Обычно она доступна в трее рядом с кнопкой сворачивания всех окон. Нажмите по значку Intel, выберите «графические характеристики».

2. Выберите «основной режим» приложения. В разделе «основные настройки» в области «поворот» установите соответствующее положение.
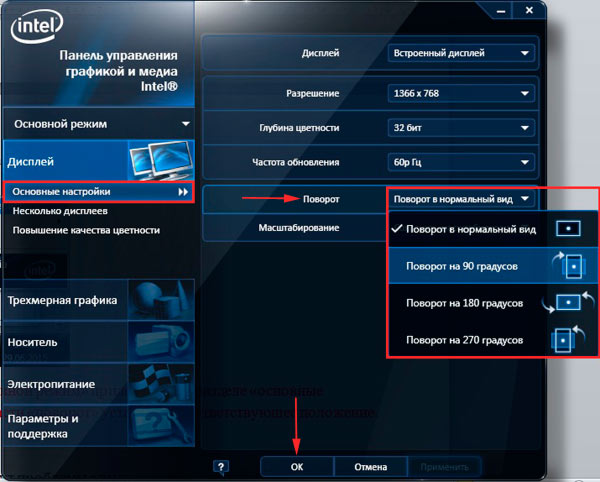
3. Кликните дважды OK для фиксации переворота.
Вы так же можете после нажатия на иконку Intel, навести курсор на «параметры графики», затем «поворот» и установить необходимый параметр. В результате сразу экран ноутбука повернется.
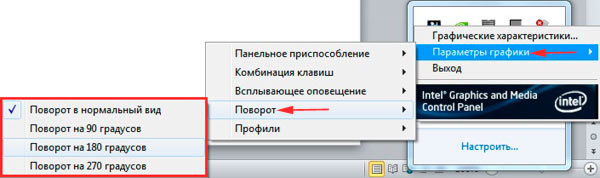
Ели у вас возникнут проблемы с вышеописанным способом, и он не действует, то тогда переходите к шагам следующего метода.
Другие способы управлять изображением экрана
Некоторую пользу в плане решения нашей задачи можно получить при помощи окошка «Screen Resolution».
Добраться до него в Windows 7 и Windows 8 проще простого: нужно только щелкнуть по пустому месту рабочего стола и в открывшемся контекстном меню выбрать пункт с одноименным названием.
Появится окошко примерно такого вида:

Манипулируя списком «Orientation», можно добиться нужного эффекта.
В Windows XP та же опция доступна в окошке свойств рабочего стола (делаем щелчок по пустому месту на экране и выбираем пункт меню «Свойства»).
Следующий способ сдвинуть экран на ПК или ноутбуке влево или в любом другом направлении заключается в использовании возможностей не самой ОС Windows, а опций видеокарты.
Инсталлируя драйвер к современному видеоадаптеру, мы обычно устанавливаем и некоторое другое программное обеспечение наподобие панели управления видеокартой.
Покопайтесь в ее опциях – и вы обязательно найдете там нечто для регулирования ориентации. А еще лучше просто прочтите документацию к такой программе.
Вы можете сдвинуть экран по горизонтали и по вертикали, растянуть и сжать его. Используйте эти элементы управления, чтобы правильно вписать экран в монитор. Мне надо изменить значение некоторого поля, которое не умещается в пределы экрана. Как обычно, существует несколько различных вариантов проделать одно и то же действие.

Следующий способ сдвинуть экран на ПК или ноутбуке влево или в любом другом направлении заключается в использовании возможностей не самой ОС Windows, а опций видеокарты. Кнопками вправо,влево,можете отрегулировать изображение на мониторе,так,как вам будет удобно. Конкретнее, к сожалению, сказать нельзя, так как это меню разное для разных мониторов. Итак, как же повернуть изображение на дисплее?
Прилагаю скрины. Можно открыть, нажав на клавиатуре меню Пуск. Но невозможно читать и удалять почту, все игры не по центру, а смещены влево, из-за этого шарик падает, и его невозможно поймать.
Ctrl+⎇ Alt+→ будет поворачивать экран на 90° вправо. Это позволяет легко поворачивать монитор на 90°. Обратите внимание, что при повороте монитора вручную, вам все равно надо будет отрегулировать ориентацию через настройки видеокарты. Всякий раз, когда вы поворачиваете монитор, он должен быть прочно закреплен на подставке или креплении. Использование посторонних предметов для крепления монитора может привести к его нестабильной работе или перегреву.
Не хотел забирать у Руслана хлеб, но по-видимому этот пост давно им забыт. Придется самому ответить на свой вопрос, быть может кому-то пригодится. Открываете диалоговое окно, нажимаете многократно на кнопку Tab и смотрите, как по очереди активируются кнопки и строки в окне. Таким образом активация доходит и до невидимых Вами кнопок. Вам остается приподнять окно, как выше рассказал Руслан, запомнить расположение нужной Вам кнопки, вернуть окно в исходное положение и, нажимая Tab, активировать невидимую кнопку.
Как перевернуть экран на ноутбуке Lenovo?
Чтобы изменить ориентацию экрана ПК, можно использовать сочетание клавиш CTRL+ALT+СТРЕЛКА ВВЕРХ/ВНИЗ/ВПРАВО/ВЛЕВО. Примечание.
«Для изменения разрешения экрана нужно при загрузке Windows нажать F8 и выставить какое-либо минимальное разрешение, после перезагрузится в нормальном режиме и наслаждаться жизнью».
Как изменить размер экрана на мониторе?
Оптимизация изображения на мониторе
- Откройте раздел «Разрешение экрана». Для этого нажмите кнопку Пуск и выберите Панель управления, а затем в разделе Оформление и персонализация выберите Настройка разрешения экрана.
- Откройте раскрывающийся список Разрешение. Найдите разрешение, помеченное словом (рекомендуется).
Как перевернуть экран при помощи видеокарты
Довольно простой метод, чем-то напоминает предыдущий. У меня видеокарта nVidia поэтому я буду показывать на её примере. Но, у всех видеокарт, принцип данного метода возврата дисплея в правильное положение похож.
Итак, кликнем по незанятому пространству рабочего стола правой кнопочкой мышки. Выбираем «Панель управления NVIDIA».

Затем, в левой колонке нового окна выберем «Попорот дисплея». Справа у нас откроется большое окно, где мы увидим название и модель нашего монитора и ориентацию экрана. Тут всё, как и в случаях выше. Выбираем «Альбомную». При выборе книжной, поворот экрана будет на 90º, и так далее.

Можно экран развернуть в нужную сторону, нажав на стрелочки рядом с изображением экрана. Поворот в этом случае будет также кратен 90º в ту сторону, которую вы укажете. Для осуществления этой команды, не забываем нажать «Применить». Если данный метод с видеокартой у вас не срабатывает, необходимо выполнить обновление драйверов, например, бесплатной программой DriverHub .
Но, а если все способы, повернуть экран на ноутбуке 10, не помогли, в таком случае, нужна срочная проверка системы антивирусом на предмет вредоносного ПО. Успехов!











