Изменение раскладки клавиатуры
Проведите пальцем от правого края экрана и нажмите кнопку Параметры, а затем выберите пункт Изменение параметров компьютера. (Если вы используете мышь, переместите указатель в правый нижний угол экрана, потом вверх, затем щелкните Параметры и выберите Изменение параметров компьютера.)
Последовательно выберите элементы Время и язык, Язык и регион и Добавление языка.
Найдите нужный язык, а затем нажмите или щелкните его, чтобы добавить в список языков.
Проведите пальцем от правого края экрана и нажмите кнопку Параметры, а затем выберите пункт Изменение параметров компьютера. (Если вы используете мышь, переместите указатель в правый нижний угол экрана, потом вверх, затем щелкните Параметры и выберите Изменение параметров компьютера.)
Последовательно выберите пункты Время и язык и Язык и регион.
Если рядом с необходимым языком отображается сообщение Доступен языковой пакет, выберите пункт Параметры.
Примечание: Если сообщение Доступен языковой пакет не отображается, то, возможно, вам удастся скачать этот пакет в Центре загрузки.
Нажмите кнопку Скачать. Процесс скачивания может занять некоторое время, зависящее от конфигурации компьютера и размера языкового пакета.
Проведите пальцем от правого края экрана и нажмите кнопку Параметры, а затем выберите пункт Изменение параметров компьютера. (Если вы используете мышь, переместите указатель в правый нижний угол экрана, потом вверх, затем щелкните Параметры и выберите Изменение параметров компьютера.)
Последовательно выберите пункты Время и язык и Язык и регион.
Выберите язык для интерфейса Windows, а затем нажмите кнопку Использовать как основной. Под названием языка появится сообщение Этот язык интерфейса будет использоваться, когда вы в следующий раз войдете в систему.
Нажмите кнопку Использовать как основной. Язык переместится в верхнюю часть списка. Если этот язык можно использовать в качестве языка интерфейса Windows, то под ним появится сообщение Этот язык интерфейса будет использоваться, когда вы в следующий раз войдете в систему.
Выйдите из Windows, а затем снова войдите в систему.
Предупреждение: При изменении основного языка также может измениться раскладка клавиатуры. При повторном входе в Windows убедитесь, что для ввода пароля используется правильная раскладка клавиатуры. В противном случае вход может оказаться недоступен. Вы можете изменить раскладку клавиатуры на экране входа, нажав на кнопку сокращенного обозначения языка в правом нижнем углу.
Изменение раскладки клавиатуры или другого метода, используемого для ввода текста
Каждый раз, когда вы добавляете язык, добавляется раскладка клавиатуры или метод ввода, чтобы можно было вводить текст на языке. Чтобы использовать другую раскладку клавиатуры или метод ввода, вы можете добавить другие методы и раскладки или переключаться между уже имеющимися.
Проведите пальцем от правого края экрана и нажмите кнопку Параметры, а затем выберите пункт Изменение параметров компьютера. (Если вы используете мышь, переместите указатель в правый нижний угол экрана, потом вверх, затем щелкните Параметры и выберите Изменение параметров компьютера.)
Последовательно выберите пункты Время и язык и Язык и регион.
Выберите язык, для которого необходимо добавить раскладку клавиатуры, а затем нажмите кнопку Параметры.
Нажмите кнопку Добавить клавиатуру, просмотрите список методов ввода и выберите нужный метод.
Вы можете вводить текст с различными раскладками клавиатуры и методами ввода, переключаясь между ними. Существует несколько различных способов переключения между раскладками клавиатуры и методами ввода.
Чтобы циклически переключать методы ввода, нажмите на аппаратной клавиатуре клавишу с логотипом Windows и, удерживая ее, нажимайте клавишу ПРОБЕЛ.
Если у вас есть сенсорный экран, вы можете переключить раскладку сенсорной клавиатуры, нажав или щелкнув значок клавиатуры, а затем выбрав раскладку клавиатуры, на которую вы хотите переключиться.

Кнопка с сокращенным названием языка на сенсорной клавиатуре
На панели задач настольного компьютера в области уведомлений в правой части панели задач нажмите или щелкните сокращенное название языка, а затем выберите раскладку клавиатуры или метод ввода, на который вы хотите переключиться.

Кнопка с сокращенным названием языка на панели задач рабочего стола
Раскладка клавиатуры или метод ввода по умолчанию — тот, который автоматически используется для языка, который вы видите в Windows (например, «клавиатура QWERTY для английского языка»). Если вы хотите, чтобы язык Windows оставался одинаковым, но вы автоматически используете другую клавиатуру, выполните указанные ниже действия.
Откройте панель управления. Для этого проведите пальцем от правого края экрана, коснитесь пункта Поиск (если вы используете мышь, поместите указатель в правый верхний угол экрана, затем переместите его вниз и нажмите Поиск), в поле поиска введите Панель управления, а затем выберите Панель управления.
В поле поиска введите Добавление языка, а затем выберите Добавление языка.
Выберите Дополнительные параметры.
В разделе Переопределение метода ввода по умолчанию выберите раскладку клавиатуры или метод ввода, которые вы хотите использовать по умолчанию, а затем нажмите кнопку Сохранить.
Примечание: Если нужная раскладка клавиатуры или метод ввода не отображаются, это значит, что они не добавлены в список методов ввода. Необходимые инструкции см. в разделе Добавление раскладки клавиатуры или метода ввода для языка.
Через языковую панель
Буквенное обозначение, отображающее язык системы, находится внизу экрана, в правом углу рядом с часами. Смену раскладки компьютера выполняют с помощью манипулятора: достаточно щелчком левой кнопки на панели перейти на всплывающее окно, в котором отметить «галочкой» нужный.

Языковая панель отображается, когда в системе используется больше одного языка. Например, если задан только английский, она видна не будет. Чтобы её включить, нужно минимум два.
Отзывы и полезная информация о переключении языка с клавиатуры.
Добавить отзыв, дополнение или полезный совет по теме страницы.
Автор:Тимур
17-12-2021
09 час. 42 мин.
Сообщение:
Спасибо, а то вообще не мог догадаться, всë просто
Автор:Татьяна
17-04-2020
14 час. 31 мин.
Сообщение:
Спасибо,все просто и понятно
Автор:Карина
05-11-2019
22 час. 17 мин.
Сообщение:
Нажатие клавиш Shift и Alt быстро меняет язык на виндовс, спасибо.
Автор:Виктор
20-02-2018
08 час. 57 мин.
Сообщение:
Почему не возможно оперативно перевести клавиатуру на украинский язык? Дискриминация какая-то.
Автор:Сергей
26-01-2018
13 час. 16 мин.
Сообщение:
Здравствуйте. У меня в правом нижнем углу вместо языка стоит «громкость» и красный кружок с крестиком. Как снова установить язык?
Автор:Гость
02-10-2017
13 час. 45 мин.
Сообщение:
контрол и алт?
Автор:орами
19-08-2017
10 час. 45 мин.
Сообщение:
спасибо. у меня шифт=альт перестали работать
Автор:Нила
23-06-2017
09 час. 27 мин.
Сообщение:
Статья написана очень доходчиво, даже для такого старого человека, как я. Большое Спасибо !
Автор:Алекс
11-11-2016
22 час. 14 мин.
Сообщение:
Андрей, одной кнопкой переключать язык клавы можно, если установить прогу от яндекса Punto Switcher. Там есть такая функция назначить правый или левый Ctrl или Shift/ Очень удобно, пользуюсь несколько лет.
Автор:Андрей
10-09-2016
18 час. 19 мин.
Сообщение:
А можно так сделать что -бы одной кнопкой переключалось с языка на язык .Ну например «шифт» или «алт» одна а не две что бы нажималась .
Автор:nadejda
05-08-2016
11 час. 18 мин.
Сообщение:
spasibo za raziasnenie, no u menea ne polucilosi izmeniti yazik, ne mogu ispolizovati kirilitchu, t.c. comp moi nastroen italianskii ne mogu naiti russkii yazic vnizu sprava, a tolico 2 (IT i EN)
Автор:тома
17-07-2016
08 час. 29 мин.
Сообщение:
клавиша Виндовс которая? Ведь не написано на клавише. Спасибо!
Автор:тома
17-07-2016
08 час. 26 мин.
Сообщение:
Спасибо за первый способ. А как установить надпись языков в нижней правой части компьютера? Раньше была, а теперь ее нет почему то. Еще раз спасибо!
Автор:олеся
13-06-2016
21 час. 20 мин.
Сообщение:
как менять язык в аватарие
Автор:Андрей
06-06-2016
22 час. 25 мин.
Сообщение:
Алла, вы можете добавить нужный вам язык для этого в правой части монитора в самом низу возле даты должны найти надпись ENG или Укаинский и нажимаем по нему. Далее откроется меню где находим пункт «Настройка языка» потом появится меню «Именение языковых параметров» где выбираем пункт «Добавить язык», выбираем нужный в списке. Только у вас наверное все это будет на другом языке.
Автор:Алла
06-06-2016
22 час. 13 мин.
Сообщение:
Спасибо, но у меня в углу нет обозначения русский, английский! И этими двумя клавишами идет или англ или украинский, который мне вообще не нужен! Откуда вылез.
Автор:анатолий
22-05-2016
17 час. 53 мин.
Сообщение:
всё очень понятно
Автор:Альбина
18-01-2016
16 час. 08 мин.
Сообщение:
Спасибо, очень удобен- первый способ!
Автор:Админ
14-01-2016
21 час. 48 мин.
Сообщение:
Оказалось элементарно — Для смены языка с помощью клавиатуры надо нажать следующие кнопки: нажимаем и держим клавишу Shift и нажимаем клавишу Alt и отпускаем.
Автор:Nastia
08-10-2015
15 час. 54 мин.
Сообщение:
Kak peremeniat anglish na russkee
Автор:Анатолий
19-09-2015
11 час. 45 мин.
Сообщение:
Спасибо.

Huawei P40 Pro смартфон с самой лучшей камерой 2020 2021. В рейтинге камер телефонов новинка набрала рекордные 128 бала заняв первое место.

Бесплатно телефон по акции. Бесплатные телефоны, смартфоны сенсорные и кнопочные как брендовых производителей Samsung, iPhone так и малоизвестных.
Оставляя отзывы, Вы помогаете
другим сделать правильный выбор.
ВАШЕ МНЕНИЕ ИМЕЕТ ЗНАЧЕНИЕ.
Программный способ
Если горячие клавиши не подходят, можно поменять способ ввода с помощью языковой панели, которая встроена в систему по умолчанию. Она находится на нижней панели рабочего поля.

При нажатии на нее, появляется список, в котором сложно выбрать желаемый вариант ввода текста. Замена выбранного варианта производится по той же схеме.

Установить язык на панели проще, когда необходимо добавить язык из большого списка предложенных вариантов.
Рассматриваемая панелька, позволяющая поставить русский язык, может быть вынесена на рабочий стол, чтобы восстановить на компьютере языковую панель на первоначальное место, необходимо нажать на кнопку сворачивания, располагающуюся в верху окна.
Настройка языка через панель управления
Включить английский язык не сложно, так как он является стандартным для всех устройств. Но может потребоваться:
- установить белорусский язык;
- убрать китайский язык;
- добавить украинский язык.
Для этого следует перейти в панель устройств, находящуюся в меню «Пуск».

Выбрать «Часы, метод ввода и регионы».

Затем зайти в раздел «Метод ввода и региональные стандарты».

Теперь переходим непосредственно в настройки клавиатуры.

Кликаем на кнопку «Добавить» и открывается окно с предложенными вариантами языка.

В предложенном списке выбираем необходимые варианты ввода текста и нажимаем на кнопку «ОК».

Обратите внимание! При создании инструкции применялся ноутбук с операционной системой виндовс 7. Переключать способы ввода на других устройствах можно идентичными способами.
Если коротко, то, чтобы поменять язык на клавиатуре, нужно:
- Нажать кнопку Пуск и выбрать пункт Панель управления.
- В разделе «Часы, язык и регион» выбрать пункт «Изменить клавиатуры или другие средства ввода».
- Выбрать Изменить клавиатуры.
- Выбрать язык из раскрывающегося списка.
Для смены языковых вариаций можно устанавливать специальные программы, которые доступны на просторах интернета. Они работают по принципу описанной выше панели и позволяют быстро сменить метод ввода, а некоторые могут изменять его автоматически.
Windows позволяет менять настройки системы на свое усмотрение. Интерфейс устроен понятно и доступно, а при наличии представленной инструкции и видео с поставленной задачей будет справиться еще проще.
Второй способ
Этот способ удобен в том случае, если вы печатаете и у вас нет возможности отвлекаться на переключения мышью, особенно если нужно периодически переключать раскладку. Для этого было придумано сочетание клавиш, нажатие на которые меняет английский язык на русский и наоборот. Сочетаний клавиш — два.


Есть еще третий вариант, но встречается крайне редко — нажатие на клавишу Ё (`).

Процесс простой: нажали на обе клавиши одновременно или зажимаете сначала одну, потом нажимаете на другую, после чего раскладку меняется. Возможно, сначала будет использовать этот вариант не очень удобно, но к нему быстро привыкаешь.
Кстати, если у вас работает вариант с нажатием Ctrl+Shift, а вам удобнее использовать Alt+Shift или наоборот, вы можете сменить сочетание клавиш. Для этого откройте панель управления: нажмите Win+R на клавиатуре, введите control и нажмите OK.

В панели управления выберите крупные значки, затем нажмите на строку «Язык и региональные стандарты».

Откроется окно. В нем выберите вкладку «Языки и клавиатуры», затем нажмите на кнопку «Изменить клавиатуру».

Откроется еще одно окно. В нем выберите вкладку «Переключение клавиатуры» и нажмите на кнопку «Сменить сочетание клавиш».

Измените сочетание клавиш и нажмите OK.

Простые способы переключения
Сегодня существует не так много способов, при помощи которых можно переключить клавиатуру. Всего можно выделить два основных варианта того, как сменить язык на клавиатуре:
- при помощи мыши;
- при помощи нажатия определенных клавиш на клавиатуре.
Панель инструментов
Если посмотреть на экран монитора, то в нижней правой части экрана можно увидеть языковое меню. На некоторых компьютерах это выглядит как список, состоящий из двух пунктов — RU и EN. В этом случае:
- RU — русский;
- EN — английский.
Для того чтобы сменить используемые при вводе символы, достаточно кликнуть левой кнопкой мыши на индикаторе и выбрать нужный пункт из списка. Если такой значок не виден, то рекомендуется изменить раскладку при помощи нажатия «горячих» клавиш или сменой установок в параметрах.
Как изменить язык ввода в Windows 7.
Переключение при помощи клавиатуры
Пользователям часто необходимо быстро сменить раскладку. Как переключить язык на клавиатуре — знают большинство студентов, так как при оформлении работ у них часто возникает потребность изменить вводимые символы с русского на английский или наоборот.
Переключение на клавиатуре производится путем нажатия определенных сочетаний клавиш. При стандартных настройках в большинстве случаев параметр меняется при одновременном нажатии двух клавиш, сочетание которого зависит от настроек персонального компьютера. По умолчанию наиболее часто используется два варианта:
Все кнопки расположены в нижней части клавиатуры в правой и левой ее стороне. Такое сочетание выбрано неслучайно. Именно такие клавиши считаются наиболее удобными для нажатия на клавиатуре. На некоторых персональных компьютерах, как правило, с использованием версии выше ОС 8 для смены раскладки используется нажатие клавиши «Пробел».

Понять, какое сочетание установлено на конкретном компьютере, можно путем пробы и проверки факта смены. Пользователь имеет возможность самостоятельно установить желаемое сочетание клавиш, при нажатии которых в дальнейшем будет меняться тип вводимых символов. Для этого необходимо выполнить следующие действия:
- Правой кнопкой мыши щелкнуть на языковой панели в нижнем правом углу экрана монитора.
- Выбрать из раскрывшегося списка пункт меню «Настройки», нажав на нем правой кнопкой мышки.
- Перейти в раздел «Горячие клавиши» и ввести требуемое сочетание.
В зависимости от типа системы путь для ввода данных о сочетании клавиш для смены языка может различаться. При этом суть производимых действий не меняется. Для того чтобы произвести настройку, необходимо ввести информацию в соответствующий раздел настроек.
Такой способ не очень удобен при работе с количеством языков более двух. В этом случае изменение параметра происходит в четко заданной последовательности. Если пользователь при нажатии клавиш проскочил необходимый, то ему приходиться заново проходить весь путь нажатия клавиш до тех пор, пока он снова не вернется к требуемому языку.

Специальные программы
Сегодня можно установить на компьютер программы, предназначенные для автоматической замены введенного текста. Такие средства очень удобны для тех, кто по роду деятельности вынужден часто переключать языковую раскладку. Если человек при работе не переключил раскладку, то в итоге получается абракадабра.
При установке специальной программы у пользователя отпадет необходимость задумываться о том, произошла ли смена. К такой категории программ относятся:
- Punto Switcher;
- Key Switcher;
- Anetto.
Программа понимает, в какой момент должно произойти переключение языка на клавиатуре, и сама меняет раскладку с русского на английский язык, переводя некорректно введенные символы.

Выбор варианта для смены языковой раскладки зависит от предпочтения конкретного пользователя. При необходимости переключения между двумя языками наиболее простым способом является нажатие определенного сочетания клавиш. При использовании трех и более языков наиболее удобным станет переключение при помощи языковой панели.
Способы переключения
Существует, как минимум, два самых простых способа переключения языков ввода клавиатуры в операционной системе Windows. Это переключение с помощью комбинации клавиш, а также переключение через языковую панель.
Сейчас мы подробно рассмотрим оба метода.
Автоматическая смена
Российский интернет-гигант Яндекс предлагает еще больше упростить задачу смены языка. Компания создала один из самых лучших переводчиков в Рунете и на его базе сделала утилиту, автоматически меняющую раскладку при введении неправильной комбинации клавиш. Приложение особенно полезно тем, кто не владеет навыками слепой печати и при написании слов смотрит не на экран компа или ноутбука, а на саму клавиатуру. Пользователям, которым иногда бывает скучно за компом, лучше все-таки изучить десятипальцевую печать. Лишним этот навык не будет. Алгоритм работы с Punto Switcher крайне простой:
- Заходим на официальный сайт издателя — yandex.ru/soft и нажимаем на кнопку «Скачать».

- Щелкаем по загруженному файлу.

- Указываем путь установки и нажимаем на кнопку «Далее».
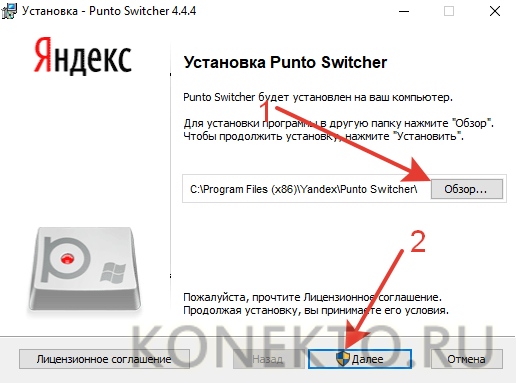
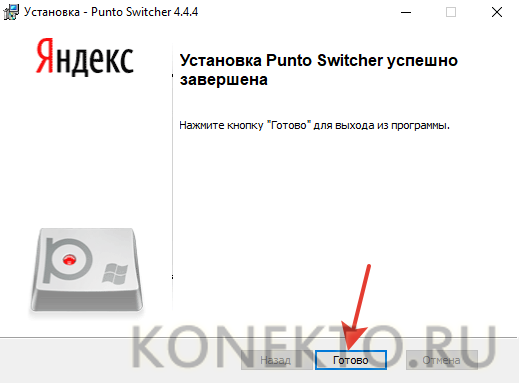
Приложение работает в фоновом режиме. При неправильном вводе даже 3 букв программа будет переключать язык автоматически. Менять раскладку самостоятельно теперь нет никакой необходимости.












