Как сделать скриншот стандартными средствами Windows
Первое, что приходит на ум тут — это, конечно же, горячие клавиши и уже встроенные в систему функции. Вам не нужно устанавливать ПО, однако есть и минус. Стандартные службы не предлагают дополнительных опций для редактирования и быстрой пересылки картинки, например, вы не сможете оформить длинный скриншот с прокруткой или отправить итог в мессенджеры.
Снимок экрана в Windows XP
На Виндовс XP можно создать только скрин всего монитора. Также для сохранения картинки вам потребуется графический редактор. Для захвата контента:
- Откройте окно, которое хотите захватить. Одновременно зажмите Alt+ Print Screen (PrtScr). Где искать кнопку? Смотрите на рисунке ниже. Чаще всего она расположена в верхней части клавиатуры между F12 и Scroll Lock.
- Запустите любой фоторедактор, например, Paint. В верхней строке меню нажмите «Правка» — «Вставить». Можно использовать комбинацию Ctrl + V.
- Кликните на меню «Файл» и экспортируйте изображение.
Программа «Ножницы» в Windows 7
Вы можете воспользоваться встроенным приложением «Ножницы». Оно позволит снять выделенную область или весь монитор. Как сделать скрин?
- Откройте инструмент «Ножницы». Для этого нажмите на «Пуск» и наберите фразу «Ножницы» в поисковой строке.
- Наведите курсор на стрелку рядом с «Создать» и выберите «Произвольная форма», «Прямоугольник» или «Весь экран».
✦ При использовании прямоугольного фрагмента выделите мышкой нужную область.
✦ В полноэкранном режиме служба снимет материал сразу после выбора типа захвата.
Рекомендации для ОС Windows 8.1, 10
Чтобы снять дисплей на Виндовс 8 и 10, вы можете использовать инструмент «Ножницы». Быстрый скриншот же можно оформить с помощью клавиатуры:
- Зажмите Win вместе с Принтскрин. Монитор на секунду потемнеет.
- Документ будет сохранен в «Изображения» — «Снимки экрана».
Так вы получите файл PNG
Фрагмент и набросок
Как уже упоминалось, Snipping Tool — не лучший инструмент для этой работы. Альтернативой является более новое приложение Snip & Sketch.
Запустите приложение из меню «Пуск» и нажмите «Создать».
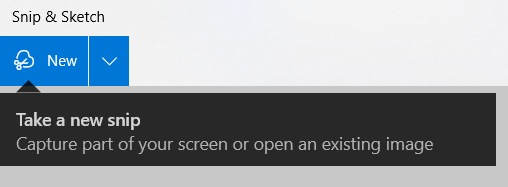
Затем щелкните прямоугольный значок инструмента, перетащите мышь из одного угла монитора в другой и сохраните снимок экрана только одного монитора.

Если вы не большой поклонник встроенных инструментов, которые обычно требуют нескольких шагов, вам следует попробовать стороннюю программу, например Lightshot. Это приложение доступно для Windows и Mac бесплатно, и вы даже можете установить его как расширение для браузера. Это один из самых простых инструментов для создания снимков экрана.
Сначала установите Lightshot используя соответствующий установщик. После настройки он займет вашу клавишу Print Screen. При нажатии на нее экран немного темнеет, и рядом с курсором мыши появляется всплывающая подсказка «Выбрать область».
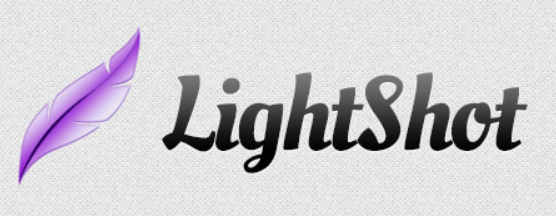
Чтобы сделать снимок экрана только одного монитора, просто перетащите курсор из одного угла экрана в другой. Это откроет меню с несколькими основными инструментами, такими как Маркер и Текст, но сейчас они нам не интересны. Все, что вам нужно сделать, это щелкнуть значок «Сохранить» и выбрать расположение файла. Вот и все!
Сообщите нам, какой метод вы предпочитаете, и не стесняйтесь делиться любыми интересными приложениями для создания снимков экрана в разделе комментариев.
ScreenRec — это бесплатная программа для записи экрана, доступная для Windows, macOS и Linux. Это удобный универсальный инструмент, который можно использовать не только для создания снимков экрана одного монитора. Он также может записывать ваш экран со звуком и создавать ссылки, которыми можно поделиться.
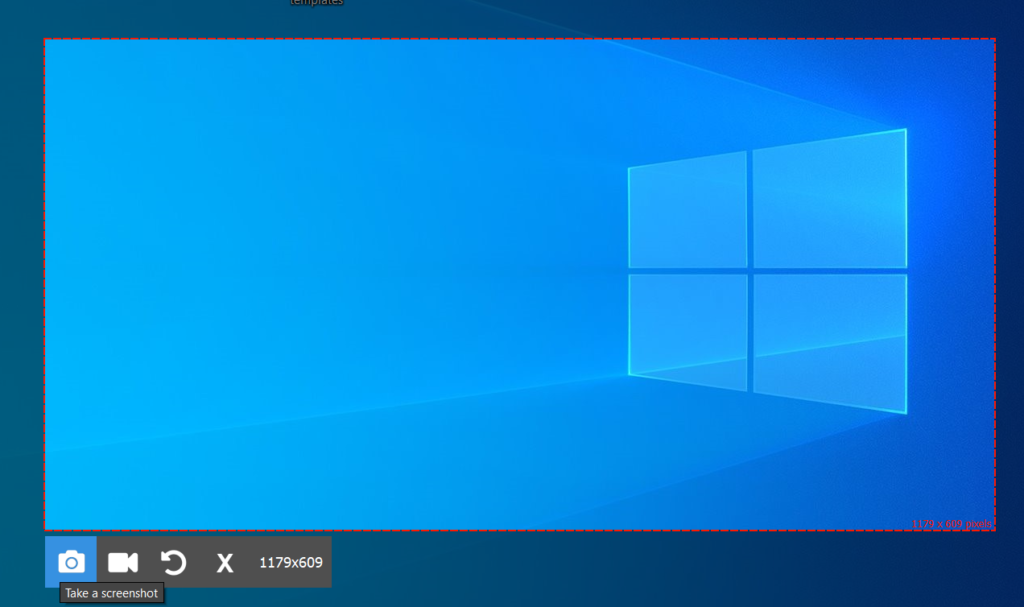
Чтобы сделать снимок экрана или начать запись, нужно нажать комбинацию клавиш Alt + S. Вот и все. Вы также можете аннотировать свой снимок экрана и выделить наиболее важные части.
Greenshot — это приложение для захвата экрана с открытым исходным кодом. Он доступен бесплатно для Windows, но версия для macOS стоит 1,99 доллара. В любом случае, это одно из самых простых приложений, которое вы можете использовать, если все, что вам нужно, — это сделать снимок экрана одного монитора. Вы также можете установить его как плагин для различных программ, таких как Microsoft Office и Jira.
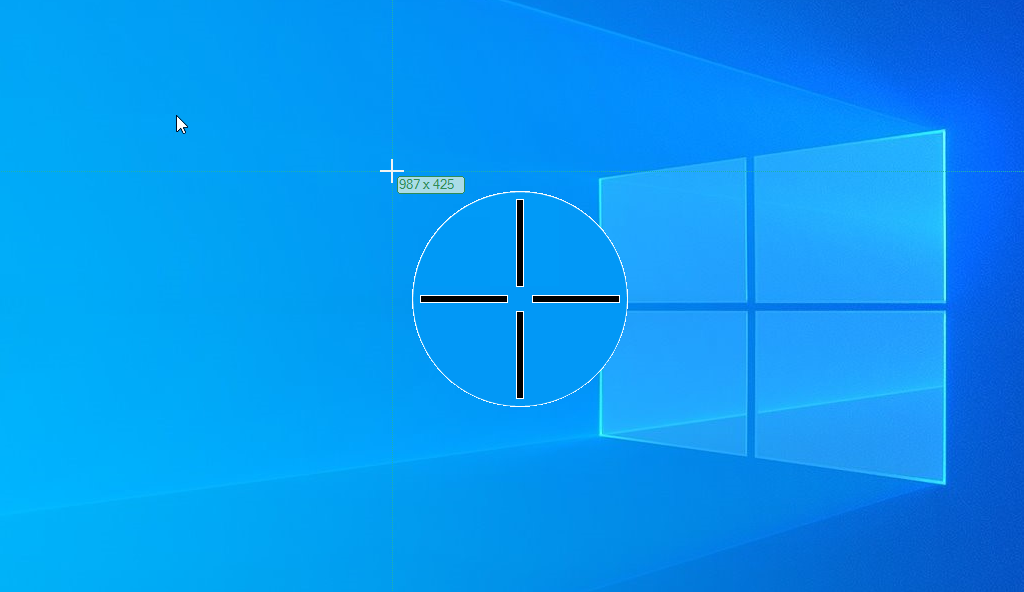
После установки Greenshot вы можете сделать снимок экрана, нажав клавишу PrtSc. Вот и все. Выберите область, которую вы хотите захватить, и сохраните снимок экрана. Вы также можете создать ссылку, которой можно поделиться, и оставить отметки или комментарии на снимке экрана.
ShareX — бесплатное приложение для записи экрана, доступное только для Windows. Он может снимать снимок только с одного монитора или выбранной области, как и все другие параметры в этом списке, но его отличает возможности совместного использования. ShareX поставляется с множеством предустановленных веб-сайтов, включая Imgur, Flickr, ImageShack и Twitter, на которые вы можете напрямую загрузить свой снимок экрана.
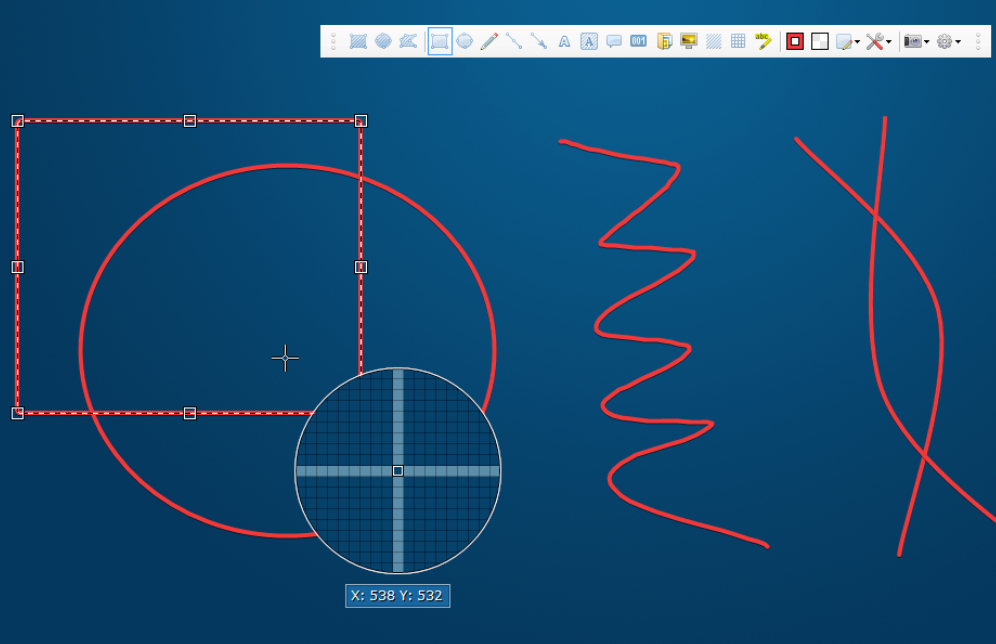
Используйте интуитивно понятное меню задач, чтобы сделать снимок экрана, аннотировать его и поделиться им.
Если Google Chrome является браузер по вашему выбору, вы должны проверить Awesome Screenshot. Это расширение браузера для Chrome, и есть бесплатная версия, которую вы можете использовать для создания снимков экрана.
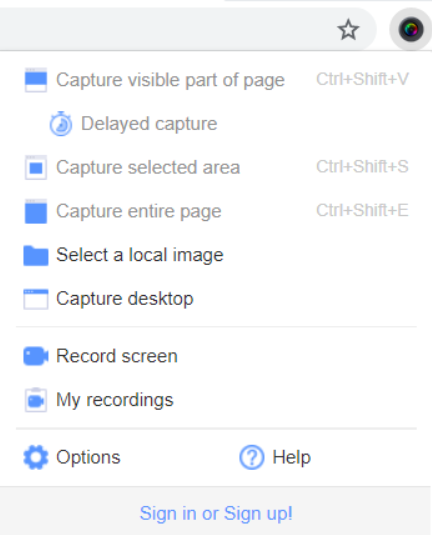
Сделайте снимок экрана своего монитора и загрузите его прямо на свой Гугл драйв.
Какой метод вы используете для скриншота только одного монитора? Дайте нам знать в комментариях ниже!
Как сделать скриншот экрана на компьютере с двумя мониторами чтобы скринился один монитор
TitanBox
Всем привет.
Недавно вылезла проблемка.
Часто делаю сркиншотики, но после установки 2-ого монитора получается такая каша:
Так вот, как сделать скриншот области только определенного монитора?
FoxyDi
-BAHbKA-wasted-
TitanBox
Kser
STEBASLA
В виндовс 7 есть программка стандартная, в других тоже наверное может быть. Пуск, все программы, стандартные, ножницы.

Поиск

Твинки

Друзья

Администрация
Как сделать скриншот на компьютере
1. Клавиша Print Screen на клавиатуре
В Windows 10, 8, 7 и XP сделать скриншот экрана можно просто нажав на клавишу «PrtScr», которая находится на клавиатуре. Чтобы заскринить только активное в этот момент окно, используйте комбинацию клавиш «Alt + PrtScr». Кнопка находится в правой части клавиатуры на верхней ее части чуть левее цифрового блока (смотрите картинку).
- Print Screen — скринит весь экран
- Alt + Print Screen — скринит только активное окошко
- Win + Print Screen — скринит весь экран и сразу сохраняет PNG картинку в папке: «Изображения» — «Снимки экрана»

1. Как сделать скриншот на компьютере Windows 10 быстро и просто? — нажмите разом клавиши «WIN + Print Screen» и изображение моментально сохранится в папке — «Изображения» — «Снимки экрана» в формате PNG.
2. Нажмите «WIN + E» на клавиатуре и в левом столбце перейдите по пути этой папки.

Если у вас Windows 7 или вы хотите дополнительно сразу отредактировать получившийся снимок, то:
1. Нажмите на клавиатуре кнопку Print Screen, в редких случаях она нажимается одновременно с другой кнопкой — Fn. Снимок будет сразу сделан и попадет в буфер обмена, сохраним его в файл и при желании отредактируем.
2. Необходимо открыть любую программу для редактирования изображений, к примеру, «Paint» — он по умолчанию встроен в Виндовс. Нажмите на клавишу Win и начните печатать «Paint» (без кавычек), далее кликните по появившемуся одноименному приложению. Также, эту программу можно открыть любым другим наиболее подходящим для вас способом.

3. Непосредственно в программе вставьте в рабочее окно полученный снимок экрана нажатием клавиш «CTRL + V». Перед сохранением изображение можно отредактировать.
4. Чтобы сохранить его, в верхнем углу программы слева кликните на пункты «Файл» — > «Сохранить» и выберите путь для сохранения изображения. Или сразу нажмите на значок сохранения.

Важно! Если клавиша Print Screen не работает или ее вообще нет на клавиатуре, и такое бывает, переходите к следующей главе, там она не потребуется.
2. Инструмент — Набросок на фрагменте экрана в Windows 10
В Виндовс 10 есть встроенная, качественная и функциональная утилита для создания снимков экрана максимально быстро и в удобном для пользователя виде. Так скрин можно сделать даже произвольной формы, чтобы потом его не редактировать.
1. Откройте меню ПУСК, и сразу начните печатать «набросок на фрагменте». В списке соответствий появится нужное приложение — откройте его.

2. Кликните по кнопке «Создать», откроется окно с четырьмя вариантами, как можно сделать скрин — выберите один из них:
- Прямоугольник нужного размера
- Произвольная форма
- Открытого на данный момент окна
- Всего экрана полностью

3. После этого, скриншот можно отредактировать имеющимися инструментами и сохранить, кликнув по значку с дискетой. Формат для сохранения лучше выбирать JPG т.к. такие изображения занимают меньше места.

Интересно! Если на клавиатуре нажать одновременно «WIN + SHIFT + S», то также откроется окно создания скриншота. Только после того, как вы создадите его — он попадает в буфер обмена и его нужно будет сохранить в файл с помощью любого графического редактора. К примеру, тем же Paint, как мы делали в первой главе.
3. Инструмент — Ножницы в Windows 10 и 7
1. Чтобы запустить его — нажмите на клавиатуре кнопку Win, напечатайте слово «ножницы», и запустите утилиту.

2. В открывшемся окне укажите необходимый режим и щелкните по кнопке «Создать», чтобы заскринить происходящее на мониторе.

3. Останется лишь сохранить изображение. Кликните по «Файл» -> «Сохранить как» и укажите путь.
Установка ПО
Скачайте ФотоСКРИН — это полностью бесплатно и не требует регистрации. Чтобы установить скриншотер, запустите инсталлятор двойным щелчком и следуйте подсказкам установщика.
Чтобы сделать скриншот на ПК, запустите софт и кликните по его иконке в панели задач. Курсор приобретет вид плюсика. Зажмите левую кнопку мыши и обрисуйте на экране кусочек, который нужно будет сохранить как изображение.

Захват выбранного участка в программе ФотоСКРИН
Если вы работаете в полноэкранном режиме, можно сделать снимок экрана на компьютере сочетанием Shift + Print Screen. Таким образом вы сфотографируете весь монитор. Чтобы в этом режиме создать обрезанный скрин, передвигайте границы окна захвата. Также вы можете запустить ручной режим, нажав принтскрин.












