Как поменять язык на клавиатуре: способы переключения
Многие пользователи при работе на компьютере рано или поздно сталкиваются с проблемой необходимости переключить язык на клавиатуре. Потребность изменять умолчания в большинстве случаев возникает у тех, кто по роду занятий вынужден работать с двумя и более языками. Сегодня существует несколько способов переключения языковой раскладки, поэтому каждый может выбрать наиболее удобный вариант.
В настройках персонального компьютера всегда имеются параметры, отвечающие за установку языка по умолчанию. В нашей стране чаще всего начальная настройка компьютера включает два языка — русский и английский. Чтобы посмотреть информацию о том, какой из них установлен, достаточно выполнить следующие действия:
- В левом нижнем углу экрана правой кнопкой мышки нажать «Пуск».
- В раскрывшемся пункте меню выбрать «Панель управления».
- Двойным нажатием мыши открыть вкладку «Языки и региональные стандарты».
Многие не знают, как поменять языковую раскладку на клавиатуре. Для этого необходимо пройти перечисленный выше путь и на вкладке «Общие» изменить параметр ввода по умолчанию. При необходимости всегда можно добавить новый язык. Для этого достаточно на этой же вкладке нажать кнопку «Добавить», отметить необходимый перечень из предлагаемого списка и нажать «Ок».
Через языковую панель
Буквенное обозначение, отображающее язык системы, находится внизу экрана, в правом углу рядом с часами. Смену раскладки компьютера выполняют с помощью манипулятора: достаточно щелчком левой кнопки на панели перейти на всплывающее окно, в котором отметить «галочкой» нужный.

Языковая панель отображается, когда в системе используется больше одного языка. Например, если задан только английский, она видна не будет. Чтобы её включить, нужно минимум два.
Что делать, если нужного языка нет среди доступных
Если, переключая язык клавиатуры одним из указанных выше способов, вы обнаружили, что в списке доступных вариантов отсутствует нужный вам язык, его нужно добавить в этот список. Порядок действий при этом зависит от версии Windows.
Инструкцию для Windows 10 смотрите здесь.
В более старых версиях Windows необходимо:

1. Зайти в меню настроек языков и служб текстового ввода операционной системы (открыть окно «Языки и службы текстового ввода»).
Сделать это возможно одним из следующих способов:
а) если в правом нижнем углу экрана отображается языковая панель (что такое языковая панель см. выше) – щелкнуть по ней правой кнопкой мышки и в появившемся контекстном меню выбрать пункт «Параметры» (см. рисунок, для увеличения щелкните по нему мышкой);
б) если языковая панель в правом нижнем углу экрана не отображается – открыть меню настройки языков через панель управления. Для этого:
• в Windows XP – зайти в меню «Пуск» (нажать кнопку в левом нижнем углу экрана), дальше открыть пункт «Панель управления», в нем выбрать раздел «Язык и региональные стандарты».
Откроется окно, в котором необходимо перейти на вкладку «Языки» и нажать кнопку «Подробнее» (см. рисунок 1 справа, для увеличения щелкните по нему мышкой);
• в Windows Vista, Windows 7 – зайти в меню «Пуск» (нажать кнопку в левом нижнем углу экрана), пройти в «Панель управления» и там, в разделе «Часы, язык и регион», щелкнуть мышкой по пункту «Смена раскладки клавиатуры или других способов ввода». Откроется окно «Язык и региональные стандарты», в котором на вкладке «Языки и клавиатуры» нужно нажать кнопку «Изменить клавиатуру…» (см. рисунок 2 справа, для увеличения щелкните по нему мышкой).

Результатом выполнения перечисленных действий должно стать открытие окна с названием «Языки и службы текстового ввода». В нем на вкладке «Общие» будут отображаться доступные на компьютере языки ввода (см. рисунок ниже).
2. Нажать кнопку «Добавить», находящуюся справа от списка доступных языков. Откроется дополнительное окно, в котором нужно будет найти и выделить нужный язык, после чего нажать кнопку «ОК». Окно выбора дополнительных языков в Windows XP имеет вид выпадающего списка, в более новых версиях Windows – раскрывающегося списка. В раскрывающемся списке перед нажатием кнопки «ОК» нужно найти пункт с нужным языком, развернуть его, выбрать и выделить подходящий вариант (см. рисунок ниже).

После этого в окне «Языки и службы текстового ввода» нажать кнопку «Применить», затем кнопку «ОК».
Установка или изменение языка интерфейса
Вы можете изменить язык, используемый в Windows для отображения текста в мастерах, диалоговых окнах, меню и других элементах пользовательского интерфейса. Некоторые языки интерфейса устанавливаются по умолчанию, в то время как другие требуют установки дополнительных языковых файлов.
Чтобы установить пакет интерфейса пользователя, дважды щелкните его, чтобы открыть программу установки. Чтобы установить языковой пакет, выполните указанные ниже действия.
Откройте раздел язык и нажмите кнопку Пуск , выберите пункт Панель управления, нажмите кнопку часы, языки регион, а затем выберите пункт язык и региональные стандарты.
Откройте вкладку Язык и региональные стандарты.

В разделе язык интерфейсащелкните Установка и удаление языков, а затем следуйте инструкциям. если вам будет предложено ввести пароль администратора или подтверждение, введите его или подтвердите пароль.
Примечание: Раздел «Язык интерфейса» отображается только в том случае, если вы уже установили пакет интерфейса пользователя или ваш выпуск Windows поддерживает языковой пакет. Языковые пакеты доступны только в выпусках Windows 7 Максимальная и Windows 7 Корпоративная.
При изменении языка интерфейса текст в меню и диалоговых окнах для некоторых программ может не отображаться на нужном языке. Это происходит из-за того, что программа может не поддерживать Юникод.
Откройте раздел «Язык и регион». Для этого нажмите кнопку Пуск , последовательно щелкните Панель управления, Часы,язык и регион, а затем — Язык и регион.
Откройте вкладку Язык и региональные стандарты.
В разделе Язык интерфейса выберите необходимый язык в списке и нажмите кнопку ОК.
Примечание: Если список языков интерфейса не отображается, необходимо установить дополнительные языковые файлы.
Тем, у кого раскладка не переключается или на панели задач нет языковой панели (значка Ru/En)
![]()
1) Для начала рекомендую обновить свою ОС Windows 10. Настройки ниже привел для версии
2) Далее необходимо открыть параметры ОС Windows (сочетание Win+i / или через меню ПУСК), и перейти в раздел «Время и язык / язык» : проверьте, чтобы у вас было установлено по крайней мере 2 языка: русский и английский .
Разумеется, если вам (кроме них) нужен еще какой-нибудь (украинский, скажем) — добавьте его в список. См. стрелку-4 на скрине ниже.

Время и язык — язык
3) Во вкладке «Клавиатура» поставьте галочку напротив пункта «Использовать языковую панель на рабочем столе» .

Использовать языковую панель на рабочем столе
4) В этой же вкладке («клавиатура») откройте параметры языковой панели и проверите, чтобы было установлено 2 режима:
- закреплена на панели задач;
- отображать текстовые метки на языковой панели (см. скрин ниже ).

Закреплена на панели задач!
5) Сразу после введенных параметров рядом с часами должен появиться значок «Ru/En» и вы сможете переключать язык (пока, хотя бы мышкой. ).

Изменение сочетания клавиш для изменения языка ввода в Windows 10
С выходом каждой новой версии Windows 10 шаги, необходимые для смены сочетания клавиш немного меняются. В первом разделе инструкции пошагово о смене в последних версиях — Windows 10 1903 May 2019 Update и предыдущих, 1809 и 1803. Шаги для того, чтобы поменять клавиши для изменения языка ввода Windows 10 будут следующими:
Внесенные изменения вступят в силу сразу после изменения настроек. Если вам требуется, чтобы заданные параметры были применены также к экрану блокировки и для всех новых пользователей, об этом — ниже, в последнем разделе инструкции.
Также, в последней версии Windows 10 сразу после установки, при первой же смене языка вы увидите уведомление, предлагающее быстро поменять сочетание клавиш, можно воспользоваться им:

Другие комбинации клавиш
Также может использоваться переключение языка при помощи нажатия на клавишу cо знаком «~» и буквой «Ё». Такой вариант используется крайне редко. Поэтому о нем мало кто знает. Если комбинации клавиш ALT-SHIFT и CTRL-SHIFT не работают, то стоит попробовать и этот способ.
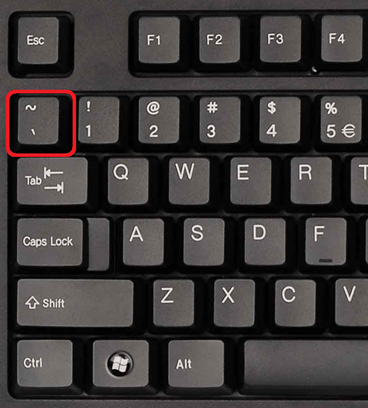
Как добавить язык в клавиатуру
Добавить язык в Windows 7:
- ПКМ по ярлыку;
- нажать на строку «Параметры»;
- перейти на закладку «Общие», если окно открылось не на этой закладке;
- нажать на кнопку «Добавить»;
- выбрать из списка язык;
- нажать на плюсик справа от типа алфавита;
- нажать на плюсик возле появившегося слова «Клавиатура»;
- поставить галочку в одной из появившихся трех строчек (рекомендуется верхняя);
- нажать на кнопку «Ок».
Добавление языка ввода на Windows 8:
- ЛКМ по ярлыку на панели задач;
- Настройки языка;
- кликнуть по кнопке «Добавить язык»;
- выбрать из списка, собранного по алфавиту, требуемый;
- нажать кнопку «Добавить».
Добавление языка ввода на Windows 10:
- ЛКМ по ярлыку;
- нажать на самую нижнюю надпись «Настройки» в появившемся окошке;
- кликнуть по надписи «Добавление языка»;
- выбрать по списку необходимый.
Как сменить язык интерфейса на Windows 10
Интерфейс – то, что видит пользователь.
Существует программный интерфейс ( то, что закреплено за одной конкретной программой) и системный интерфейс (то, что относится непосредственно к компьютеру).
К примеру: Фотошоп может быть русскоязычным или англоязычным. В настройках компьютерной системы этого не изменить. Только скачивать русифицированную версию или русификатор.
Пример системного интерфейса – меню, всплывающее после нажатия ПКМ. Для перевода всех системных надписей с русского на английский или наоборот необходимо использовать специальную команду. Важно! Для того, что бы изменения вступили в силу, потребуется перезагрузка ПК.
- кликнуть по ярлыку на панели;
- нажать на «Настройки»;
- ЛКМ по активной надписи «Дополнительные параметры» в самом низу окна;
- в меню «Язык» нажать на активную надпись «Изменение языка»;
- нажать на кнопку «Параметры», справа от желаемого варианта;
- кликнуть по активной надписи «Сделать основным языком»;
- подтвердить перезагрузку.
Расположение кнопок и надписей всегда одинаково. Если необходимо переключиться с английского на русский – достаточно нажимать надписи и строки в правильном месте и в правильной последовательности.












