Как установить сертификат в реестр
Для этого зайдите в меню Пуск КРИПТО-ПРО КриптоПро CSP запустите его и убедитесь что версия программы не ниже 4-й.
Прежде чем система сможет с ним работать понадобится установить нужный драйвер.
Алгоритм такой: (1) Скачиваем; (2) Устанавливаем.
Для токена может понадобиться стандартный (заводской) пин-код, здесь есть стандартные пин-коды носителей.
Какие есть способы копирования
Существует несколько способов переноса. Предлагаем варианты, как скопировать ЭПЦ с компьютера на компьютер при помощи различных носителей:
- Через инструменты Windows и мастер экспорта сертификатов. Этот способ подразумевает экспортирование из реестра Windows.
- Через инструменты «КриптоПро CSP». Механизм подходит для копирования одного или двух ключей — для переноса каждого сертификата требуется отдельная операция.
- Через массовое копирование. Переносятся все выбранные реестровые и файловые записи. Перенос осуществляется вручную или через специальные утилиты (действуют не для всех типов ключей).
Шаг №2. Копируем закрытый ключ.
Теперь мы знаем имя ключевого контейнера, пока что жмем отмену и в том же КриптоПро — Сервис кликаем «Скопировать» — Обзор. Программа покажет все ключевые контейнеры на всех присоединенных носителях, наша задача — найти среди них нужный. Какой именно мы узнали ранее. Мой заканчивался на a259, его я и выбираю.
p, blockquote 8,0,0,0,0 —>
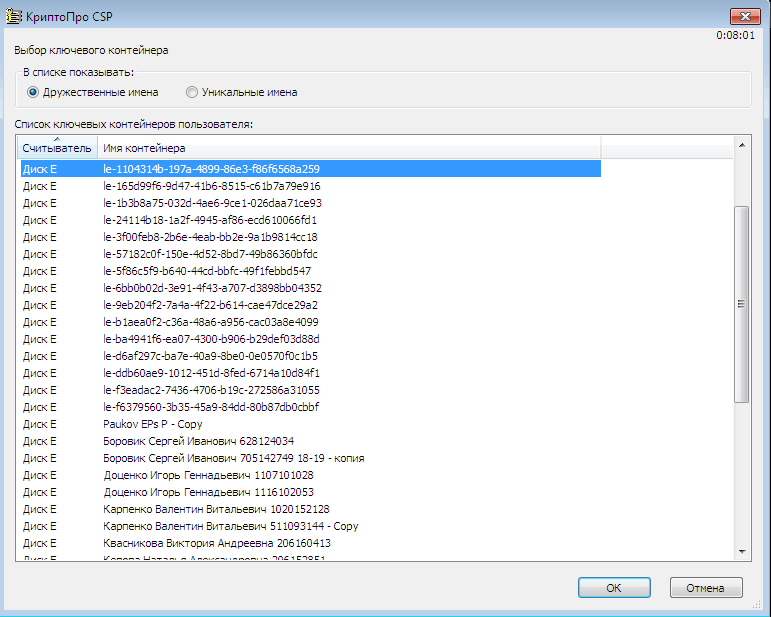
На следующем этапе можно переименовать контейнер как вам будет удобно. Укажите фамилию и, например, год сертификата, чтобы в дальнейшем легко сориентироваться. На последнем этапе копирования вас спросят пароль от контейнера, он обязательно есть если вы его задавали при создании электронной подписи. Затем нас спросят куда скопировать контейнер. Мы хотим в реестр, чтобы при использовании ЭЦП нам не нужна была флешка. При желании скопировать контейнер на другую флешку выбираем её. Так же программа даст вам возможность задать новый пароль для копии этого контейнера, есть возможность оставить контейнер без пароля. Но тут будьте внимательны, некоторые информационные системы, например СИР, требуют наличия такого пароля на контейнере.
p, blockquote 9,0,0,1,0 —>
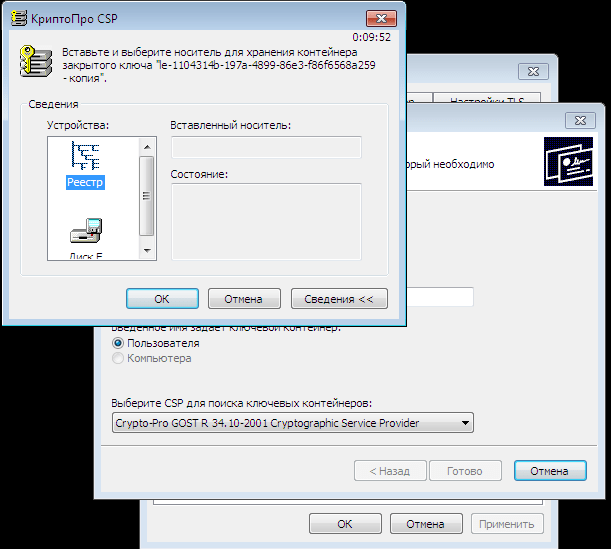
Возможная ошибка:
Ошибка копирования контейнера 0x8007065B: Ошибка исполнения функции.
Данная ошибка возникает при попытке скопировать сертификат на не активированной копии КриптоПро. Просто активируйте =)
p, blockquote 10,0,0,0,0 —>
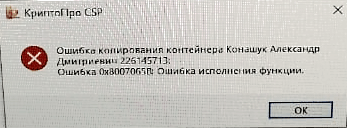
Данная ошибка иногда звучит немного иначе, например «Не удалось создать подпись из за ошибки. Ошибка исполнения функции»
p, blockquote 11,0,0,0,0 —>
Как установить ключ ЭЦП на компьютер с Linux или Mac OS?
Вышеизложенная инструкция, как установить сертификат ЭЦП, актуальна только для компьютеров на операционной системе Windows.
Сервис ЭДиН поддерживает работу ЭЦП также под операционной системой Linux. На Mac OS на текущий момент подписывать электронные документы можно, используя мобильную ЭЦП. Как ее получить читайте здесь.
Стоимость использования КриптоПро CSP
Каждый новый пользователь получает бесплатный тестовый период пользования программой – 90 дней. Когда этот период истечёт, нужно будет приобретать лицензию. Но иногда она уже включена в сертификат ЭЦП.
Перед установкой КриптоПро убедитесь, что ваш компьютер отвечает минимальным техническим требованиям:
операционная система (ОС) – Виндовс 7 и старше (8, 10);
наличие браузера InternetExplorer 8 и выше, либо актуальных версий Яндекс-браузера, Google Chrome, Mozilla Firefox;
процессор – 32 или 64-битный с частотой 1Ггц или выше;
ОЗУ – 512 Мб или выше;
устройство вывода изображения с разрешением 800х600 или выше;
наличие USB-входа стандарта 1.1 или выше.
Откройте программу КриптоПро CSP.
Во вкладке Сервис нажмите кнопку Просмотреть сертификат в контейнере.

Теперь нажмите Обзор .

КриптоПро выдаст вам окно с предложением выбрать контейнер. Там же будет отображаться доступный считыватель.

А если закрытый ключ содержится в виде файлов?
Закрытый ключ может быть в виде шести файлов: header.key, masks.key, masks2.key, name.key, primary.key, primary2.key
И если эти файлы находятся в корневой папке (то есть, записаны непосредственно на жёсткий диск), то КриптоПро CSP их не «увидит». Соответственно, все действия нужно производить только после того, как каждый файл перенесён на флешку. Причём находиться он должен в папке первого уровня.
После выбора контейнера откроется окно Сертификаты в контейнере закрытого ключа. С помощью кнопки Установить начните установку сертификата.

Если установка прошла успешно, перед вами появится окно о завершении операции. Закройте его, нажав ОК.
Если автоматическая установка сертификата не удалась, может потребоваться ручная установка. О том, как её осуществить, читайте нашей пошаговой инструкции.
Ошибка при копировании сертификата
Устанавливать электронную подпись на компьютер просто, но иногда в процессе возникает ошибка копирования контейнера. Объясняется она отсутствием разрешения на экспорт ключа, т.к. при создании его не был указан соответствующий пункт. Чтобы скопировать сертификат с флешки и избежать ошибки нужно:
- Убедиться, что КриптоПро имеет действующую лицензию.
- Попробовать повторно установить закрытый ключ ЭЦП.
- Если в имени имеется строка, содержащая данные «_копия_a0b63dd8», то нужно провести копирование одним из способов, соответствующих типу носителя.
- При переносе ключа поставить галочку «Уникальные имена».
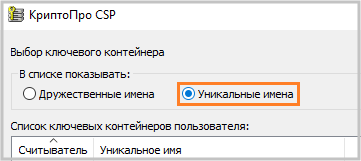
- Проверить, что КриптоПро запущена с правами администратора.
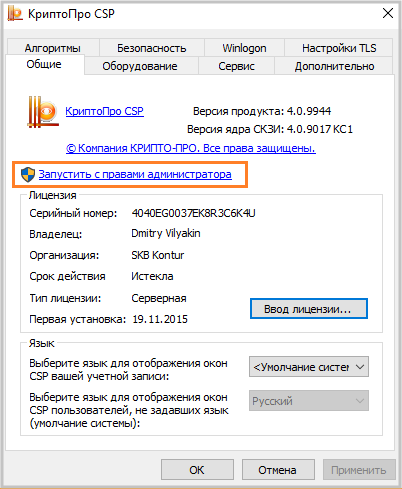
Если сертификат находится на USB-носителе или дискете, или на ПК, то копия делается так:
- Пользователь устанавливает утилиту CertFix (https://h.kontur.ru/cf).
- После запуска утилиты дожидается загрузки списка сертификатов.
- Нажимает одновременно SHIFT и правой кнопкой мыши кликает по нужному хранилищу.
- В открывшемся окне выбирает вариант, зависящий от расположения хранилища.

- При необходимости вводят пароль и повторяют процедуру копирования.
Если сертификат расположен на рутокене:
- Подключают токен к ПК.
- Запускают утилиту tokens.exe (https://www.kontur-extern.ru/Files/Modules/CmsFile/Tokens.zip).
- Нажимают «Экспорт» у нужного контейнера.
- Выбирают место, куда нужно устанавливать сертификат.
- В следующем окне вводят новое имя для контейнера.
- Устанавливают утилиту CertFix и повторяют действия из предыдущего способа копирования.
Скопировать сертификат с флэшки на ПК нужно в случае, если пользователь работает сразу с несколькими ключами ЭЦП или часто путешествует. Установка подписи на ПК поможет снизить риски потери или порчи носителя, а процесс занимает всего несколько минут. Для копирования используется стандартная лицензионная программа КриптоПро, а установить сертификат можно двумя способами. Первый использует путь через «Личные сертификаты», а второй — через «Просмотр ключей в контейнере». Иногда при копировании закрытых ключей возникает ошибка, т.к. ЭЦП имеет встроенную защиту от экспорта. В этом случае нужно установить специальную утилиту и повторить весь путь копирования.
Пошаговая инструкция по установке сертификата ключа ЭЦП на компьютер
После того, как завершены все предварительные действия по подготовке рабочего места и куплен сертификат подписи можно начать его устанавливать в программу. Сделать это можно 3 способами.
Установка сертификата автоматически с выбором хранилища.
- Открыть программу «КриптоПро»: «пуск»-«панель управления»-«криптопро».
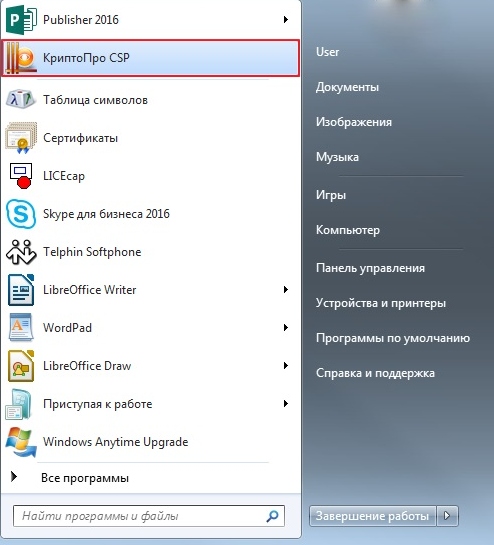
- Открыть вкладки «сервис»-«посмотреть сертификаты в контейнере».

- В появившемся окне нажать на «обзор».
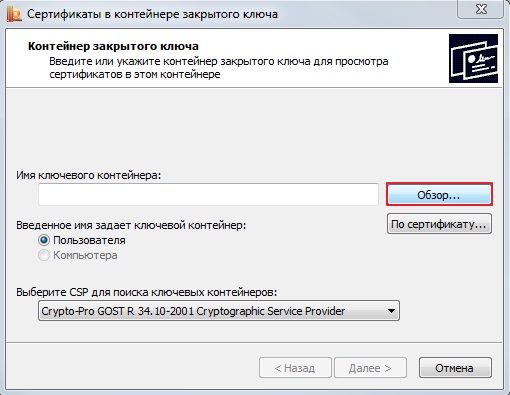
- Выбрать ключевой контейнер и нажать на «ок».

- Появится опять окно сертификатов, где нужно нажать кнопку «далее».

- Конечным действием будет подтверждение результата: «установить». Сертификат будет установлен в хранилище под названием «Личные».
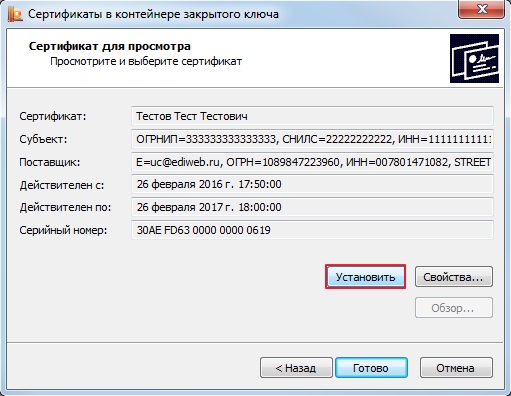
Установка сертификата вручную с выбором хранилища
- Для данного действия необходимо также выбрать программу кнопкой «пуск», зайти на вкладку «сервис» и нажать на «посмотреть сертификаты в контейнере».
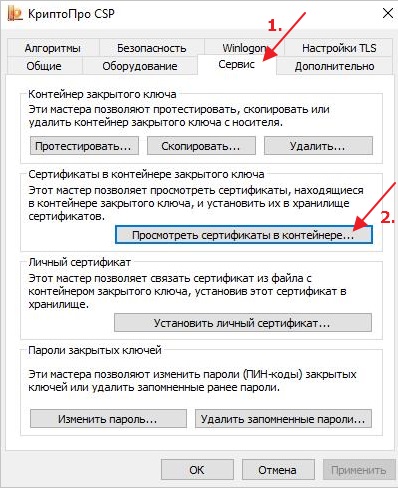
- Далее «обзор» с выбором нужного реестра.
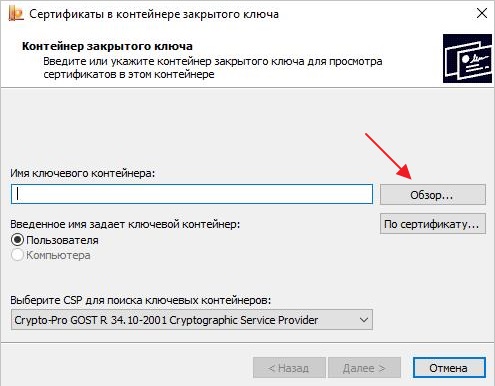
- Затем произвести следующие действия в открывающихся окнах: «далее»-«свойства»-«установить сертификат».
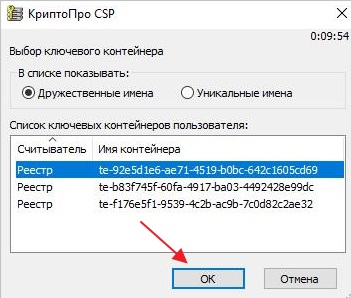
- Появится окно мастера импорта сертификата, где нужно выбрать «текущий пользователь».
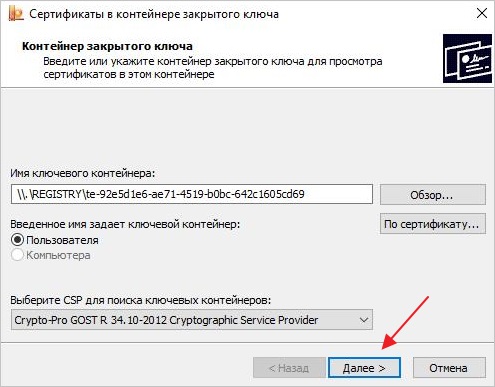
- После чего расположить сертификат вручную, нажав на поле «поместить сертификаты в следующее хранилище» и нажать «обзор» для его выбора.
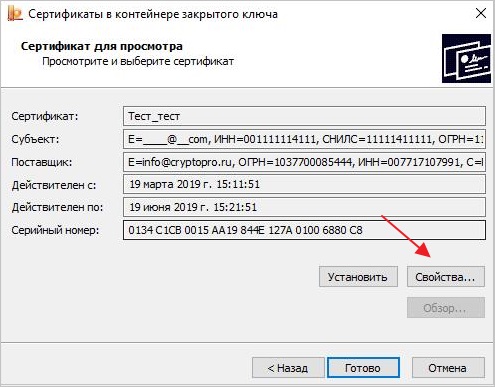
- В хранилище выбрать папку «личное», нажать «ок»-«далее»-«готово».
Установка сертификата через «Личный сертификат»
- Для установки сертификата данным способом нужно также открыть программу КриптоПро через «пуск»-«панель управления»-«КриптоПро CSP», затем выбрать «сервис»-«установить личный сертификат».
- Выбрать нужный реестр через кнопку «обзор» и нажать на «открыть».
- Последующие окна отмечать кнопкой «далее», обязательно поставить галочку во вкладке «найти контейнер автоматически»-«далее»-«далее»-«готово».
- Отобразившиеся сообщения о произведенной записи следует подтверждать: «ок».
- Если раньше сертификат был установлен, система предложит его заменить и подтвердить.
Где приобрести ключ ЭЦП
Перед тем как приступить к инструкции, необходимо сначала Вас ознакомить с официальными центрами сертификации, где вы можете приобрести ключ ЭЦП (на данный момент на 1 декабря 2020 года, это следующий список)
Список доверенных удостоверяющих центров России
Возможность представления налоговой, бухгалтерской и отчетности по страховым взносам, а также обмена прочими документами с контролирующими органами в электронном виде по каналам связи из программ системы «1С:Предприятие 8» обеспечивается при использовании сертификатов ключей подписей, выданных следующими удостоверяющими центрами, авторизованными фирмой «1С»:
-
(127051, г. Москва, ул. Садовая-Самотечная, д. 12), (620027, Свердловская область, г. Екатеринбург, ул. Мамина-Сибиряка, д. 38, к. 606), (650004, Кемеровская область, г. Кемерово, ул. Гагарина, дом 52, помещение 153), (454006, г. Челябинск, ул. 3-го Интернационала, д. 63), (101990, г. Москва, Армянский пер., 9/1/1, стр. 1) (432071, г. Ульяновск, ул. Марата, 15), (248023, г. Калуга, пер. Теренинский, д. 6), (196191, г. Санкт-Петербург, Ленинский пр., д. 168), (127051, г. Москва, Б. Сухаревский пер., д. 11, стр. 1, оф. 6), (127434, г. Москва, Дмитровское шоссе, д. 9).
КриптоПро CSP: как создать ключевой контейнер
Ключевой контейнер – это «запароленный» каталог в хранилище (реестре) или системной библиотеке «операционки» (далее – ОС) или на защищенном ключевом USB-носителе: токене, смарт-карте. Он считается одним из инструментов защиты криптографических средств генерации и верификации ЭП, лицензий, сертификатов, паролей и другой личной информации.
Криптометод организации и иерархии персональных данных предусматривает обязательное использование защищенного каталога как части комплекса гарантий сохранности и конфиденциальности сведений, необходимых для активации ЭП. Фактически, создавая новую папку для хранения СКПЭП, доступ к которой обеспечивается путем ввода пароля, пользователь формирует новое хранилище.
Помимо выполнения основных функций – генерации и верификации ЭП – КриптоПро CSP «умеет» функционировать как зависимая компонента: приложение можно вызывать из сторонних программ. Например, через веб-интерфейс сайта УЦ, в который заявитель обратился за услугой обновления СКПЭП. КриптоПро CSP бывает необходим и для того, чтобы создать ключевой контейнер и установить в него сертификат ключа проверки ЭЦП, в том числе с обращением к службе сертификации ОС Microsoft (далее – MS) Windows Server.
Испытать работу генератора ключей и ознакомиться с процедурой запроса СКПЭП можно на странице тестового удостоверяющего центра разработчика программного модуля. Ниже мы пошагово опишем этот процесс.
Внимание! Если вы запрашиваете СКПЭП, который планируете использовать при работе с электронной почтой, указывайте «Область применения ключа». Также учитывайте: вы не получите доступа к криптофункциям для e-mail, если указанный адрес электронной почты не совпадает с зарегистрированным в MS Outlook Express.
Чтобы получить возможность применять выданный по удаленному запросу СКПЭП при обмене данными по протоколу TLS, перейдите к разделу «Область применения ключа» и укажите его тип: «Сертификат аутентификации клиента».












