Как на компьютере
переключить язык клавиатуры
Переключение языка ввода клавиатуры компьютера в большинстве случаев не вызывает каких-то проблем у пользователей, поскольку для этого не требуется особых знаний или умений. Тем не менее, начинающие пользователи, впервые столкнувшись с подобной задачей, не решат ее самостоятельно. Ну а в ситуациях, требующих изменения языковых параметров компьютера, в затруднительном положении могут оказаться и более опытные пользователи.
Именно в таких случаях будет полезной эта статья, в которой автор обобщил сведения о решении наиболее распространенных задач, связанных с языковыми настройками компьютера.
Содержание статьи
Напомню, что язык ввода – это режим работы клавиатуры компьютера, в котором каждой клавише отвечает определенный символ этого языка. При смене языка ввода меняются символы, отвечающие каждой конкретной клавише. То есть, в разных языках ввода при нажатии одной и той же клавиши клавиатуры в окно используемой программы будут вводиться разные символы. Например, можно активировать русский, английский, немецкий, французский, украинский или любой другой язык. В каждом из них клавишам клавиатуры будет соответствовать набор символов этого языка.
Через языковую панель
Буквенное обозначение, отображающее язык системы, находится внизу экрана, в правом углу рядом с часами. Смену раскладки компьютера выполняют с помощью манипулятора: достаточно щелчком левой кнопки на панели перейти на всплывающее окно, в котором отметить «галочкой» нужный.

Языковая панель отображается, когда в системе используется больше одного языка. Например, если задан только английский, она видна не будет. Чтобы её включить, нужно минимум два.
Перевод клавиатуры на английский язык комбинацией клавиш
Есть две возможные комбинации кнопок на клавиатуре для переключения ее языка ввода.
- “CTRL” + “SHIFT”;
- “ALT” + “SHIFT”.
Вот так эти кнопки выглядят на клавиатуре:

Переключение языка клавиатуры кнопками ALT и SHIFT

Переключение языка клавиатуры кнопками CTRL и SHIFT
Чтобы переключить язык данными кнопками, нужно зажать вначале первую из них (“CTRL” или “ALT”), а затем не отпуская ее нажать вторую кнопку – “SHIFT”.
По умолчанию после установки Windows любой версии, установленная комбинация смены языка клавиатуры это “ALT” + “SHIFT”, но иногда может использоваться “CTRL” + “SHIFT”.
В любом случае стоит попробовать первую, а если переключение не произойдет, то тогда вторую.
Текущий язык ввода клавиатуры отображается на панели задач возле часов в правом нижнем углу экрана.
В случае, если у вас языковая панель отсутствует, ее можно вернуть на панель задач по этой инструкции.
Как изменить горячие клавиши
Для тех, кому использование вышеперечисленных сочетаний клавиш неудобно, есть возможность их изменить. Для этого следует кликнуть правой клавишей мыши на значок языковой панели и нажать меню «Параметры». После этого, на экране монитора появится маленькое окно «Языки и службы текстового ввода». Из имеющихся трёх вкладок в этом окне вам нужно выбрать последнюю – «Переключение клавиатуры». В окне нужно найти строку «Переключить язык ввода». Установите курсор на этой строчке и нажмите кнопку «Сменить сочетание клавиш», расположенную чуть ниже.
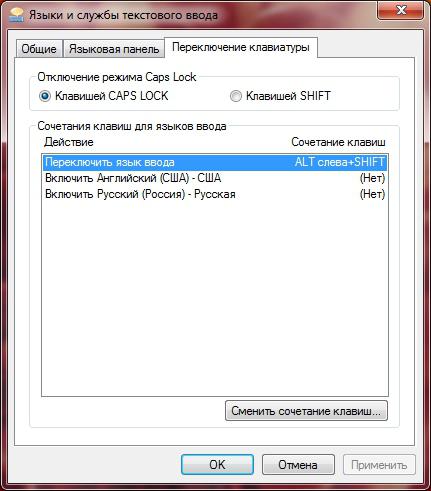
Установка или изменение языка интерфейса
Вы можете изменить язык, используемый в Windows для отображения текста в мастерах, диалоговых окнах, меню и других элементах пользовательского интерфейса. Некоторые языки интерфейса устанавливаются по умолчанию, в то время как другие требуют установки дополнительных языковых файлов.
Чтобы установить пакет интерфейса пользователя, дважды щелкните его, чтобы открыть программу установки. Чтобы установить языковой пакет, выполните указанные ниже действия.
Откройте раздел язык и нажмите кнопку Пуск , выберите пункт Панель управления, нажмите кнопку часы, языки регион, а затем выберите пункт язык и региональные стандарты.
Откройте вкладку Язык и региональные стандарты.

В разделе язык интерфейсащелкните Установка и удаление языков, а затем следуйте инструкциям. если вам будет предложено ввести пароль администратора или подтверждение, введите его или подтвердите пароль.
Примечание: Раздел «Язык интерфейса» отображается только в том случае, если вы уже установили пакет интерфейса пользователя или ваш выпуск Windows поддерживает языковой пакет. Языковые пакеты доступны только в выпусках Windows 7 Максимальная и Windows 7 Корпоративная.
При изменении языка интерфейса текст в меню и диалоговых окнах для некоторых программ может не отображаться на нужном языке. Это происходит из-за того, что программа может не поддерживать Юникод.
Откройте раздел «Язык и регион». Для этого нажмите кнопку Пуск , последовательно щелкните Панель управления, Часы,язык и регион, а затем — Язык и регион.
Откройте вкладку Язык и региональные стандарты.
В разделе Язык интерфейса выберите необходимый язык в списке и нажмите кнопку ОК.
Примечание: Если список языков интерфейса не отображается, необходимо установить дополнительные языковые файлы.
Как изменить клавиши для переключения Ru/En
Способ 1: средствами ОС Windows
Сначала необходимо открыть параметры ОС Windows (клавиши Win+i), и перейти в раздел «Время и язык / язык / клавиатура» .
Альтернативный вариант : нажать Win+R, и в окно «Выполнить» скопировать следующую команду: Rundll32 Shell32.dll,Control_RunDLL input.dll,,

Настройки клавиатуры — Windows 10
Далее кликнуть по ссылке «Сочетания клавиш для языков ввода» и открыть вкладку «Сменить сочетания клавиш» .
Собственно, останется только выбрать нужный вам вариант. См. стрелка-3 на скрине ниже. ?

Сменить сочетание клавиш — Windows 10
Способ 2: сторонними приложениями
Согласитесь, что штатными средствами не всегда удобно менять раскладку? (тем более, что нельзя установить какие-нибудь более редкие сочетания. ).
Однако, вопрос можно решить с помощью спец. утилит — одна из таких Punto Switcher. Эта программа предназначена для автоматического переключения языка (она сама определяет на каком языке вы вводите текст!).
В общем, автоматику-то в Punto Switcher можно и отключить (если она вам не нужна), но в рамках сей заметки нельзя не отметить о 2-х плюсах:
- во-первых , в трее появится значок Ru/En (актуально, если у вас стоит какая-нибудь «сборка» или произошел сбой — и значка языка просто нет);
- во-вторых , вы сможете «точечно» настроить клавиши для смены раскладки (для этого достаточно кликнуть по ее значку в трее и открыть настройки , см. скрин ниже ).

Punto Switcher — настройки программы
В разделах «Общие» и «Горячие клавиши» можно весьма детально настроить по каким сочетаниям (или даже отдельным клавишам) будет меняться раскладка. Рекомендую к тестированию!

Общие // Punto Switcher

Горячие клавиши — кнопка для переключения раскладки выделенного текста // Punto Switcher
Также в помощь!
Утилиты для автоматического переключения раскладки — см. мою подборку









