Как подключить компьютер к телевизору в Windows 7.
Сегодня я покажу, как активизировать подключение телевизора к компьютеру в системе Windows 7.
- Порядок действий в предыдущих версиях аналогичен этому, но могут различаться некоторые пункты меню.
Для того чтобы компьютер мог транслировать видео на телевизоре нужно ему сделать соответствующие указания.
Нажимаем правую кнопку мыши, вызываем контекстное меню и выбираем разрешение экрана. - Открывается папка, в которой можно изменить параметры экрана.
Сейчас мы видим пиктограмму всего одного отображающегося устройства.
А в выпадающем списке экран всего один пункт.
Чтобы активизировать нужно, нажать треугольник в конце строки.
И мы видим только один экран. - Подключаем телевизор к компьютеру.
Также нажимаем правую кнопку мыши, вызываем контекстное меню и выбираем разрешение экрана.
После подключения телевизора видим, что появилась еще одна пиктограмма.
А выпадающем меню «экран» появилось еще одно устройство.
Кроме того появилась еще одна строка «несколько экранов», в нем содержится несколько пунктов. - Для просмотров фильмов на телевизоре предназначено два пункта:
— дублировать эти экраны,
— отобразить рабочий стол только на второй экран.
Какой из них выбрать вопрос удобства.
Перед выбором нужного вам пункта вам необходимо уменьшить разрешение монитора до телевизионного.
В моем случае это 1024х768, это можно сделать, открыв в стоке разрешения выпадающее меню.
И ползунком устанавливаем нужное вам разрешение.
Дальше выбираем необходимый пункт в строке «несколько экранов», я выбираю пункт дублировать эти экраны.
После этого нажимаем кнопку «применить». - После нажимаем «сохранить изменения».
- С видео мы разобрались теперь перейдем к звуку.
Чтобы пройти в программу по настройке звука, необходимо открыть папку «мой компьютер».
Далее открыть «панель управления».
Если в строке пути, нажать стрелку вправо от панели управления, то откроется список папок.
Нужно выбрать верхнюю строку «все элементы панели управления». - Именно в этой папке находится программа управления звука.
В моем случае это «CMI Audio Config».
Если у вас нет такой именно программы, ищите ее по ключевым словам. - Открываем ее.
Нас интересует область, которая называется Audio JACK.
Эта область содержит все возможные подключения, которыми программа настройки может управлять.
В верхнем поле визуально представлена задняя панель коммутации.
Она содержит пиктограмму шести разъемов Mini Jack такого же цвета, какими они являются на самом деле.
Если микрофон и колонки у меня подключены к оранжевому и зеленому разъему то именно так они отразятся в этой области.
Здесь содержатся только аналоговые подключения. - Если нажать на стрелки, которые расположены справа и слева от разъемов то откроется контекстное меню.
В нем можно выбрать тот тип сигнала, который будет транслироваться через данный разъем.
Аналоговая часть области аудио разъемов может пригодиться только в том случае, если у вас нет выхода на наушники, которые расположены на компьютерных колонках.
Если у вас его нет, необходимо завести кабель в любой разъем на задней панели и нажать на стрелку рядом с ним.
При этом нужно выбрать пункт «Earphon/Headset».
Если будет необходимость выключить звук, на каком либо разъеме можно нажать на стрелку и выбрать «unused/undefined».
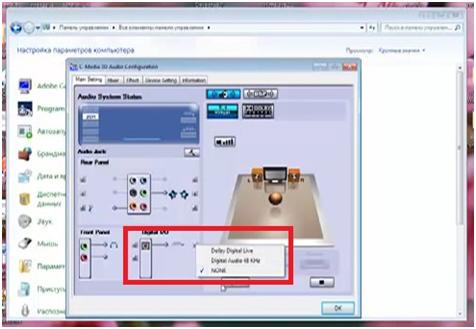
Активизировать цифровое аудио подключение можно в области подключения «digital i/o».
Принцип действия тот же.
Нажимаем на стрелку рядом с разъемом, открывается контекстное меню.
В этом случае оно состоит из трех пунктов.
Для просмотра фильмов необходимо выбрать Dolby Digital.
Видео смотрите ниже:
Как отключить монитор и оставить изображение только на телевизоре
Несомненно, можно просто воспользоваться кнопкой включенияотключения питания на мониторе, но это не очень изящно. А с дисплеем ноутбука такое и вовсе не пройдёт, ведь у него нет отдельной кнопки отключения.
Разработчики операционной системы Windows в курсе данной проблемы и создали для её решения специальный системный инструмент, который позволяет быстро переключать вывод изображения с главного на второстепенный монитор или телевизор, дублировать изображение или расширять его сразу на несколько подключенных устройств вывода видеоинформации.
Для его использования даже не требуется искать соответствующие опции и пункты в каком-либо из многочисленных меню, что имеются в операционной системе Windows. Для вызова инструмента следует нажать на клавиатуре комбинацию клавиш Win + P
Где находятся данные клавиши, можно увидеть на изображении.

После нажатия на экране появится меню из нескольких пунктов. Стрелочками осуществляется переход между пунктами, а клавишей Enter – выбор.

Меню достаточно информативно и в дополнительном описании не нуждается. Просто выберите необходимый режим работы, при условии подключенного второго дисплея или телевизора, и нажмите клавишу ввода. Выбрав вариант «Только второй экран» (или подобное), вы переключите видеосигнал с компьютера на дополнительно подключенное устройство вывода изображения, к примеру, телевизор.
Если вам необходимо будет вернуть вывод источника видеосигнала обратно на основной дисплей, то просто вызовите озвученной ранее комбинацией клавиш соответствующее меню и выберите пункт «Только экран компьютера». Всё достаточно просто.
Если вам понравилась статья, стиль её изложения, то вам стоит подписаться на анонсы новых статей, что выходят на нашем сайте IT-Actual.ru
Мы рады, что смогли помочь Вам в решении поставленной задачи или проблемы.
В свою очередь, Вы тоже можете нам очень помочь.
Просто поделитесь статьей в социальных сетях и мессенджерах с друзьями.
Поделившись результатами труда автора, вы окажете неоценимую помощь как ему самому, так и сайту в целом. Спасибо!
Настройка вывода изображения через HDMI
Включаем телевизор и компьютер.
После загрузки Windows, кликаем правой кнопкой мыши по рабочему столу и в списке контекстного меню выбираем пункт «Разрешение экрана». Windows по умолчанию ставит максимально поддерживаемое разрешение, но вам необходимо проверить, корректно ли оно выставлено.
Например, если ваш телевизор «Full HD», значит оптимальным для него будет 1920×1080. Если телевизор «HD Ready», то ему соответствует разрешение 1366×768. Таким образом, выполняя подключение телевизора к компьютеру через HDMI, мы можем раздельно и независимо друг от друга настроить параметры телевизора и монитора. Выбрав пункт «Дублировать эти экраны», вы клонируете изображение монитора на телевизор и тем самым делаете его одинаковым. Если выбрать «Расширить эти экраны», сделав монитор основным, то вы расширяете рабочий стол на телевизор, как показано на картинке. Выбор метода отображения на телевизор зависит от ваших предпочтений.

Далее, нажимаем на «Дополнительные параметры» и выставляем частоту обновления экрана. Обратите внимание, что если соединить телевизор с компьютером через HDMI, он может отображаться под другим именем, например «Универсальный монитор PnP». Это не страшно, потому что Windows считает мониторами все подключенные устройства отображения. Выбираем ваш телевизор и в поле «Качество цветопередачи» ставим «True Color (32 бита)», а в «Частота обновления экрана» указываем не менее 60 Гц. С этим параметром в дальнейшем можно поэксперементировать, если у выводимого на телевизор изображения будут видны артефакты или «разрывы» при динамичной картинке. В этом случае лучше будет указать 60Гц, но если ваш телевизор изначально поддерживает 100 Гц, то лучше сразу столько же выставлять, без экспериментов.

После того, как изображение настроено, переходим к настройке звука.
Как вывести монитор на телевизор
Современные пользователи интернета уже практически отказались от привычного телевидения. В качестве достойной альтернативы они используют IP-TV, настраивая соединение между компьютером и телевизором.

- Как вывести монитор на телевизор
- Как перевести изображение из компьютера на телевизор
- Как подключить монитор к телевизору
- — кабель передачи видео.
Чтобы использовать плазменный или жидкокристаллический телевизор вместо обычного монитора или совместно с ним, подберите подходящий кабель передачи видеосигнала. Для этого найдите идентичную или взаимозаменяемую пару разъемов у телевизора и видеокарты компьютера.
Это могут быть следующие пары портов: VGA-VGA, VGA-DVI, DVI-DVI, DVI-HDMI и HDMI-HDMI. Естественно, лучше не использовать каналы VGA, потому что данный порт передает только аналоговый сигнал, а не цифровой. Приобретите подходящий кабель и переходник, если потребуется.
Осуществите соединение между видеокартой компьютера и телевизором. Сначала настройте параметры изображения последнего устройства. Откройте его настройки. Перейдите в меню «Источник сигнала». Выберите тот порт, к которому вы недавно подключили кабель.
Теперь включите компьютер и дождитесь загрузки операционной системы. Откройте настройки параметров экрана. В том случае, если телевизор не определился автоматически, нажмите кнопку «Найти» и дождитесь определения второго экрана.
Теперь выделите графическое изображение телевизора и активируйте пункт «Сделать этот дисплей основным». Можете смело отключать стандартный монитор.
Если же вы решили настроить синхронное использование обоих дисплеев, то активируйте функцию «Расширить этот дисплей». Рекомендуют предварительно сделать основным экраном монитор компьютера. Это поможет избежать дальнейших проблем при отключении телевизора.
Для обеспечения наилучшего качества передачи изображения откройте настройки телевизора и установите частоту обновления экрана. Она должна совпадать с частотой монитора. Это позволит снизить нагрузку на видеокарту и избежать сильного искажения изображения. Если вы решили включить функцию дублирования экрана, то обязательно установите идентичное разрешение на телевизоре и мониторе.
Четвёртый способ. Вывод изображения через HDMI
Данный способ является самым распространённым. Он передаёт видео высокой и сверхвысокой чёткости. Его поддерживают все современные ноутбуки и телевизоры. С помощью одного лишь кабеля есть возможность передачи, как изображения, так и звука. Это главное отличие его от других стандартов. Здесь показаны изображения портов HDMI на панели телевизора и ноутбуке.

Тут представлены три типа существующих разъёмов для данного стандарта.

- Type A, имеющийся у большинства телевизоров.
- mini HDMI (Type B) – уменьшенный разъем для ноутбуков и видеокамер.
- micro HDMI (Type C) – для установки в фотоаппараты, смартфоны и планшеты.
Для совместимости их между собой используются переходники. Этот стандарт имеет два вида кабелей:
- «Standart», предназначенный для передачи изображения с разрешением 720р и 1080р на частоте 74,5 МГц.
- «High Speed» — для разрешений 1080р и 2160р и частотой 340 МГц.
Оба вида хорошо способны выдерживать расстояния до 15 метров. Для ещё большего увеличения длины используются усилители сигналов, встроенные в кабель, а также витые пары, оптоволокно или коаксиальные кабели. Но базовая версия предусматривает длину до 1,8 метра включительно.
Минутку внимания, друзья! Если у вас есть пару минуток свободного времени, то очень попрошу вас уделить их на чтение статей про то как разблокировать клавиатуру на ноутбуке или почему не работает микрофон в скайпе, а так же что такое сиды и пиры в торренте.
Смотрите также
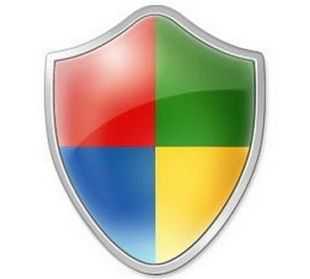


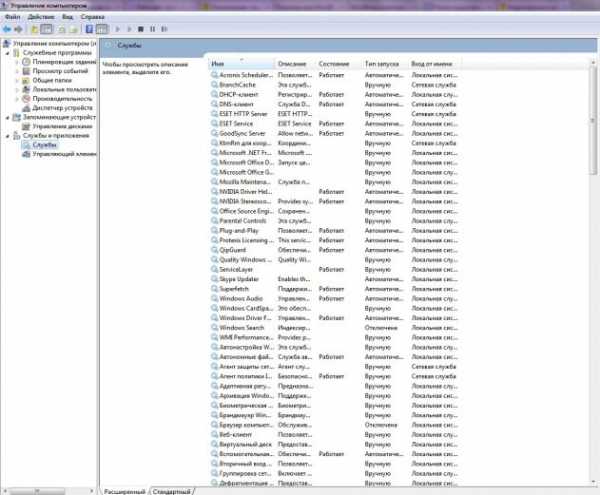

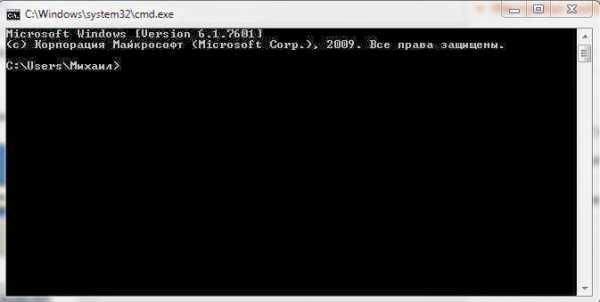





Copyright (c) HTFI. Копирование информации разрешено, при условии указания активных ссылок на источники.











