Как переключить клавиатуру с цифр на символы?
Чтобы переключить (поменять) на клавиатуре цифры на буквы вам нужно в левом углу (обычно) верху кликнуть на кнопку NumLock (иногда обозначается Num Lk). Сразу после этого засвечивается индикатор.
Для активации их набора существует специальная клавиша Num Lock (num lk). При включении клавиши Num Lock, у вас вместо привычных обозначений на кнопках клавиатуры, будут печататься дополнительные, отсюда и ситуация, что вместо букв печатаются цифры.
Как изменить назначение кнопок на клавиатуре?
Смена раскладки клавиатуры
- В поисковой строке «Пуска» введите «язык». …
- Выберите пункт «Дополнительные параметры». …
- Найдите пункт «Изменить сочетания клавиш языковой панели». …
- Нажмите на кнопку «Сменить сочетание клавиш» во вкладке «Переключение клавиатуры». …
- Выберите подходящую вам комбинацию и нажмите «ОК».
Как перейти на английскую клавиатуру
На первый взгляд может показаться, что рядовому русскоязычному пользователю ПК достаточно будет лишь родного языка, установленного на компьютере по умолчанию в качестве языка интерфейса и раскладки клавиатуры. Да, возможно, для большинства офисных задач этого будет достаточно, если использовать компьютер или ноутбук в качестве современного аналога печатной машинки, но пользователю интернета обязательно понадобится латиница для ввода адреса нужного вебсайта, электронной почты и прочих задач. Рассмотрим же подробнее настройки языковой панели и основные принципы работы с ней на примере ОС Windows 7.
Проще всего сменить язык ввода, прибегнув к интерфейсу самой языковой панели Windows, которая по умолчанию находится справа на панели задач рядом с областью уведомлений и показывает текущий язык. Так, нажимаем на пиктограмму RU, обозначающую использование русского языка в текущий момент, и видим другие языки для выбора, среди которых может быть и нужный нам английский, если языковая панель была ранее настроена соответствующим образом. Настройку языковой панели, в частности добавление/удаление языков ввода, рассмотрим в П.3 этой статьи.

Другой способ перехода между языками ввода предполагает использование самой клавиатуры. Так, в зависимости от настроек, для смены языка раскладки необходимо нажать комбинацию клавиш Ctrl+Shift или Alt+Shift. Этот способ будет особо удобен во время набора текста обеими руками, так как не требует дополнительных затрат времени на манипуляции с мышкой, руки остаются на клавиатуре.

Относительно же настроек языковой панели, то они весьма просты и понятны. Для открытия окна настроек нажимаем правой кнопкой мыши на пиктограмму в панели задач и выбираем пункт «Параметры…».
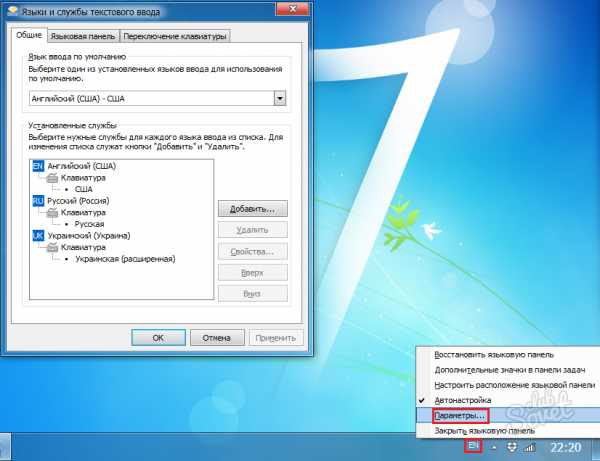
Во вкладке «Общие», если необходимо, настраиваем язык ввода по умолчанию, выбрав его из используемых. Ниже видим окно с используемыми языками и справа кнопки для управления ими. Так, можно удалить ненужный язык или добавить необходимый. Если английский не был установлен ранее, нажимаем кнопку «Добавить», выбираем его из списка поддерживаемых в новом окне и подтверждаем свой выбор нажатием на кнопку «ОК».

Не менее важные настройки, о которых шла речь в П.2 этой статьи, находятся во вкладке «Переключение клавиатуры» в том же окне настроек. Здесь, помимо управления включением/отключением режима Caps Lock, расположены настройки комбинаций клавиш для смены языков. Подсвечиваем левой кнопкой мыши параметр «Переключить язык ввода» и нажимаем внизу кнопку «Сменить сочетание клавиш». В появившемся окне выбираем наиболее удобный вариант сочетания клавиш для смены языка ввода и, если необходимо, отдельно для раскладки клавиатуры. После внесения изменений не забываем подтвердить и сохранить их нажатием на «ОК».
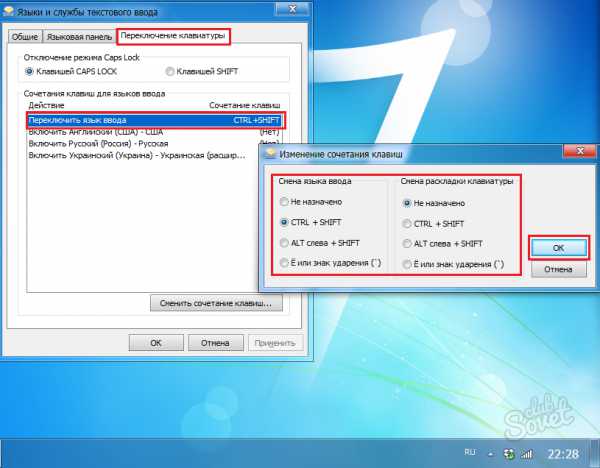
Кроме того, в настройках языковой панели предусмотрена возможность присвоения сочетания клавиш для перехода на тот или иной язык. Эта функция будет удобна для тех пользователей, которые периодически пользуются 3 и более языками для ввода. Присваиваем уникальное сочетание клавиш для перехода, например, на необходимый нам английский аналогично смене переключения языков с единственной разницей: в окне «Сочетание клавиш для языков ввода» подсвечиваем «Включить Английский». Дальше настраиваем сочетание клавиш и сохраняем настройки.

Если у вас остались вопросы по переходу на другой язык ввода или настройке языковой панели на более новой версии Windows, то в прикрепленном ниже видео вы найдете аналогичную инструкцию для Windows 8.
Разделы по работе с комбинациями клавиш:
- Основные комбинации клавиш на клавиатуре
- Горячие клавиши общего назначения
- Комбинации клавиш предназначенные для работы с текстом
- Комбинации клавиш для работы с файлами
- Комбинации клавиш для работы в проводнике
- Комбинации клавиш для работы с окнами
- Комбинации клавиш для работы с диалоговыми окнами
- Комбинации клавиш для работы в браузерах (Internet Explorer, Google Chrome, Mozilla)
- Специальные возможности
Alt+Tab — Переключение между окнами
Win+Tab — Переключение между окнами в режиме Flip 3D
Win+Up — Развернуть окноWin+Down — Восстановить / Минимизировать окно
Win+Left — Прикрепить окно к левому краю экрана
Win+Right — Прикрепить окно к правому краю экрана
Win+Shift+Left — Переключиться на левый монитор
Win+Shift+Right — Переключиться на правый монитор
Win+Home — Минимизировать / Восстановить все неактивные окна
Win+Break(или Pause) — Запустить элемент Система из Панели Управления (пункт Свойства при нажатии правой кнопкой мыши на Компьютер в меню Пуск)
Win+Space — Показать рабочий стол
Win+B — Переход в область уведомлений(трей)
Win+D — Свернуть окна или восстановить все окна
Win+E — Запустить Проводник(Explorer)
Win+F — Запустить встроенный диалог поиска Windows
Win+Ctrl+F — Запустить Поиск по компьютеру из домена
Win+F1 — Запустить встроенный диалог Windows: Справка и Поддержка
Win+G — Отобразить гаджеты поверх всех окон
Win+L — Блокировка рабочей станции(текущего сеанса пользователя)
Win+M — Минимизировать все окна
Win+P — Отобразить дополнительные опции дисплея (расширить рабочий стол на 2 монитор и т.п.)
Win+R — Запустить диалоговое окно Выполнить
Win+Т — Выбрать первый элемент в панели задач (Повторное нажатие переключает на следующий элемент, Win+Shift+T — прокручивает в обратном порядке)
Win+U — Запустить Центр специальных возможностей (Ease of Access Center)
Win+X — Запустить Mobility Center
Win+цифра— Запустить приложение с панели задач (Win+1 запускает первое приложения слева, Win+2, второе, и т.к.)
Win + «+» — Увеличить масштаб
Win + «-« — Уменьшить масштаб
Ctrl + колесо мыши (вверхвниз) на рабочем столе — увеличитьуменьшить иконки рабочего стола.
В Проводнике (Explorer):
Alt+P — Показать / Скрыть Область предпросмотра
Панель задач:
Shift + щелчок на иконке — Открыть новое окно приложения
Ctrl + Shift + щелчок по иконке — Открыть новое окно приложения с привилегиями администратора
Shift + щелчок правой кнопкой на иконке — Показать меню приложения
Shift + щелчок правой кнопкой на группе иконок — Показать меню, восстановить все / cвернуть все / Закрыть все
Ctrl + щелчок по группе икнонок — Развернуть все окна группы
Примечание
Клавиша Win находится между клавишами Ctrl и Alt с левой стороны (на ней нарисована эмблема Windows).
Клавиша Menu находится слева от правого Ctrl.
Комбинация «клавиша» + «клавиша» означает, что сначала надо нажать первую клавишу, а затем, удерживая ее, вторую.
Дополнительная информация о символе собака
Собака или собачка (@) – это типографический символ, который выглядит как строчная буква «а», которая находится внутри незамкнутого круга. Изначально данный символ использовался в финансовых документах для обозначения цены, как альтернатива английскому слову «at».
Официальное название символа собака – коммерческое at. Данное название утверждено стандартами ISO, ITU и Unicode. Аналогичное название символа закреплено и в российских ГОСТах.
Сейчас символ собака имеет широкое применение в области информационных технологий. В частности, его используют для:
Какие горячие клавиши полезно знать
Сочетание клавиш Ctrl + Shift + Esc незаменимо при зависании компьютера, оно вызывает «Диспетчер задач», с помощью которого можно завершить процесс, снять задачу или завершить работу компьютера.
Клавиши Alt + Tab позволяют переключаться между открытыми окнами. В центре экрана появляется панель со всеми открытыми приложениями, и при выборе активного окна нужно, не отпуская клавиши Alt, несколько раз нажать клавишу Tab.
Сочетание Alt + Space (пробел) открывает системное меню окна, с помощью которого можно восстановить, переместить, развернуть, свернуть и закрыть окно без помощи мыши.
Alt + Shift или Ctrl + Shift – переключение раскладки клавиатуры.
При помощи Win + D можно свернуть все окна и показать рабочий стол, а клавиши Win + М сворачивают все окна, кроме диалоговых.











