Горячие клавиши 1С Пользователю [ Предприятие]
Интерфейс:
F6 — переключение между формами рабочего стола
F10 — переход в главное меню окна
Alt+1 — переход на панель Разделов
Alt+2 — переход на панель Навигации
Alt+3 — переход на панель Действий
Alt+9 — переход на панель Истории
Ctrl+Tab — переход между окнами
Ctrl+F4 — закрытие текущего окна
Общие действия:
Del — пометить на удаление / снять
Ins – добавить
Ctrl + S – сохранить документ
Ctrl + P – отправить на печать
Ctrl + Shift + P – отправить в печать на текущий принтер
Ctrl + C (Ctrl + Ins) – копировать
Ctrl + X (Shift + Del) – вырезать
Ctrl + V (Shift + Ins) – вставить
Ctrl + A – выделить все
Ctrl + Z – отмена последнего действия
Ctrl + Y –вернуть отмененное действие
Ctrl + F – найти
F3 – найти следующий
Ctrl + H – заменить
Ctrl + F2 – открывает «Калькулятор»
Enter – выполняет действия кнопки по умолчанию
Ctrl + Enter – выполняет действие кнопки по умолчанию
Tab – перейти к следующему элементу
Shift + Tab – вернуться к предыдущему элементу формы
Esc – закрыть активное окно
Ссылка, История и Избранное:
Ctrl + F11 – получить ссылку
Shift + F11 – перейти по ссылке
Ctrl + D – добавить в «Избранное»
Ctrl + Shift + B –открыть «Избранное»
Ctrl + Shift + H –открыть «История»
Ctrl + Shift + Z –открыть / закрыть «Служебные сообщения»
Общие действия
Удалить — Del
Добавить — Ins
Сохранить активный документ — Ctrl + S
Печать активного документа — Ctrl + P
Печать на текущий принтер — Ctrl + Shift + P
Копировать в буфер обмена — Ctrl + C — Ctrl + Ins
Вырезать в буфер обмена — Ctrl + X — Shift + Del
Вставить из буфера обмена — Ctrl + V — Shift + Ins
Добавить к буферу обмена — Shift + Num+
Вычесть из буфера обмена — Shift + Num-
Выделить все — Ctrl + A
Отменить последнее действие — Ctrl + Z — Alt + BackSpace
Вернуть отмененное действие — Ctrl + Y — Shift + Alt + BackSpace
Найти — Ctrl + F
Найти следующий — F3
Найти следующий выделенный — Ctrl + F3
Найти предыдущий — Shift + F3
Найти предыдущий выделенный — Ctrl + Shift + F3
Заменить — Ctrl + H
Найти в дереве — Ctrl + T
Следующая страница — Ctrl + PgDn — Ctrl + Alt + F
Предыдущая страница — Ctrl + PgUp — Ctrl + Alt + B
Включить/выключить жирность — Ctrl + B
Включить/выключить курсив — Ctrl + I
Включить/выключить подчеркивание — Ctrl + U
Переход к предыдущей главе справки — Alt + Left
Переход к следующей главе справки — Alt + Right
Сортировка
Сортировка справочника по коду Ctrl + 1
Сортировка справочника по наименованию Ctrl + 2
Сортировка справочника по реквизиту Ctrl + 3
На уровень вверх Ctrl + стрелка вверх
На уровень вниз Ctrl + стрелка вниз
Управление окнами
Закрыть активное окно, модальный диалог или приложение — Alt + F4
Закрыть активное обычное окно — Ctrl + F4
Закрыть активное окно (кроме обычных) — Shift + Esc
Активизировать следующее обычное окно — Ctrl + Tab — Ctrl + F6
Активизировать предыдущее обычное окно — Ctrl + Shift + Tab — Ctrl + Shift + F6
Активизировать следующую секцию окна — F6
Активизировать предыдущую секцию окна — Shift + F6
Вызвать системное меню приложения или модального диалога — Alt + Space
Вызвать системное меню окна (кроме модальных диалогов) — Alt + Hyphen(-) — Alt + Num-
Вызвать главное меню — Alt — F10
Вызвать контекстное меню — Shift + F10
Переход по истории активности окон
Переместиться назад — Ctrl + «-«
Переместиться вперед — Ctrl + Shift + «-«
Вернуть активность обычному окну — Esc
Поле ввода
Переключить режим вставки/замены — Ins
Кнопка выбора — F4
Кнопка открытия — Ctrl + Shift + F4
Очистить поле — Shift + F4
Удалить символ слева от курсора — BackSpace
Удалить символ справа от курсора — Del
Удалить слово слева от курсора — Ctrl + BackSpace
Удалить слово справа от курсора — Ctrl + Del
Перейти в начало строки — Home
Перейти в конец строки — End
Поле картинки
Увеличить масштаб — Num+
Уменьшить масштаб — Num-
Прокрутить — Up, Down, Left, Right
Прокрутить на размер окна вверх — Page Up
Прокрутить на размер окна вниз — Page Down
Прокрутить на размер окна влево — Alt + PgUp
Прокрутить на размер окна вправо — Alt + PgDn
Файл
Новый — Ctrl + N
Открыть — Ctrl + O
Сохранить — Ctrl + S
Печать — Ctrl + P
Сравнить файлы — Alt + Ф + Р
Закрыть — Alt + Ф + З
Просмотр — Alt + Ф + Р + Р + Enter
Параметры страницы — Alt + Ф + М
Окна
Закрыть окно — Ctrl + F4
Следующее окно — Ctrl + Shift + F6
Предыдущее окно — Ctrl + F6
Каскадом — Alt + О + К
Закрыть окно сообщений — Ctrl + Shift + z
Следующая страница — Ctrl + Alt + F
Предыдущая страница — Ctrl + Alt + B
Разделить окно — Alt + О + Р
Сервис
Калькулятор — Ctrl + F2
Синтаксис помощник — Alt + С + С
Настройка шаблонов — Alt + С + Н
Временная блокировка — Alt + С + В
Запуск предприятия — F11
Запуск отладчика — F12
Помощь
Помощь — F1
Содержание — Shift + F1
Поиск в Синтакс-Помощнике — Ctrl + F1
О программе — Alt + П + О
Общие
Свойства — Alt + Enter
Выход — Alt + F4
Для чего нужны вкладки и как это поможет в работе в браузере

Однозначно, использование нескольких вкладок одновременно значительно упростит использование браузера и поиск необходимой информации. Вместо того чтобы закрывать уже открытую вкладку с нужной информацией и искать в поисковике новую, откройте другую вкладку, это даст возможность не терять необходимые для работы данные и изучать несколько источников одновременно. Как открыть новую вкладку? Можно нажать на параллелограмм, или же использовать такое сочетание клавиш: Ctrl + T
Плюсы использования нескольких вкладок:
- Первый положительный момент – удобство.
- Быстрый доступ к необходимой информации.
- Эффективность работы в браузере.
- Возможность параллельно изучать несколько источников.
- Это даёт возможность не терять необходимую информацию.
- Единственный и главный недостаток – неудобство переключения вкладок между собой. Но эту проблему очень просто устранить, так как существуют методы для более быстрого и комфортного выполнения данной задачи.
Горячие клавиши для работы с виртуальными рабочими столами Windows 11
«Представлением задач» и расположением окон на экране
- Windows + Стрелки на клавиатуре — позволяют прилепить активное окно в левую или правую часть экрана, или в один из углов.
- Win+Tab,Alt +Tab — первая комбинация открывает представление задач с возможностью переключения между рабочими столами и приложениями. Вторая — работает также как горячие клавиши Alt + Tab в предыдущих версиях ОС, предоставляя возможность выбрать одно из открытых окон.
- Windows +Ctrl +D — создает новый виртуальный рабочий стол Windows
- Windows +Ctrl +F4 — закрывает текущий виртуальный рабочий стол.
- Windows +Ctrl + стрелка влево или вправо — переключение между рабочими столами по очереди.
По сути, в том, что касается именно новых горячих клавиш — это всё, остальные присутствуют и в предыдущих версиях ОС от Microsoft.
Дополнительно отмечу, что в командной строке Windows 11 можно включить работу горячих клавиш копирования и вставки, а также выделения текста (для этого, запустите командную строку от имени Администратора, нажмите по иконке программы в строке заголовка и выберите «Свойства». Снимите отметку «Использовать прежнюю версию». Перезапустите командную строку).
Как быстро переключать вкладки на компьютере
Здравствуйте! Подскажите, как переключать в браузере вкладки с помощью клавиатуры?
Здравствуйте. В наше время практически не реально отыскать человека, не знакомого с сетью Интернет. Часто пользователь использует не один браузер и просматривает сразу больше десятка сайтов одновременно. Создатели браузеров постарались сделать путешествие по сети Интернет максимально удобным и разработали простую возможность перехода по вкладкам, без использования манипулятора мышь.
В большинстве современных браузеров возможность перехода по вкладкам реализована с использованием сочетания клавиш «Tab» + «Ctrl» клавиатуры. Используя указанное сочетание клавиш, можно последовательно перейти по всем вкладкам следующих браузеров: Google Chrom, Mozilla Firefox, Internet Explorer, Opera. В интернет-браузере Google Chrom возможности путешествия по страницам превосходят данную возможность в любой другой программе. Ваши возможности зависят в основном от того, какой браузер используется на компьютере.
Для того чтобы перейти на какую-нибудь конкретную вкладку, необходимо использовать сочетание клавиш цифровой клавиатуры 1..9 + «Ctrl». Следовательно, отсутствует возможность переключения на вкладки, идущие по порядку за девятой. В то же время, если вкладок будет больше десяти, то могут возникнуть сложности с определением их номера по порядку. В подобном случае удобно пользоваться компьютерной мышью.
Помимо сочетания клавиш «Tab» + «Ctrl» для последовательного перемещения по вкладкам в браузере можно так же использовать комбинацию «PageDown» + «Ctrl». Подобное разнообразие придумано для удобства пользователя, так как на различных клавиатурах расположение клавиш может быть не одинаковым. К примеру, на некоторых ноутбуках удобно расположены «PageUp» и «PageDown», в отличие от «Ctrl», по этой причине разработчиками браузеров были модернизированы сочетания клавиш, для удобства всех пользователей.
Для перехода на предыдущую вкладку необходимо использовать такие сочетания клавиш: «Tab» + «Shift» + «Ctrl» или «PageUp» + «Ctrl». Необходимо помнить, что на некоторых компьютерах клавишами «Shift» + «Ctrl» производится переключение раскладки, в зависимости от настроек языковой панели. Для того, чтобы не происходило подобной путаницы, настройки горячих клавиш для смены раскладки можно изменить.
В Интернет есть возможность найти модификации к браузерам, позволяющие расширить настройки управления программой. Среди таких дополнений можно встретить цифровое переключение по вкладкам браузера, интегрированный переводчик и иные модификации. Необходимость использования подобных дополнений зависит от потребностей пользователей и их умения обращаться с компьютером.
Переключение на предыдущую вкладку
Если вы решили переключиться на предыдущую вкладку, то смело нажимайте сочетание клавиш CTRL+PageUp. В том случае, когда вам неудобно нажимать эти кнопки, вы можете воспользоваться другим сочетанием — CTRL+SHIFT. Суть такой раскладки горячих клавиш довольно проста. Заключается она (как и в предыдущем случае) в том, что на некоторых клавиатурах неудобно дотягиваться, например, до PageUp, а на других, наоборот, — до SHIFT. Это позволяет пользователю самому решать, как ему будет удобнее.
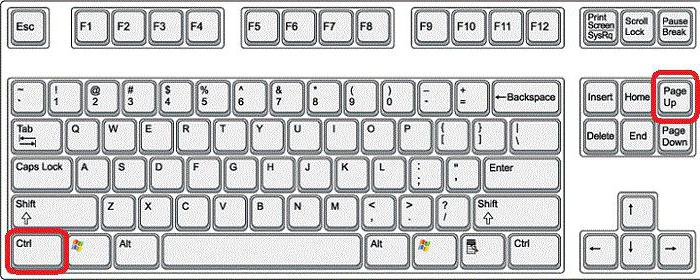
Дополнения
Мы перечислили все способы, как переключаться между вкладками с помощью клавиатуры. Использование горячих клавиш не всегда может быть удобным. Именно поэтому были разработаны различные дополнения в браузере. Они довольно отличны друг от друга. Одни позволяют самостоятельно назначать горячие клавиши, другие привносят конкретные изменения. Решать лишь вам, которыми пользоваться.

Клавиатура на компьютере нужна не только для набора текста. С ее помощью пользователи могут быстро активировать те или иные функции. Справиться с этой задачей помогают различные «горячие» клавиши. В данной статье будет рассказано о том, .

При работе в текстовом редакторе одним из самых важных условий динамичной работы является использование так называемых горячих клавиш. В статье рассказывается о предустановленных комбинациях клавиш в «Ворде» и о том, как их назначить .

Горячие клавиши помогают пользователям упростить работу и ускорить ее, заменяя несколько действий одним. Тем более это важно для такой офисной программы, как Microsoft Excel, которая призвана облегчить человеку работу с массивами данных разного .

В статье рассказывается о том, как включить полноэкранный режим в операционных системах семейства Windows и самых популярных программных продуктах.

Каждая операционная система имеет ряд своих особенностей. Некоторые из них полезные, некоторые не очень. Система компании Apple носит название Mac OS и имеет различные версии, равно как и привычный многим Windows. И здесь тоже есть свои секретики. .
Горячие клавиши или сочетания клавиш – это возможность взаимодействовать с персональным компьютером только при помощи клавиатуры. Несомненно, что для такого «общения» применяются далеко не случайные комбинации клавиш на клавиатуре. В операционную систему встроены действия, которые вызываются при нажатии определенных клавиш.

Нередко пользователи Windows попадают в крайне неприятную ситуацию, когда необходимо быстро сменить язык ввода (к примеру, при наборе теста), но клавиатура не переключается на английский язык. В чем проблема? Как самостоятельно устранить такой сбой? Об этом пойдет речь в статье.

Как активировать управление курсором с цифрового блока клавиатуры? Назначение клавиш в роли эмулятора компьютерной мыши. Дополнительные настройки для облегчения работы: изменение параметров в различных версиях ОС «Виндовс».

Перезагрузка компьютера — простая и одновременно с этим сложная операция. Ее можно осуществлять разными способами. В данной статье будет рассказано о том, как перезагрузить компьютер при помощи клавиатуры. Какие сочетания помогут справиться с поставленной задачей в том или ином случае?

Вкладки в браузере знакомы всем пользователям. С ними можно осуществлять разные операции. Например, создавать, сохранять, удалять и закрывать. В данной статье будет рассказано о закрытии вкладок в браузерах. Как сделать это при помощи клавиатуры?











