Как перекинуть музыку с флешки на айфон
Пользователи, которые впервые купили себе iPhone, очень часто сталкиваются с проблемами при попытке скинуть что-либо с компьютера на свой смартфон. Особенно часто проблемы возникают при работе с музыкой. Если вы также попали в подобную ситуацию, то эта статья должна вам помочь. Здесь мы рассмотрим сразу два способа как скинуть музыку с компьютера на iPhone.
Первый способ – основной, он предполагает использование программы iTunes и именно его используют большинство владельцев iPhone. Второй способ – альтернативный. Для того чтобы воспользоваться данным способом вам понадобится программа iTools, созданная китайскими разработчиками.
Загрузка песен на iPhone

Необходимо запустить программу Айтюнс. Откройте раздел «Медиатека», а затем переключитесь на вкладку «Музыка».В данное окно закиньте любые музыкальные композиции, которые вы потом будете прослушивать на мобильном устройстве. Обратите внимание, что аудиозаписи можно сортировать, создавать плейлисты, добавлять для них обложки и все такое.
Синхронизация с Айфоном
Основная часть инструкции, как переместить музыку на Айфон через Айтюнс, закончена. Остается только включить синхронизацию ПО от Apple со смартфоном. Для этого выполняйте следующие действия:

- Присоедините Айфон к компьютеру через кабель или Вай-Фай.
- Затем нужно запустить Айтюнс.
- В разделе устройств кликните по «Обзор».
- Найдите там окно параметров, активируйте в нем опцию обработки музыкальных композиций.
- Затем откройте вкладку «Музыка» и включите функцию «Синхронизировать».
- Задайте все треки, которые необходимо переместить на смартфон, а затем нажмите кнопку подтверждения.
Это самый легкий вариант, как перенести музыку в iTunes. А теперь ознакомьтесь с поддерживаемыми форматами аудио.
Извлечение iPhone музыки с помощью FoneTrans для iOS
FoneTrans для iOS это идеальный вариант, который вы ищете. Это простой, умный и быстрый способ переноса музыки iPhone на компьютер, библиотеку iTunes или другое устройство iOS и наоборот.
С другой стороны, вы также можете свободно передавать музыку с компьютера на iPhone без iTunes. Это звучит потрясающе? Загрузите это приложение и экспортируйте музыку с iPhone на ПК.
С FoneTrans для iOS вы сможете свободно передавать свои данные с iPhone на компьютер. Вы можете не только передавать текстовые сообщения iPhone на компьютер, но также легко переносить фотографии, видео и контакты на ПК.
- Передача фотографий, видео, контактов, WhatsApp и других данных с легкостью.
- Предварительный просмотр данных перед передачей.
- Доступны iPhone, iPad и iPod touch.
- Существует много различных инструментов для передачи данных iPhone, почему вы должны выбрать FoneLab? Ниже приведены причины.
- Резервное копирование и экспорт данных iPhone эффективным способом.
- Добавляйте, удаляйте и экспортируйте данные, включая музыку, контакты, сообщения, фотографии, видео и т. Д., Между вашими устройствами iOS и компьютером без потери данных.
- Конвертируйте неиграбельную музыку для вас автоматически.
- Он полностью поддерживает iOS 12 и iTunes 12.9. Он предлагает версии для Mac и Windows для пользователей.
Теперь вы, возможно, решили использовать FoneLab для переноса музыки с iPhone на ПК простым щелчком мыши. Вы также можете использовать его для перенести фотографии с iPad на ПК или переносить видео с компьютера на iPad без iTunes, Пожалуйста, переходите к демонстрации.
Шаг 1 Бесплатно скачайте и установите FoneTrans для iOS.
После завершения установки запустите его на своем компьютере.
Шаг 2 Подключите iPhone к компьютеру.
Подключите ваш iPhone к компьютеру с помощью кабеля. Если iTunes начинает синхронизацию, отмените ее или просто закройте iTunes. Подождите, пока программное обеспечение обнаружит ваше устройство.

Шаг 3 Выберите музыкальный контент для управления.
После того как программное обеспечение обнаружит ваш iPhone, список содержимого будет отображаться на левой стороне. Тогда вы можете просто дважды щелкнуть Музыка вкладка, чтобы получить все ваши медиа-данные. Вы найдете СМИ отсортированы в Музыка, ITunes U, Подкасты, Мелодии, аудиокниги и Голосовые заметки перечислены на вершине. выберите Музыка для дальнейшей эксплуатации.
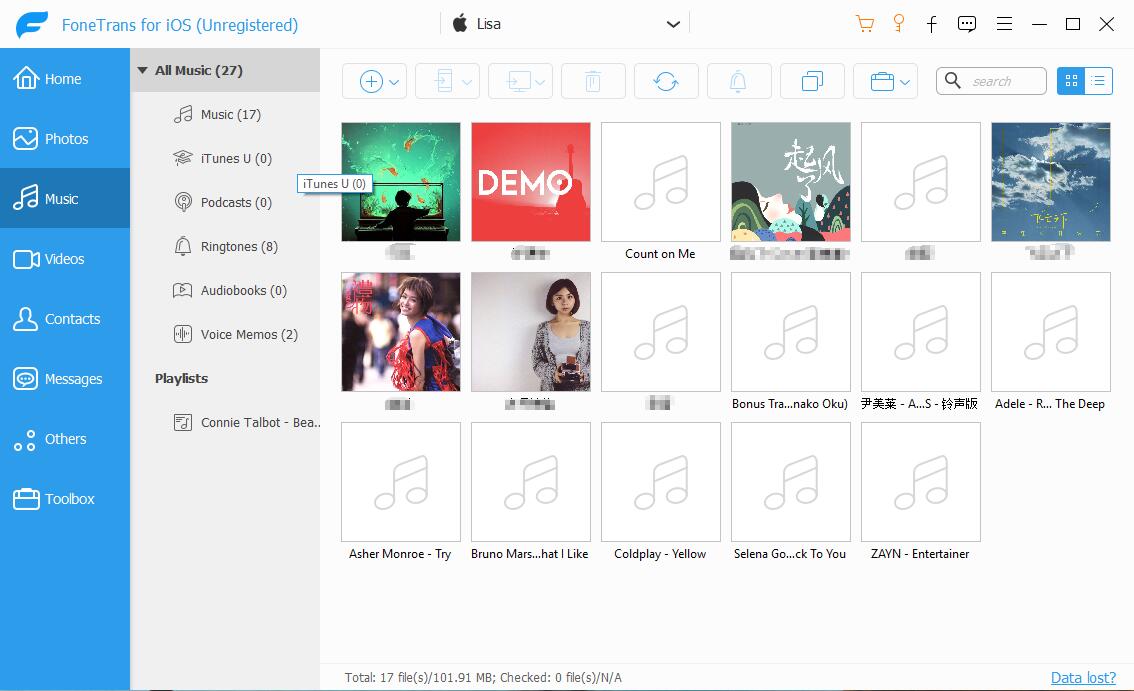
Шаг 4 Извлечение музыки с iPhone на компьютер.
Вы можете увидеть все детали о музыке в интуитивно понятном виде. Выберите песни, которые вы хотите, или просто добавьте их все. Затем перейдите к Экспорт в и нажмите на нее, чтобы экспортировать их в компьютер или библиотеку iTunes. Выберите локальный путь или просто создайте новую папку с именем iPhone Transfer на рабочем столе, чтобы сохранить эти песни. Нажмите OK в конце.
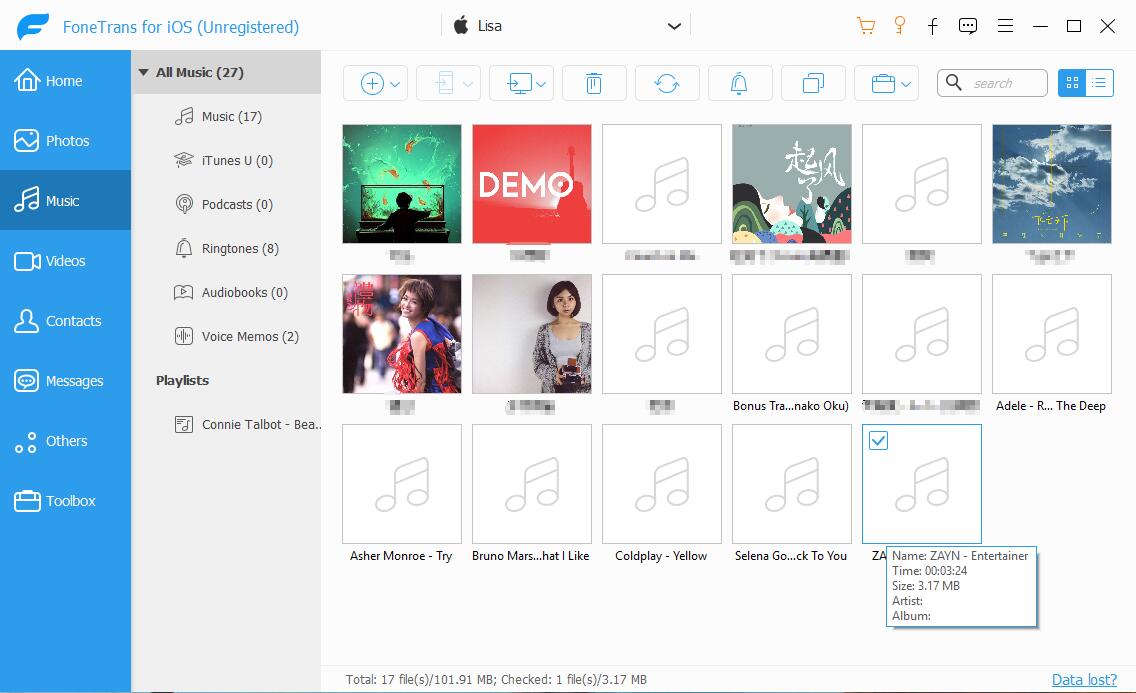
Шаг 5 Добавить или удалить полностью до вас.
Вы также можете добавить несколько новых песен с компьютера на свой iPhone без iTunes, щелкнув меню «Добавить», чтобы выбрать файл, и он будет перемещен с компьютера на ваш iPhone. Кроме того, программа автоматически преобразует музыку или видео в правильный формат, совместимый с вашим iPhone. Аналогичные шаги для удаления затем. Это довольно легко и не пожалеете усилий для управления данными iPhone.
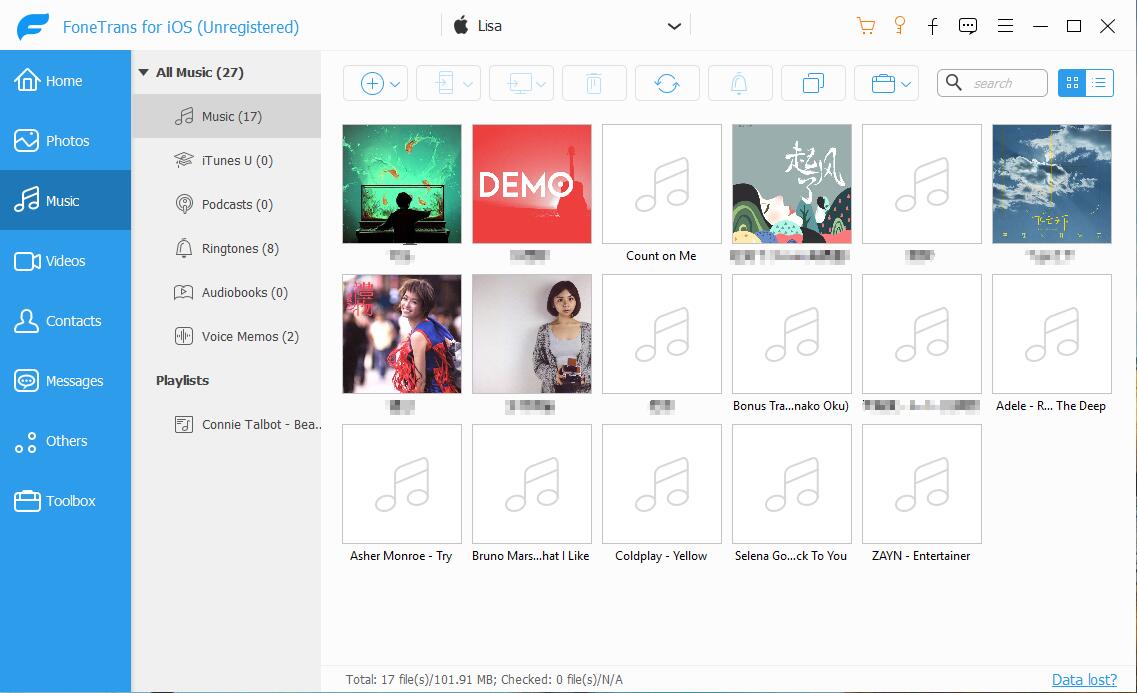
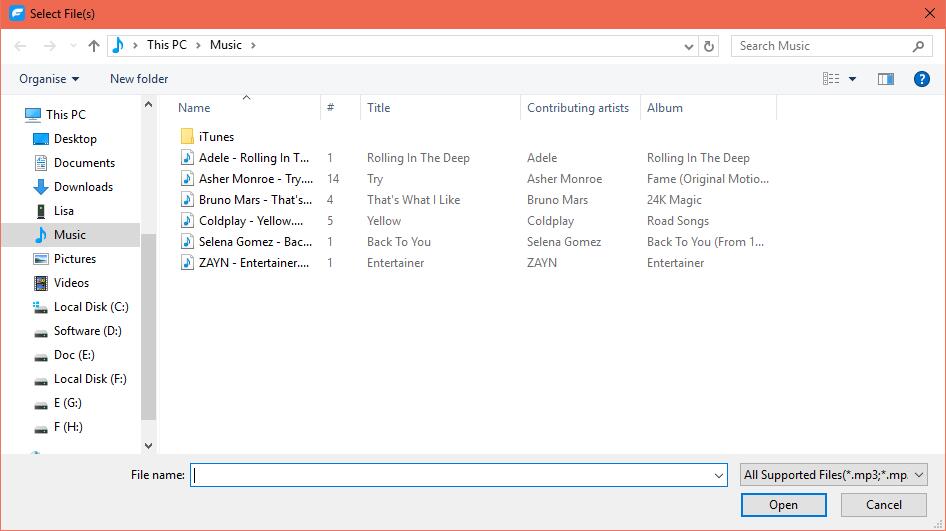
Если вы потеряете музыку, которую хотите сохранить на компьютер, вы можете загрузить FoneLab для iOS в восстановить музыку iPhone, Это мощное средство восстановления данных iPhone для пользователей устройств iOS, позволяющее легко и безопасно возвращать потерянные данные с устройства или резервные копии файлов.
С FoneTrans для iOS вы сможете свободно передавать свои данные с iPhone на компьютер. Вы можете не только передавать текстовые сообщения iPhone на компьютер, но также легко переносить фотографии, видео и контакты на ПК.
Как перенести музыку с компьютера на iPhone

1. Запустите iTunes. Если у вас на компьютере не установлена эта программа, то ее необходимо скачать по ссылке в конце статьи с официального сайта Apple.
2. Если в ваш iTunes еще не добавлено композиций, которые будут скопированы на смартфон, то их можно добавить, открыв в самом левом верхнем углу меню программы и выбрав пункт «Добавить файл в медиатеку». Откроется проводник, в котором необходимо выбрать нужные треки.

3. Если вы хотите скопировать на устройство все треки, то можно сразу подключить iPhone к компьютеру. Но если вы хотите перенести выборочные песни, то предварительно лучше создать плейлист.
Для этого откройте список треков в iTunes, и, зажав клавишу Ctrl, отметьте мышкой все треки, которые будут объединены в плейлист. Затем щелкните правой кнопкой мыши по любому выделенному треку и во всплывшем контекстном меню выберите пункт «Новый плейлист из выбранного».

Отобразится ваш плейлист, в котором, при необходимости, стандартное название можно изменить на свое.

4. теперь все готово к тому, чтобы перенести песни с компьютера на Айфон. Подключите свое устройство к компьютеру с помощью оригинального USB-кабеля и дождитесь, пока устройство отобразится в iTunes.
5. Откройте в верхнем правом углу иконку своего смартфона, а затем в левой части появившегося окна перейдите во вкладку «Музыка». Если вы собираетесь перенести на iPhone все треки, которые добавлены в медиатеку Айтюнса, то оставьте отмеченным пункт «Всю медиатеку», а затем нажмите кнопку «Синхронизировать».

Если же вы хотите перенести на устройство определенные плейлисты, то отметьте пункт «Избранные плейлисты, артисты, альбомы и жанры», чуть ниже отметьте галочкой плейлист (плейлисты), и затем нажмите кнопку «Применить». В завершение синхронизируйте устройство.

6. Чтобы завершить сеанс работы с программой, нажмите в верхнем правом углу рядом с наименованием вашего устройства иконку, отвечающую за безопасное отключение устройства, а затем отсоедините iPhone от компьютера.

На этом копирование музыки на iPhone завершено. Таким же образом вы можете переносить музыку и на другие устройства: iPad или iPod.
Добавляю песни в iTunes, а они не переносятся на iPhone
Ольга
Добавленные в медиатеку iTunes mp3-файлы не отображаются на iPhone. Как обеспечить доступ к добавленной личной музыке?
Ольга:
Добавляю на компьютере в медиатеку iTunes файлы в формате mp3. Включена медиатека iCloud. По идее этот файл должен отобразиться и в медиатеке на iPhone, как отображается вся остальная добавленная личная музыка. Но почему-то ни на телефоне, ни на планшете данный файл не видно.
Как обеспечить доступ к добавленной личной музыке? Может это быть связано с новой iOS?
Первым делом убедитесь, что включена Медиатека iCLoud. На iOS-устройстве откройте: Настройки —> Музыка и включите ползунок напротив пункта Медиатека iCloud.
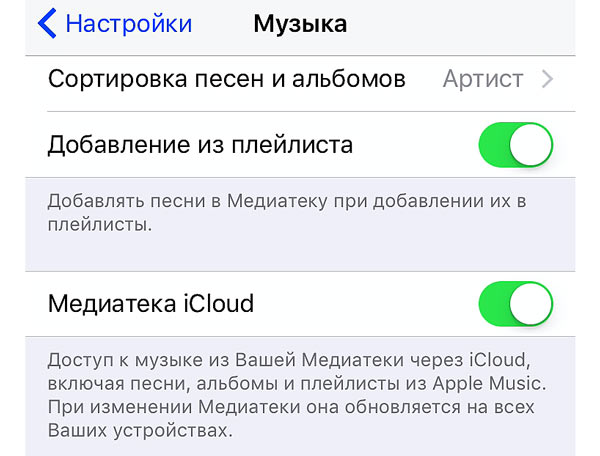
На Mac и PC, в приложении iTunes, откройте Настройки и включите галочку напротив пункта Медиатека iCloud.
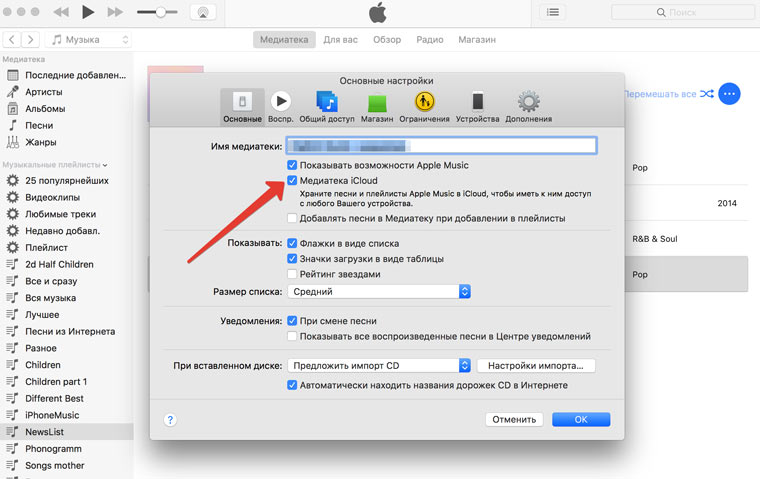
Убедитесь, что и на iOS, и на Mac (PC) вы используете одну учетную запись Apple ID.
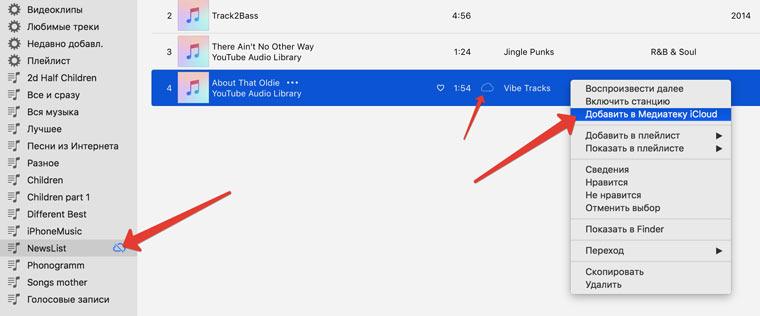
1. Создайте новый плейлист в iTunes на Mac (PC).
2. Перенесите туда несколько треков, которые хотите видеть доступными на iOS-устройствах.
3. На ярлыке «Облака», напротив песни, щелкните правой кнопкой и выберите пункт Добавить в медиатеку iCloud.
4. Дождитесь окончания загрузки песен в Медиатеку (в iTunes, в верхнем правом углу появится круг с загрузкой).
5. Выйдите из приложения Музыка на iOS-устройстве и повторно войдите.
6. На iOS-устройстве откройте Медиатека —> Плейлисты и выберите вновь созданный плейлист. Там будут добавленные песни.
Перенос музыки с помощью программы AnyTrans
AnyTrans — это программа для Windows и Mac, которая позволяет перенести треки с iTunes на компьютер. Плюс у вас также есть возможность синхронизации при загрузке новых песен на компьютер.

- Скачайте и установите AnyTrans (программа платная, но у неё есть бесплатный период).
- Подключите iPhone/iPad к компьютеру и запустите программу.
- Перейдите во вкладку iTunes Library и дождитесь загрузки данных.











