Как сделать резервную копию телефона Samsung?
Выберите пункт Настройки. Выберите вкладку Элементы архивации. Выберите те данные, которые надо сохранить, и нажмите ОК. Нажмите кнопку Резервное копирование.
Как включить автоматическое резервное копирование данных и настроек
- Откройте настройки телефона.
- Выберите Система Резервное копирование. Если настройки на вашем телефоне выглядят иначе, найдите в них пункт, позволяющий управлять резервным копированием .
- Включите резервное копирование.
Сервисный центр Samsung в Москве официальный сайт
Видео: как скопировать контакты с телефона на компьютер
Современный смартфон — это устройство, которое постоянно находится в использовании, поэтому он подвергнут постоянному риску поломки. На нем хранится много личной и важной информации, одной из которых является телефонная книга с нужными номерами людей. Потерять такую ценную информацию часто бывает на уровне катастрофы. Поэтому стоит заранее побеспокоиться о дублировании контактов на другой носитель, например, сохранить их на компьютер. О том, как их перенести, мы расскажем в этой статье.
Если вам необходима качественная высококвалифицированная помощь по ремонту смартфонов Samsung, обращайтесь в официальный сервисный центр. Диагностика на современном оборудовании выявит любые поломки вашего мобильного устройства.
Для того, чтобы скопировать контакты на компьютер, надо установить синхронизацию с ним. Сделать это можно разными способами, мы расскажем о самых простых из них.
Способы перемещения контактов с телефона Samsung на компьютер
Первый способ – через проводник
Подключите смартфон к компьютеру через USB. Как это сделать, мы рассказывали в прошлой статье. Для определения телефона компьютером не нужно дополнительных драйверов, если же этого не происходит, причина может крыться в неактуальной версии Windows Media Player. Далее в меню контактов на телефоне выбираем кнопку Импорт/Экспорт, затем выбираем – «Экспорт на карту памяти CD».
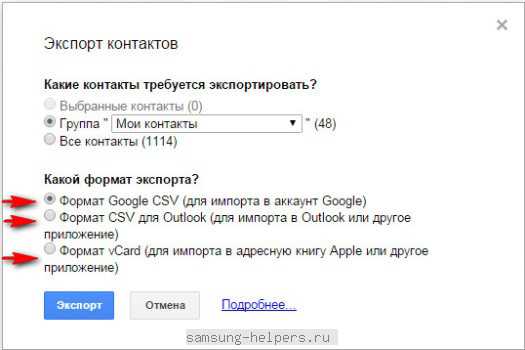
После этого открываем карту памяти на компьютере. Она будет выделена красной рамкой. Эта папка имеет расширение VCF, подобный формат читается программой Microsoft Outlook, поэтому открываем ее с помощью этой программы. Далее сохраняем в то место, где нам удобнее всего хранить данную информацию.
Второй способ – через аккаунт Google
Для этого заходим в раздел «Настройки» и в списке учетных записей выбираем «Google». Далее указываем свою учетную запись или выбираем «Синхр. все». Таким образом, номера ваших абонентов синхронизируются с Google и с почтой gmail.com.
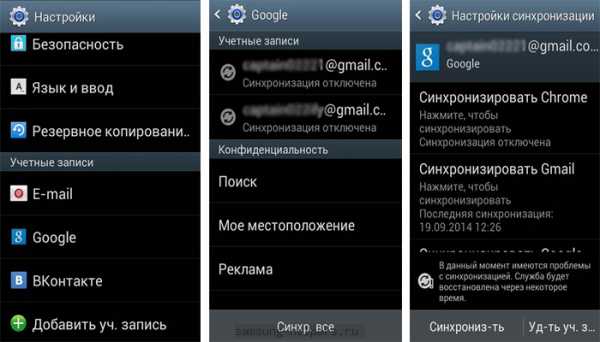
После этого заходим в свой аккаунт, далее — на почту, открываем письмо «Контакты». С помощью вкладки «Дополнительно» экспортируем в нужном формате контакты на свой компьютер.
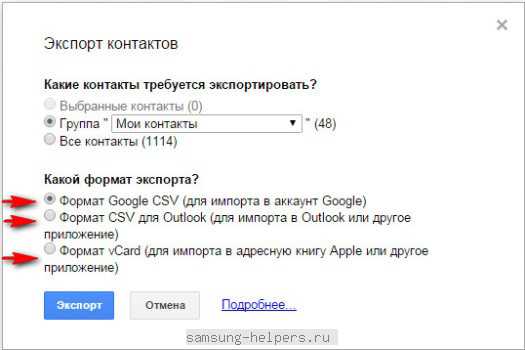
Третий способ – через программу Smart Switch
Данная программа сохраняет не только контакты, но и другие важные файлы, а также многие приложения с вашего смартфона. В первую очередь надо скачать программу Smart Switch, выбрав нужную версию согласно вашей ОС и запустить. В появившемся меню выберите пункт «Настройки», далее – «Элементы архивации», в появившемся списке поставьте флажок напротив строки «Контакты». Затем нажмите «Резервное копирование» и дождитесь окончания процесса.
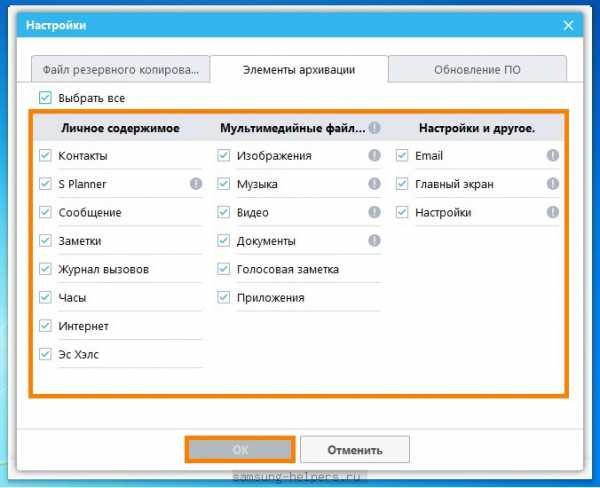
Как и для большинства современных устройств Android существует немало и других приложений и программ для копирования данных с телефона на компьютер. Например, программа Samsung Kies. Но, на наш взгляд, она будет более удобна для автоматического обновления прошивки на телефоне.
Помогла ли вам статья?
Как проверить резервную копию сообщений на телефоне?
Как проверить резервную копию смс на телефоне
- Скачать и установить Android Data Recovery.
- Подключить смартфон к компьютеру с запущенным приложением Android Data Recovery.
- В смартфоне разрешить «Отладку по USB», а также «Передачу данных».
Копирование данных с андроида на компьютер
Копирование данных также можно осуществить при помощи компьютера. В данном случае предлагаются следующие способы:
- через USB или домашнюю сеть Интернет;
- используя личный компьютер с операционной системой Windows;
- используя личный компьютер с операционной системой Mac;
- полное копирование данных с использованием программ (MyPhoneExplorer, Dr.Fone и др.).
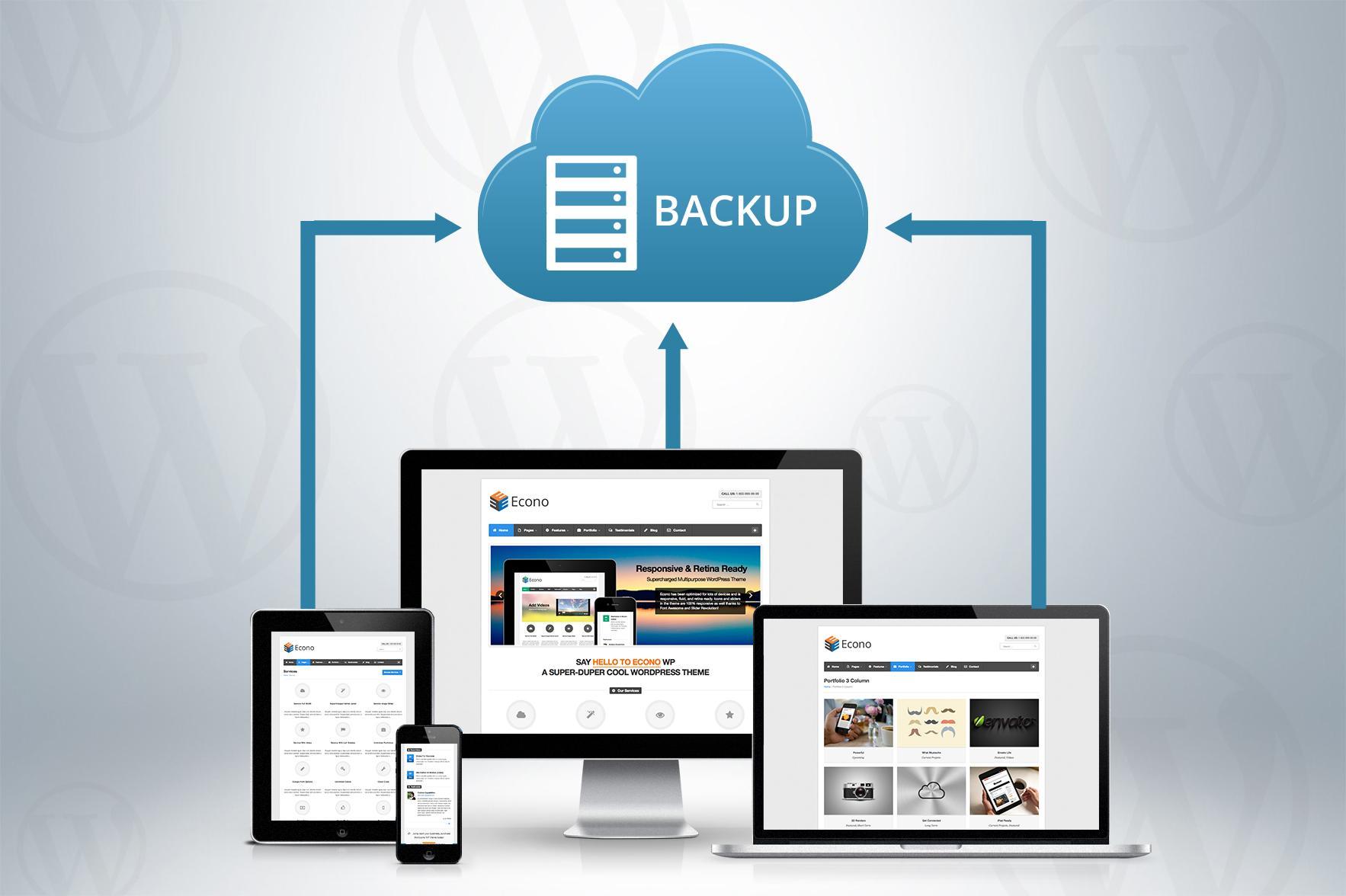
Схема резервного копирования
Каждый из методов имеет свои особенности, преимущества и недостатки, но о каждом по порядку.
Через USB или Wi-Fi
Наиболее доступный и понятный многим способ — использование кабеля-переходника USB. Достаточно подключить смартфон к ПК и скопировать все папки как с любого другого съемного носителя, флешки. Но такой способ не поможет в случаях непредвиденных поломок и ошибок, а сохранять информацию каждый день не будет ни один пользователь.
Другой вариант — передача данных по сети Wi-Fi. Последовательность действий следующая:
- На персональном компьютере запустить «Проводник», выбрать «Компьютер».
- Кликнуть по пустому месту правой кнопкой мыши и выбрать пункт «Добавить новый элемент в сетевое окружение».
- Откроется окно добавления сетевого размещения. Необходимо нажать: «Далее» — «Выберите другое сетевое размещение» — «Далее».
- В открывшемся окне необходимо будет ввести сетевой адрес FTP-сервиса.
- Чтобы узнать сетевой адрес FTP-сервиса, необходимо скачать приложение My FTP Server. Здесь можно задать логин и пароль, а также узнать путь к источнику.
- Ввести имя пользователя и пароль, заданные в My FTP Server.
На этом подключение завершено, должно открыться окно, оповещающее об успешном добавлении нового сетевого размещения.
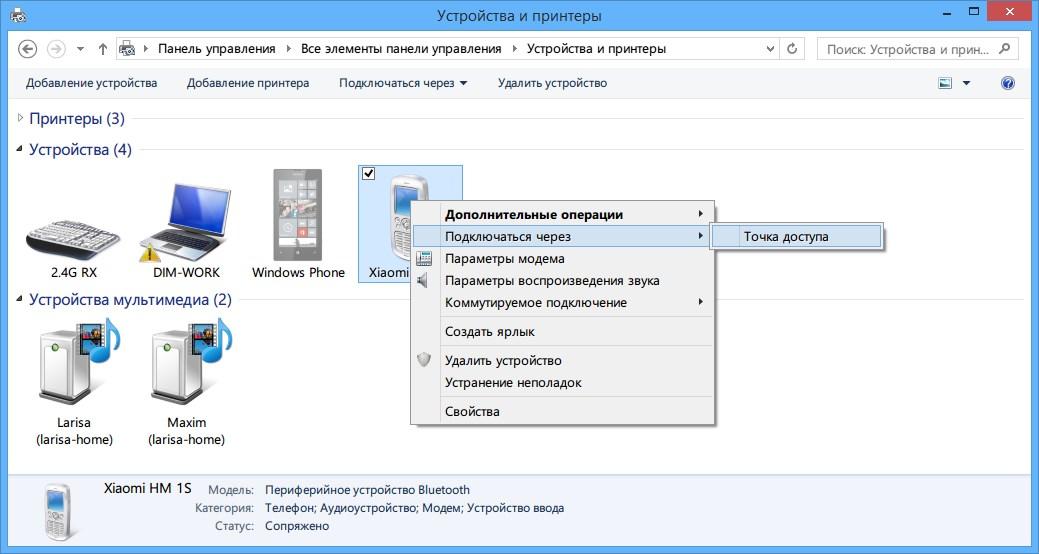
Резервное копирование через Wi-Fi
Обратите внимание! В разделе «Компьютер» теперь будет отображаться новый ярлык — «Ваше сетевое размещение». Чтобы в него войти, необходимо дважды кликнуть по иконке и ввести пароль, заданный в My FTP Server.
На ПК с Windows
Сохранение данных с телефона Android на личный компьютер с операционной системой Windows, как уже было сказано, возможно через кабель-переходник. Данный способ очень простой и отнимает совсем немного времени.
Для создания копии необходимо:
- Подключить смартфон к ПК, используя USB-переходник.
- Включить экран, разблокировать его.
- Выбрать режим передачи данных. В верхней части экрана должна появиться надпись «Только зарядка». Необходимо щелкнуть по ней и выбрать «Передача данных».
- На ПК в «Проводнике» появится еще один ярлык — подключенное устройство. Двойным нажатием на иконку его можно открыть, появятся две папки — встроенная и внешняя память.
- Теперь данные можно копировать и сохранять на ПК.
Важно! Прежде чем открывать смартфон, его необходимо проверить на вредоносные программы и шпионские ПО. Это поможет избежать утери личных и персональных данных как с телефона, так и с компьютера.
На Mac
Скопировать информацию с телефона на Android на компьютер с операционной системой Mac понадобится Bluetooth.
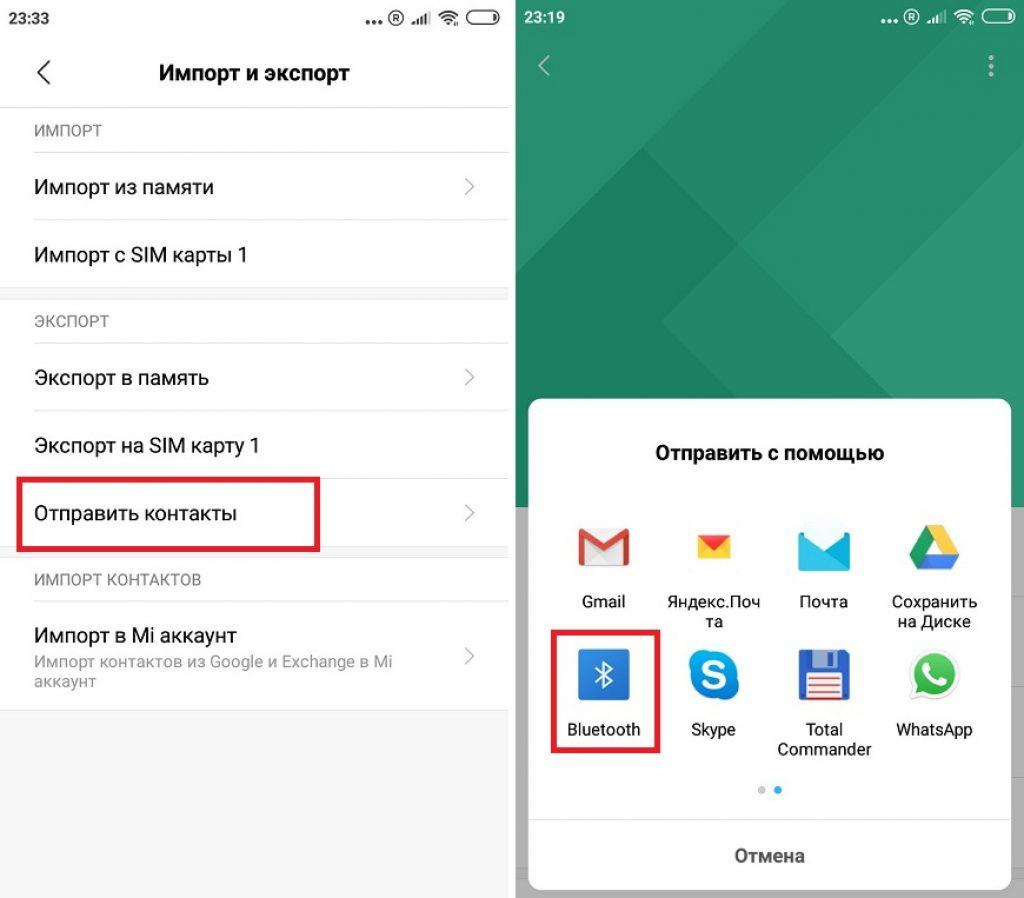
Копирование данных через Bluetooth
Последовательность действий в данном случае следующая:
- Открыть системные настройки на персональном компьютере, выбрать раздел «Общий доступ».
- В боковом меню выбрать графу «Общий доступ по Bluetooth», поставить галочку рядом с ней.
- Появится окно от системы безопасности, в котором рекомендуется выбрать вариант «Спрашивать, что делать».
- Открыть документ, фото, медиа или выбрать папку с файлами, которые необходимо переместить на ПК.
- Выбрать «Поделиться» — «Bluetooth» — «Выбрать устройство» (персональный компьютер).
- Подтвердить на ПК получение данных.
Останется дождаться завершения копирования, и тогда информация перемещена на компьютер.
Обратите внимание! Для копирования данных с телефона на Android на компьютер с операционной системой Mac подойдут и методы, описанные выше: через USB-переходник или Wi-Fi.
Полный бэкап андроида с использованием программ
Для телефонов на базе операционной системы Android, например, самсунг, хонор или Xiaomi, существуют различные программы для резервирования данных. Наибольшую популярность для андроид (backup имеет в виду) имеют следующие:
- Titanium Backup;
- Super Backup;
- Helium — App Sync and Backup;
- G Cloud Backup;
- SMS Backup & Restore;
- Autosync;
- List My Apps;
- MyPhoneExplorer;
- Dr.Fone.
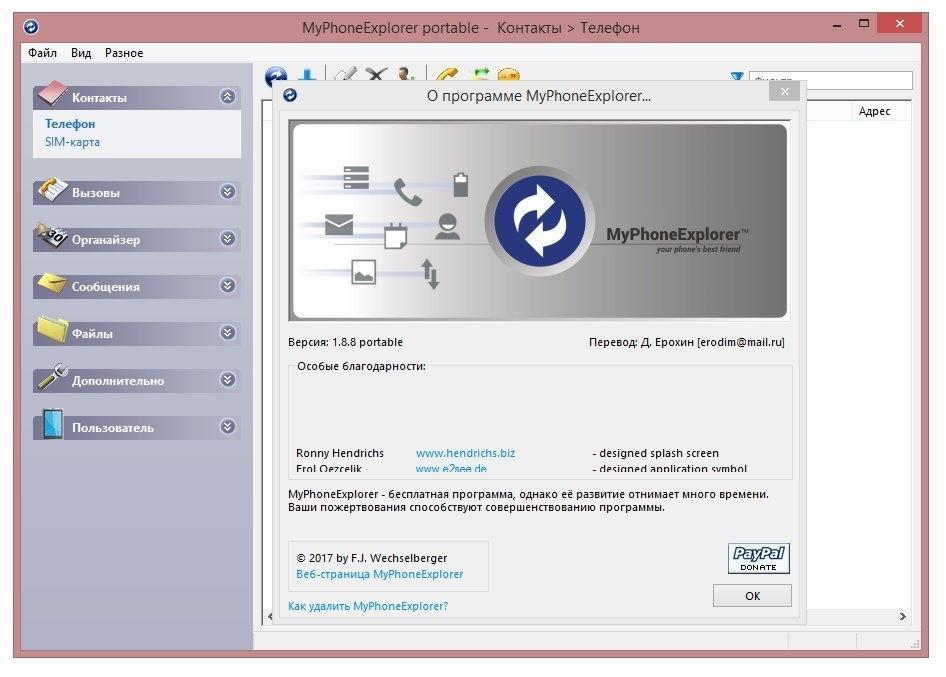
Ниже рассмотрен процесс копирования на примере MyPhoneExplorer. Это удобная утилита, которая позволяет не только просматривать данные смартфона, но и создавать резервные копии. Порядок действий в данном случае следующий:
- Скачать на персональный компьютер MyPhoneExplorer, а на смартфон MyPhoneExplorer Client из Play Market и установить.
- Запустить приложение на компьютере, выбрать «Дополнительно» — «Телефон с ОС Android» — «Соединение по» — «Wi-Fi». Смартфон подключится к персональному компьютеру
- Теперь необходимо создать резервную копию: «Разное» — «Создать резервную копию данных» и выбрать место для сохранения. По умолчанию сохраняются контакты, журнал звонков, встречи, заметки, сообщения.
- Чтобы сохранить другие данные со смартфона, напротив них необходимо поставить галочки.
Обратите внимание! Чтобы процесс создания копии прошел успешно, персональный компьютер и телефон должны быть подключены к одной системе Wi-Fi. Если на смартфоне, например, установлена передача данных по мобильной сети, то перенести информацию не удастся.
Особенности для Samsung Smart Switch для ПК
«Я только что получил свой телефон Samsung Galaxy, и я хочу перенести на него данные со своего старого телефона Android. Есть ли способ перенести данные на телефон Samsung?»
Samsung Smart Switch для ПК — полезный набор инструментов для пользователей Samsung Galaxy. Просто найдите ключевые функции программы, как показано ниже.
1. Передача данных с устройств BlackBerry, Windows Mobile, iOS и Android на телефон Samsung Galaxy.
2. Резервное копирование данных с Samsung Galaxy на ПК с Windows и предотвратить потерю данных.
3. Восстановите резервную копию Samsung Galaxy, когда потеряли важные данные.
4. Синхронизируйте все или определенные контакты и календари с учетной записью Outlook.
5. Поддерживаемые типы данных Samsung Smart Switch для ПК включают фотографии, видео, музыку, мелодии звонка, контакты, журналы вызовов, сообщения, заметки, заметки, сигналы тревоги, S Health, S Planner, учетные записи электронной почты, настройки параметров и данные приложения.
6. Совместим с устройствами Samsung Galaxy, выпущенными в или после 2016 и работающими под управлением Android 6.0 / 7.0 / 8.0.
7. Восстановите и инициализируйте системное программное обеспечение в случае сбоя или зависания устройства Samsung Galaxy.

Как восстановить данные на телефоне с помощью аккаунта Google?
- Откройте настройки телефона.
- Нажмите Аккаунты.
- Выберите аккаунт Google, который использовался для резервного копирования.
- Нажмите Синхронизация аккаунта.
- Убедитесь, что все данные, фотографии и настройки, для которых выполняется резервное копирование, синхронизируются с аккаунтом Google.
Как войти в Samsung Cloud с телефона
- Откройте меню девайса, затем “Настройки” или сразу перейдите в настройки с рабочего экрана, если ярлык там размещён
- Дальше найдите “Облако и учётные записи”/”Учётные записи”
- Добавьте новую запись, тапнув соответствующую кнопку
- Тапните по Samsung account. …
- Выберите “Вход”











