WhatsApp – это мессенджер, главным предназначением которого является предоставление возможности общения между пользователями. Осуществляется это посредством переписки в чатах. Помимо текстовых сообщений, в них можно делиться и медиаконтентом. При должной настройке программы изображения хранятся не только в мессенджере, но и в памяти мобильного, откуда их можно перенести на различные устройства, включая настольные системы. Однако перед тем как с «Ватсапа» скинуть фото на компьютер, рекомендуется ознакомиться со всеми возможными способами передачи файлов.
__600x338.jpg)
Как с WhatsApp скачать фото на компьютер
Чтобы сбросить изображения на диск ПК, необходимо изначально их найти в памяти мобильного устройства. По умолчанию все картинки хранятся в кеше мессенджера. Для автоматического скачивания на телефон потребуется изменить соответствующий параметр настройки.
Для этого выполните следующие действия:
- Запустите «Вацап» и нажмите функциональную кнопку, находящуюся в верхнем правом углу.
- В появившемся меню выберите «Настройки».
- Перейдите в раздел «Данные».
- В блоке «Автозагрузка медиа» на параметрах «Мобильная сеть» и «Wi-Fi» отметьте галочкой «Фото».
После этого все просмотренные картинки можно будет отыскать в галерее смартфона, откуда и выполнить передачу на компьютер. Однако этот метод исключает использование USB-кабеля.
Подготовительные настройки выполнены. Теперь WhatsApp будет напрямую загружать снимки в память устройства, минуя кеш-память приложения. При удалении мессенджера все загруженные в нем данные тоже удалятся – учитывайте это при деинсталляции и делайте резервные копии при необходимости.
Отправить по емайл
Перекинуть фотки с мобильника на ПК можно с помощью электронной почты. Для этого потребуется выбрать желаемое изображение и в контекстном меню указать все необходимые данные.
И хотя некоторые элементы интерфейса и их расположение могут отличаться на разных устройствах, принцип выполнения процедуры общий для всех:
- Откройте в телефоне фотографию, которую собираетесь отправить.
- Нажмите на кнопку «Передать». Она может располагаться как на одной из панелей, так и в контекстном меню. Для вызова последнего необходимо нажать по функциональной кнопке в одном из углов экрана.
- Когда отобразится список доступных способов передачи файла, выберите «Электронная почта» или «Email».
- Запустится выбранный по умолчанию клиент с уже вложенной фотографией внутри. Необходимо указать в строке «Получатель» адрес электронной почты.
После выполнения всех пунктов инструкции остается нажать кнопку «Отправить», и на указанный адрес придет письмо с вложенной фотографией. Для отправки можно выбирать сразу несколько файлов, тем самым экономя время.
Передать через USB
__600x338.jpg)
- Подключите телефон к компьютеру с помощью USB.
- Дождитесь обнаружения последним устройства и откройте файловый менеджер «Проводник».
- Находясь в окне отображения разметки дискового пространства, выберите раздел своего смартфона.
- Во внутренней памяти мобильного перейдите в корневую директорию «Вотсапа», откройте каталог «Media» и выделите нужные фотографии в папке «WhatsApp Image».
- Скопируйте файлы в буфер обмена. Для этого можно воспользоваться сочетанием клавиш Ctrl+C либо выбрать в контекстном меню одноименный пункт.
- Откройте любую папку во внутренней памяти компьютера и выгрузите все скопированные данные. Для этого нажмите Ctrl+V или используйте опцию «Выставить» в контекстном меню.
После того как все действия выполнены телефон можно отсоединить. Фотографии при этом будут независимыми, то есть их можно перемещать, переименовывать и редактировать.
Использовать облачные сервисы
USB-кабель не всегда находится под рукой, однако при наличии стабильного соединения с интернетом скинуть изображения с «Вотсапа» можно и без него. Для этих целей удобно использовать облачные хранилища. Главное – установить клиент на компьютер и мобильное устройство.
На рынке программного обеспечения существует немало сервисов для хранения данных в облаке:
- «Яндекс.Диск»;
- Google Drive;
- DropBox;
- MEGA.
__600x293.png)
Поскольку работают они практически одинаково, в дальнейшем в качестве примера будет использоваться «Яндекс.Диск».
Расположение и наименование некоторых элементов интерфейса могут отличаться, однако принцип выполнения операции похож:
- Инсталлируйте клиент облачного сервиса на компьютер и мобильный. Скачать установочный файл можно непосредственно на официальном сайте приложения. В случае со смартфоном проще всего использовать Play Маркет.
- Запустите программу на телефоне и нажмите по кнопке «Добавить». В «Яндекс.Диске» она отображается в виде синего кружка с плюсом по центру.
- Нажмите по пункту «Картинку из галереи» или «Файл с устройства». В первом случае в списке всех фотографий выберите желаемые, а во втором – укажите папку «WhatsApp Image» в памяти телефона.
После выбора файлов начнется синхронизация с компьютером. Буквально через минуту фото будут скачаны. Их можно просмотреть, отредактировать или распечатать, оригиналы останутся в мессенджере во внутренней памяти мобильного.
Еще есть способ передачи снимка с помощью веб-версии «Вацапа». Для этого достаточно авторизоваться в соответствующем приложении на сайте разработчика, используя смартфон. В дальнейшем для сохранения фото на диск нужно будет лишь найти его в переписке, кликнуть правой кнопкой мыши и выбрать пункт «Сохранить как».
Как сохранить фото из WhatsApp на компьютер

- Способ №1: отправка на email
- Способ №2: через USB-кабель
- Способ №3: облачные сервисы
- Способ №4: Whatsapp Web
- Способ №5: утилита Dr.Fone
- Как включить сохранение фото в память телефона
Понравившиеся фотографии, конечно же, хочется видеть не только в мессенджере, но и в галереях снимков на ПК. Не исключение и мемы, сканы документации, прочие полезности в виде картинок из чатов – тоже в большинстве случаев требуется сохранить на винчестер, а иногда и распечатать на принтере.
Эта статья подскажет вам, как с Ватсапа скинуть фото на компьютер различными способами и как настроить мессенджер, чтобы полученные в нём медиафайлы размещались и в памяти телефона.
Способ №1: отправка на email
Довольно быстрый метод. Особо не требуется «исследовать» недра телефона и опции приложения. Но должен быть рабочий почтовый ящик, в котором без проблем вы сможете авторизоваться.
1. Войдите в профиль Ватсапа.
2. Перейдите в чат, из которого нужно «вытянуть» фото.
3. Удерживайте палец на картинке. Когда появится кнопка меню, нажмите её.
4. В открывшемся списке выберите пункт «Поделиться».
5. В возможных вариантах отправки выберите почтовый ящик.
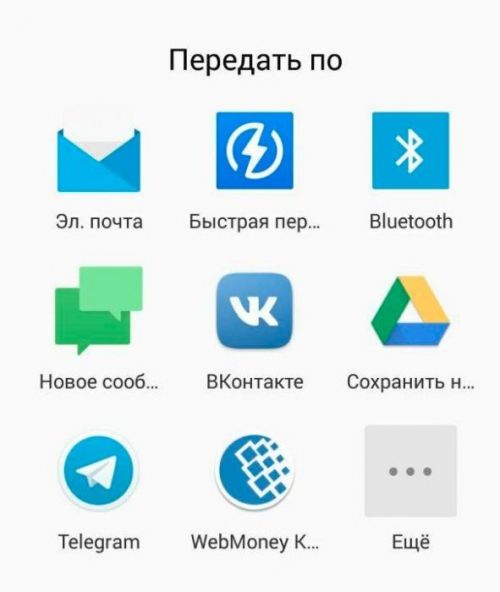
6. В графе «Получатель» укажите адрес своего email.
7. Активируйте команду отправки.
8. На компьютере войдите в профиль электронной почты. Откройте письмо от мессенджера.
9. Воспользуйтесь опцией «Скачать» в сообщении.
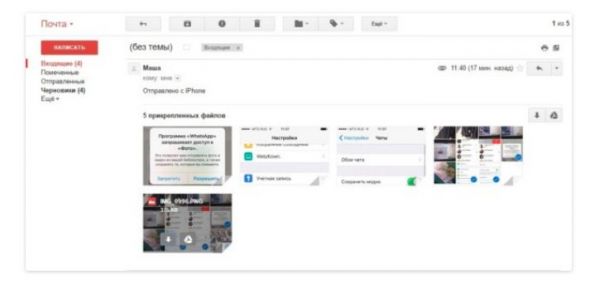
Способ №2: через USB-кабель
Старый надёжный способ. Потребуется только лишь кабель USB для телефона (с подходящим разъёмом!).
1. Подключите USB-кабель к телефону и затем к ПК.
2. Откройте директории: комбинация клавиш Win+E.
3. Щёлкните по иконке подключенного мобильного устройства.
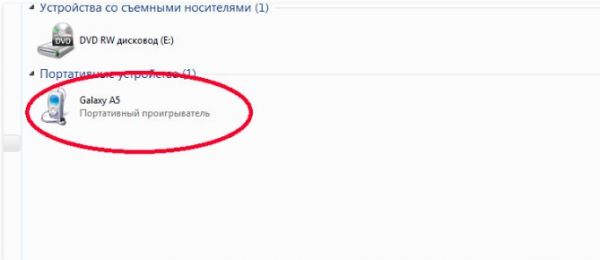
4. В открывшемся окне перейдите в папку «WhatsApp».
5. Щёлкните директорию «Media».
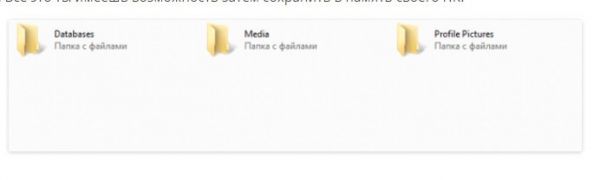
6. Отыщите необходимые картинки, фотографии в папке «WhatsApp Image».
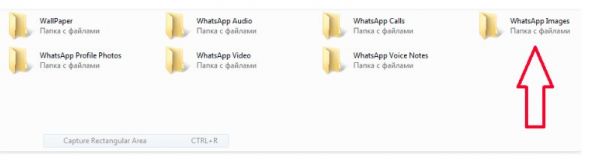
7. Чтобы сохранить фото из Whatsapp на компьютер: выделите кликом мышки медиа файл → нажмите Ctrl + C (копирование) → откройте папку на винчестере ПК для фото → установите в её поле курсор → нажмите Ctrl + V (вставка).
8. Попробуйте открыть и просмотреть скопированные фото на жёстком диске компьютера. Если файлы без проблем открываются в просмотрщике, в трее кликните иконку подключения, выберите «Безопасное извлечение устройства». Затем отсоедините USB-кабель от ПК и телефона.
Способ №3: облачные сервисы
В чём-то этот вариант переноса схож на использование email. В качестве промежуточного сервиса используется удалённое файловое хранилище.
Рассмотрим выполнение способа на примере облака DropBox. Но вы можете применять и аналогичные сервисы. Копирование контента выполняется в большинстве случаев по схожему алгоритму.
1. Установите приложение DropSync в систему мобильного устройства.
2. На ПК откройте сервис DropBox, авторизуйтесь. Создайте в профиле хранилища папку «WhatsApp».
3. Запустите DropSync, откройте доступ для входа в личный профиль.
4. В опциях укажите локальную папку мессенджера:
Внутренняя память → WhatsApp → Media → WhatsApp Images
5. Выберите ранее созданную директорию DropBox (см. шаг №2 этой инструкции).
6. Установите способ синхронизации – «Только загрузка».
7. В приложении DropSync откройте настройку «Интервал синхронизации» и задайте интервал (например, 5 минут).
После выполнения этого руководства приложение DropSync будет перемещать фото из папки мессенджера в папку файлового хранилища DropBox с заданным интервалом. Из облака можно скачать фотографии на компьютер (активация опции загрузки в хранилище).
Способ №4: Whatsapp Web
Перенести фото из Ватсапа на компьютер можно и при помощи веб-версии. Чтобы воспользоваться этим методом:
1. Откройте на компьютере любой популярный браузер актуальной версии (Opera, Google Chrome, Яндекс Браузер).
2. Загрузите страничку веб-версии мессенджера – https://web.whatsapp.com/.
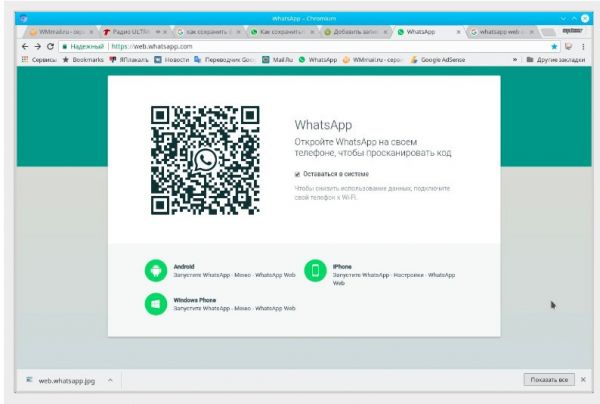
3. На телефоне войдите в WhatsApp. Откройте меню (кнопка «три точки»).
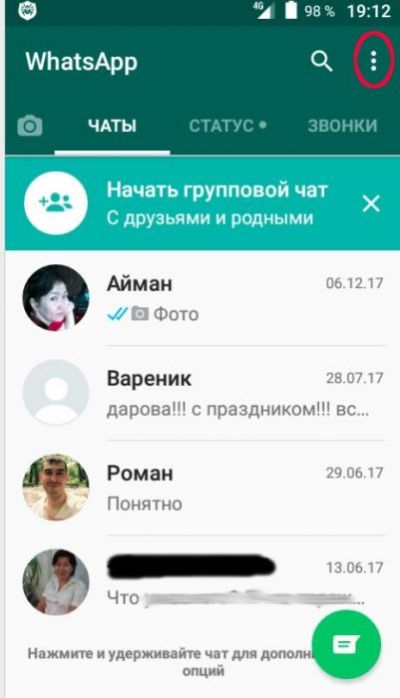
4. Выберите в списке – «Whatsapp Web».
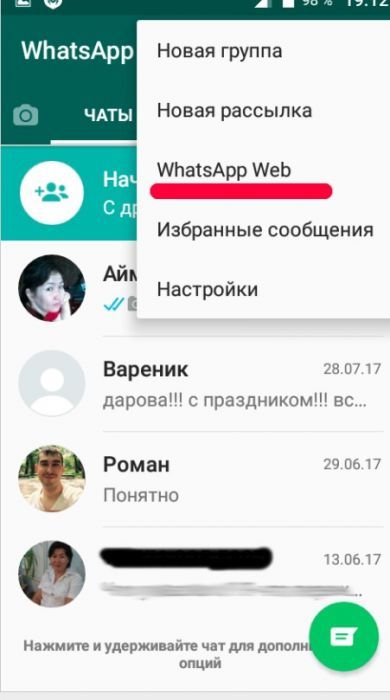
5. Тапните значок «+» в верхней панели.
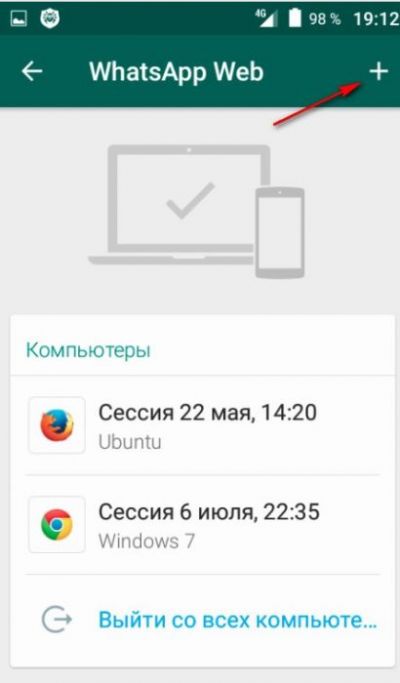
6. Подведите мобильный к дисплею компьютера. Сделайте так, чтобы квадратик QR-кода, размещённый на веб-странице, совпадал с границами светлой области на экране смартфона.
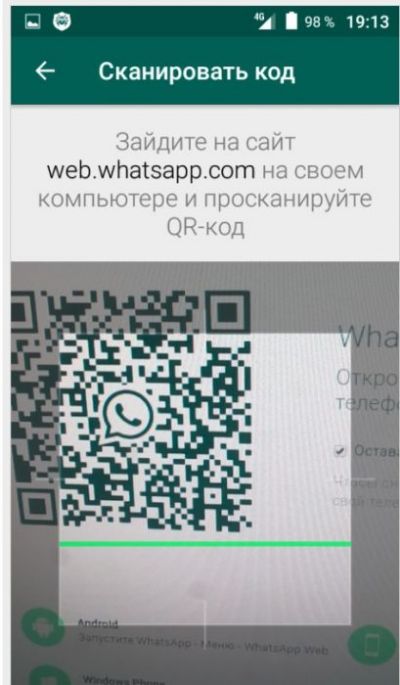
7. После успешной верификации кода на ПК в браузере откроется ваш профиль Whatsapp.
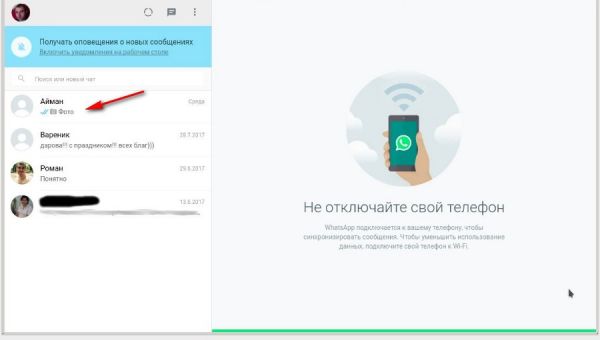
8. В интерфейсе веб-версии откройте необходимый чат. Кликните правой кнопкой по фото, в контекстном меню выберите опцию сохранения. Укажите папку, в которую необходимо поместить фотографию.
Способ №5: утилита Dr.Fone
Утилита позволяет экспортировать на компьютер не только фото, но и другие данные из учётной записи WhatsApp.
1. Установите в систему ПК утилиту Dr.Fone.
2. Подключите через USB-кабель мобильное устройство к компьютеру.
3. Запустите программу. В интерфейсе выберите опцию «Restore Social App».
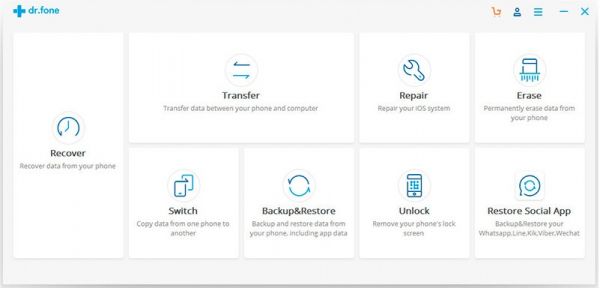
4. В меню выберите: Whatsapp → Restore Whatsapp messages…
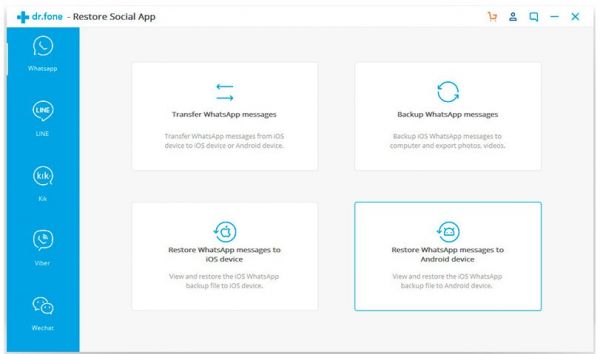
5. Дождитесь завершения резервного копирования переписки. Кликните кнопку «View It» для просмотра.
6. В панели откройте чат, выберите картинку. Активируйте команду «Экспорт в ПК».
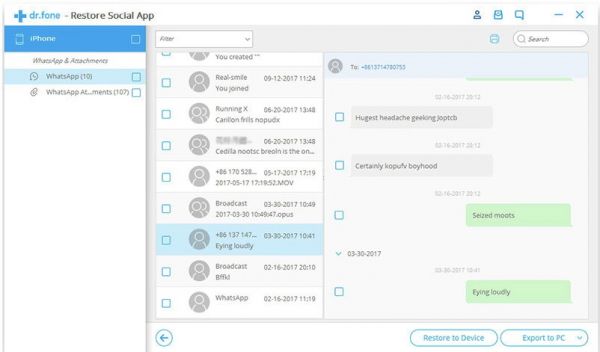
Как включить сохранение фото в память телефона
Чтобы фотографии хранились не только в чатах мессенджера, но и в памяти телефона (для более удобного их копирования на компьютер), необходимо выполнить следующие действия:
1. Открыть раздел «Настройки» в меню.
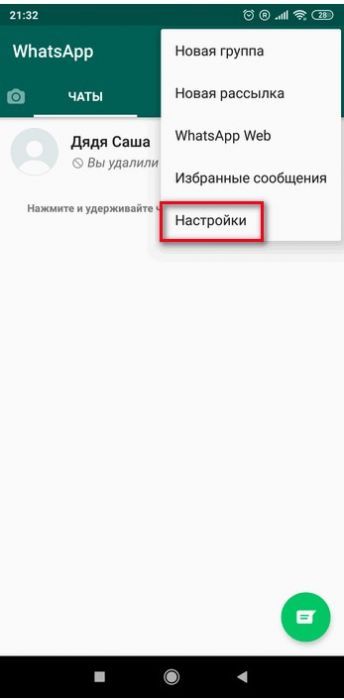
2. В разделе «Данные и хранилище» выбрать используемую сеть (обычно это Wi-Fi) и указать, какие именно файлы нужно сохранять в память телефона (в данном случае медиафайлы).
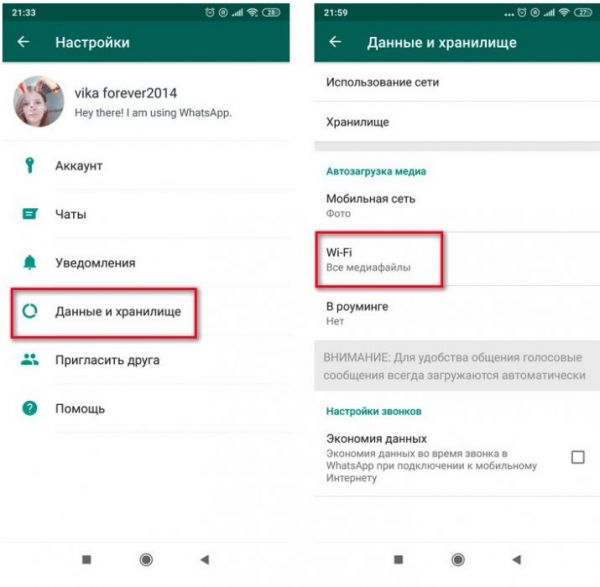
Посмотреть статус опции размещения фото на носителе мобильного можно в разделе настроек Media visibility.
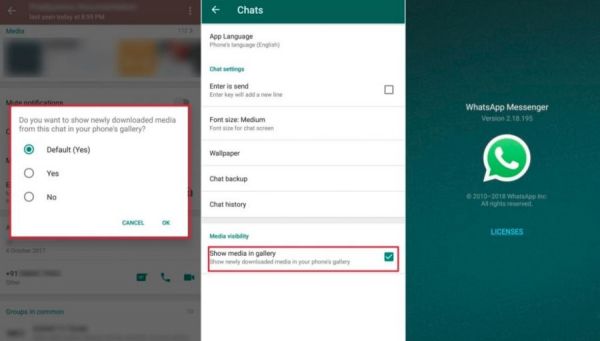
Или в категории «Чаты» опция «Сохранить медиа» (переключатель должен быть в положении «включено»).
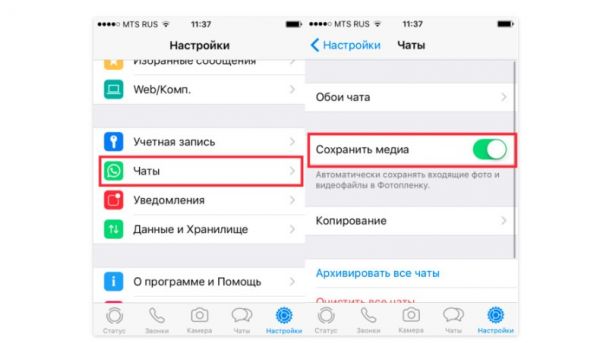
Коллекционируйте фото из чатов Whatsapp на ПК! При должном навыке операция занимает не более 5 минут. Любой из предложенных способов позволяет переносить фотографии с директорий мессенджера и папок телефона в компьютер без потери их качества.
Как скинуть фото с Ватсапа на компьютер за 5 секунд!
Как скинуть фото с Ватсапа на компьютер и управиться быстро? Подобрали лучшие методы, которыми могут пользоваться владельцы разных смартфонов – с использованием штатных функций или дополнительных средств. Все способы максимально просты, обещаем!
На Айфоне
Очень интересный вопрос – как перекинуть фото с Ватсапа телефона на компьютер! Сначала поговорим об устройствах, работающих под управлением iOS. Пользователям доступно несколько вариантов – мы рассмотрим все доступные способы.
Открываем нужное меню, позволяющее перебросить фотки с Ватсапа на компьютер?
- Откройте мессенджер и найдите нужный чат со снимком;

- Разверните изображение на весь экран;

- Кликните по стрелке снизу слева;
- Выберите пункт «Поделиться» из выпадающего меню.

Перед вами появится нужное окно, где перечислены все доступные способы. Если вы пользуетесь устройством под управлением MacOS, перенести фото на компьютер из Вацапа можно за несколько секунд:
- Жмите на значок «Air Drop»;
- Убедитесь, что на компьютере функция активирована;
- Через пару секунд произойдет автоматическое соединение – подтвердите желание перенести снимки нажатием соответствующей кнопки.

Готово! Фотографии окажутся в папке «Загрузки» очень быстро, вам не придется предпринимать дополнительных действий.
Если на вашем устройстве установлена другая операционная система, скинуть фото на компьютер из Вотсапа можно иначе.
- В том же меню ищите иконку электронной почты (приложение должно быть установлено на Айфоне);
- Отправьте письмо себе!
Дополнительно вы можете воспользоваться такими способами (работаем в меню «Поделиться»):
- Нажмите на иконку облачного хранилища, если вы подключили его на смартфоне – можно переместить нужный снимок, затем зайдете в облако на ПК;
- Попробуйте переслать изображение в любой мессенджер/ социальную сеть, которая доступна на ПК. Позже вы сможете открыть картинку (например, ВКонтакте или Телеграме) и сохранить ее штатными средствами соцсети.
Смогли передать файл на Айфоне – сможем на Андроиде! Обсудим, какие алгоритмы доступны пользователям этой операционной системы.
На Андроиде
Перекинуть фото на компьютер с Вацапа на смартфон Андроид можно похожими методами – за исключением опции AirDrop (только для iOS). Давайте искать нужный снимок, который хочется отправить:
-
- Войдите в мессенджер, откройте чат и разверните снимок на весь экран;

-
- Нажмите на три точки наверху и выберите пункт «Поделиться»;

- Снизу откроется дополнительная панель – вы можете выбрать, куда хотите скопировать картинку.

На панели отображаются все подключенные на смартфоне социальные сети и мессенджеры – вы можете выбрать любой вариант, если есть возможность после открыть учетку на ПК. В дальнейшем вы с легкостью можете посмотреть снимок и сохранить его. Это касается и электронной почты – действуйте по аналогии с Айфоном.
Второй ответ на вопрос, как из WhatsApp сохранить фото на компьютер – воспользуйтесь кабельным подключением:
- Возьмите специальный шнур и соедините два устройства;
- Разрешите подключение и перейдите в папку мессенджера (можно заранее сохранить нужные фото в галерее и открыть это хранилище);
- Зажмите выбранные файлы мышкой – и перетащите на рабочий стол.
 Как видите, есть отличный вариант с проводным подключением – если шнур под рукой, быстро перенесете хоть всю медиатеку фото!
Как видите, есть отличный вариант с проводным подключением – если шнур под рукой, быстро перенесете хоть всю медиатеку фото!
На компьютере
Если вы уже работаете в десктопной версии, скинуть фото на компьютер с WhatsApp очень легко! Давайте попробуем отправить снимок на рабочий стол (или в другую папку)? Инструкцию можно использовать для полноценного приложения или веб-версии, отличий нет!
- Войдите в программу или откройте веб-версию;
- На панели слева найдите нужный диалог и откройте его;
- Отыщите картинку и наведите курсор – наверху справа появится небольшая стрелочка, указывающая вниз;
- Нажмите – откроется меню, где нужно выбрать пункт «Загрузить».
 Осталось дать скачиваемому файлу название и определить место хранения! Выбирайте любую папку или рабочий стол. Вы смогли сбросить на компьютер фото с Ватсапа через десктопное приложение или веб-версию: не забывайте, предварительно вы должны авторизоваться с помощью QR-кода через мобильное приложение.
Осталось дать скачиваемому файлу название и определить место хранения! Выбирайте любую папку или рабочий стол. Вы смогли сбросить на компьютер фото с Ватсапа через десктопное приложение или веб-версию: не забывайте, предварительно вы должны авторизоваться с помощью QR-кода через мобильное приложение.
Вы узнали, как перекинуть фото с Ватсапа на компьютер – согласитесь, легко? Выбирайте оптимальный вариант и отправляйте классные снимки, если хотите сохранить их в десктопном виде!
Как с Ватсапа скачать фото на компьютер?
Скинуть картинки и другие медиафайлы с whatsapp на ПК очень просто. Один из способов – это передача посредством беспроводной связи. Однако Bluetooth есть далеко не на всех компьютерах. Поэтому скачать фото с ватсапа лучше всего другими способами. И наиболее популярный метод – прямое подключение телефона к компу посредством, например, USB-кабеля. Так ты можешь скопировать с whatsapp не только картинки, но и другие файлы. Чуть ниже будет приведен правильный алгоритм, как с ватсапа скачать фото на компьютер.
Как из Whatsapp сохранить фото
При установке Вацап на телефон, Вам нужно скорректировать настройки «под себя»:
- Даем доступ к Вашим медиафайлам
 2. Настройки > Далее «чаты» > Сохранять медиа — теперь они автоматически сохраняются в папке «Фотографии» вашего смартфона.
2. Настройки > Далее «чаты» > Сохранять медиа — теперь они автоматически сохраняются в папке «Фотографии» вашего смартфона.

Мы видим эту фотографию уже в галерее

Важно знать! Если у вас не будет стоять галочка «Сохранить медиа» — картинки и видео будут доступны только в чатах. Если Вы когда-нибудь переустановите программу, то все изображения будут удалены.
Если у вас телефон с OC Windows:
- Если у вас есть SD карта, выберите копирование файлов на SD карту (Настройки > система > контроль памяти (Хранилище для Windows 10 Mobile).
- Если у вас Виндовс Фон 7, то ваши медиафайлы будут автоматически сохраняться в папку Сохраненные изображения (ваши альбомы). Видеофайлы не могут быть сохранены на вашем устройстве.
Как перекинуть фото с Ватсапа телефона на компьютер
Способ как можно быстро отправить пару изображений из Вацап на компьютер:
- Выделаем фотографии в галерее смартфона. Выбираем способ отправки через e-mail (значок внизу слева)

- Открываем почту и скачиваем на компьютер. Готово!

Как из Вотсапа сохранить фото на компьютер
Если файлом много и нужно перебросить их одним действием, читаем следующую инструкцию. Скинуть файлы, в том числе и фотки, можно только после подключения. Вот как правильно скачать фото с ватсапа на компьютер:
- Заходим во вкладку «мой компьютер». Ты должен выбрать свой мобильный телефон. В нашем случае речь идет о Samsung Galaxy A5. Обращаем внимание, что мессенджер может находиться как на карте памяти, так и внутри самого устройства. Поэтому этот нюанс нужно уточнить заранее.

- Теперь находишь папку с названием ватсапа. Именно с нее можно будет скачать фото. Она называется на английском языке – whatsapp.

- Следующий шаг – выбираем папку вотсапа, где находятся медиафайлы. Обрати внимание, что там будут располагаться фото, которые можно скачать и перенести из whatsapp, а также различные видео. Все это ты имеешь возможность затем сохранить в память своего ПК.

- Последний шаг. Выбираешь папку, на которую указывает стрелка. Именно там находятся изображения и фотографии, которые ты получал от других пользователей посредством мессенджера. Их можно просто скинуть, либо переместить в память ноутбука, освободив место на телефоне.

Все это очень просто. Помни, что скачать или скинуть фото на компьютер с ватсапа можно в любой момент. Это поможет тебе очистить пространство на твоем мобильном устройстве.
Читайте также:
до вчерашнего дня все скачивалось нормально. сейчас могу скачать только фото с камеры а видео и фото из ватсапа на ПК не получается . иначе говоря ПАПКА С ВАТСАП на ПК не появляется как раньше. подскажите в чем причина. Ответить ↓
У меня веб вацап тупит (( Надо с чата закачать несколько десятков фоток, они группируются одним блоком в искомом чате. Для этого можно либо по одной из загружать, либо нажать на блоке с фотками сверху справа галочку, чтобы загрузить одним блоком (качается оч удобно, ZIPом, так что уменьшать специально не надо). И вот тут засада: иногда предлагается закачать все, удалить и еще что-то. А в следующем блоке — предлагается лишь удалить все фото. Почему так. Уже все перезагрузила, переустановила. Но все равно глюк. Жаль, придется другим способом уменьшать да на комп кидать. Ответить ↓
Удалось скачать много фото так: заходим в вотсап веб, смотреть данные контакта — появляются все сообщения, все медиафайлы из переписки, выделяем, скачиваем. все! Ответить ↓
Подскажите, пожалуйста , что можно сделать в моей ситуации. У меня телефон Nokia т е Window. Мне нужно перекинуть фото из галереи На компьютер. Подключив телефон к компьютеру я вижу сфер фото и видео. Но при копировании на компьютер копируются только мои фото и видео. А те, которые я получила по Whatsapp не копируются. Что можно сделать кроме отправке по электронной почте каждой полученной фото и видео? Спасибо! NL-265@yandex.ru Ответить ↓
Здравствуйте! Возможно фотографии с Whatsapp хранятся в другой папке, выполните все шаги, что представлены в статье Ответить ↓
Отмечайте всех файлов либо фотографий потом следуйте их сохранить , дальше у вас спрашивает куда сохранить архивированный файл затем нажмите в папку «загрузки» дальше извлечь все файлы будет новая папка «Watsapp» если помогли это информация то я рад за вас если еще вопросы обращайтесь !! Ответить ↓
Короче если в блюстик на компе стоит вотсап , то нажимашь на фото чтобы оно открылось, и там в левой панели быстрого доступа, нажимаешь сделать снимок экрана и все потом указываешь место сохранения например на рабочий стол и все фото готово с вотсапа на компьютере. Ответить ↓
так если Вам присылают фото, то оно автоматом сохраняется и появляется в ГАЛЕРЕЕ Ответить ↓
По поиску «как с ватсапа сохранить фото на телефон» такое фуфло вылазит. Что вы здесь за чушь пишете? Подключить телефон к компьютеру, обратиться в майкрасофт, найти серьезного хакера. Все гораздо проще — 1. заходим в галерею своего телефона 2. находим там снимки с ватсапа 3. выделяем нужные фото 4. нажимаем «треугольничек» и отправляем фотки куда угодно: dropbox, mail, bluetoth, skype. Ответить ↓
Ваня написал русским языком «Я сижу с помощью Bluestacks» Это значит что ватсапп у него в ноутбуке, а не в телефоне Ответить ↓
Хм. не знаю, как вариант инструкция выше, хотя она не совсем на 100% тебе подходит! Поищи в компьютере папку с приложением, возможно там они и хранятся. Ответить ↓
Я пытаюсь сохранить фотографии, присланные мне на whatsapp. Не получается пока найти эту функцию. Возможно это? Я сижу с помощью Bluestacks). Ответить ↓
Я делаю так: Щелкаю один раз по изображению- оно становится большим. Под этим изображением справа внизу три значка: шарики соединённые линией, квадратик в квадратике, и Х в кружочке. Щёлкаю по шарикам — появляется «Что использовать:» Выбираю — «Отправить в ОС Windows». Ну а дальше разберёшься где сохранить. Фото сохраняется (почему-то) в виде скриншота Ответить ↓
Как сохранить фото из WhatsApp на компьютер

- Способ №1: отправка на email
- Способ №2: через USB-кабель
- Способ №3: облачные сервисы
- Способ №4: Whatsapp Web
- Способ №5: утилита Dr.Fone
- Как включить сохранение фото в память телефона
Понравившиеся фотографии, конечно же, хочется видеть не только в мессенджере, но и в галереях снимков на ПК. Не исключение и мемы, сканы документации, прочие полезности в виде картинок из чатов – тоже в большинстве случаев требуется сохранить на винчестер, а иногда и распечатать на принтере.
Эта статья подскажет вам, как с Ватсапа скинуть фото на компьютер различными способами и как настроить мессенджер, чтобы полученные в нём медиафайлы размещались и в памяти телефона.
Способ №1: отправка на email
Довольно быстрый метод. Особо не требуется «исследовать» недра телефона и опции приложения. Но должен быть рабочий почтовый ящик, в котором без проблем вы сможете авторизоваться.
1. Войдите в профиль Ватсапа.
2. Перейдите в чат, из которого нужно «вытянуть» фото.
3. Удерживайте палец на картинке. Когда появится кнопка меню, нажмите её.
4. В открывшемся списке выберите пункт «Поделиться».
5. В возможных вариантах отправки выберите почтовый ящик.
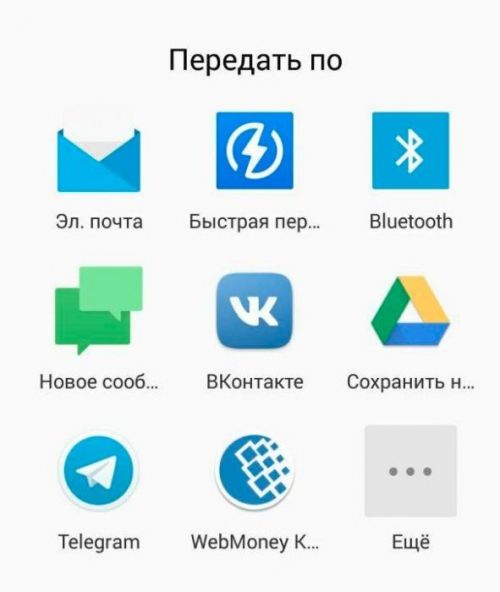
6. В графе «Получатель» укажите адрес своего email.
7. Активируйте команду отправки.
8. На компьютере войдите в профиль электронной почты. Откройте письмо от мессенджера.
9. Воспользуйтесь опцией «Скачать» в сообщении.
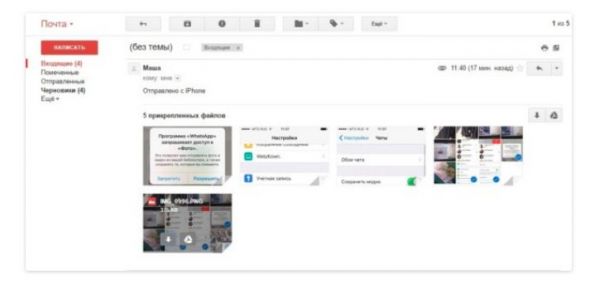
Способ №2: через USB-кабель
Старый надёжный способ. Потребуется только лишь кабель USB для телефона (с подходящим разъёмом!).
1. Подключите USB-кабель к телефону и затем к ПК.
2. Откройте директории: комбинация клавиш Win+E.
3. Щёлкните по иконке подключенного мобильного устройства.
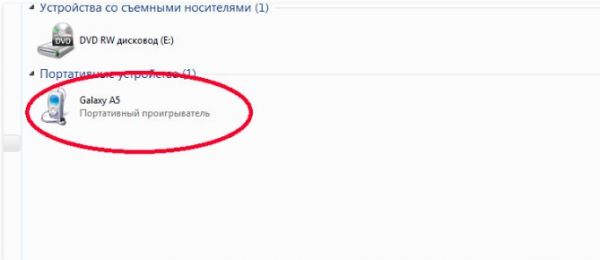
4. В открывшемся окне перейдите в папку «WhatsApp».
5. Щёлкните директорию «Media».
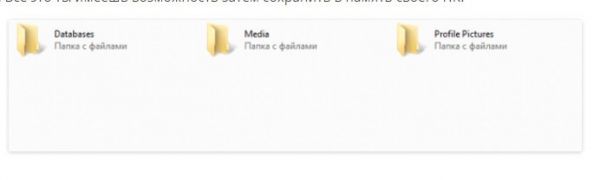
6. Отыщите необходимые картинки, фотографии в папке «WhatsApp Image».
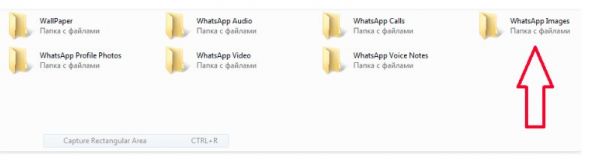
7. Чтобы сохранить фото из Whatsapp на компьютер: выделите кликом мышки медиа файл → нажмите Ctrl + C (копирование) → откройте папку на винчестере ПК для фото → установите в её поле курсор → нажмите Ctrl + V (вставка).
8. Попробуйте открыть и просмотреть скопированные фото на жёстком диске компьютера. Если файлы без проблем открываются в просмотрщике, в трее кликните иконку подключения, выберите «Безопасное извлечение устройства». Затем отсоедините USB-кабель от ПК и телефона.
Способ №3: облачные сервисы
В чём-то этот вариант переноса схож на использование email. В качестве промежуточного сервиса используется удалённое файловое хранилище.
Рассмотрим выполнение способа на примере облака DropBox. Но вы можете применять и аналогичные сервисы. Копирование контента выполняется в большинстве случаев по схожему алгоритму.
1. Установите приложение DropSync в систему мобильного устройства.
2. На ПК откройте сервис DropBox, авторизуйтесь. Создайте в профиле хранилища папку «WhatsApp».
3. Запустите DropSync, откройте доступ для входа в личный профиль.
4. В опциях укажите локальную папку мессенджера:
Внутренняя память → WhatsApp → Media → WhatsApp Images
5. Выберите ранее созданную директорию DropBox (см. шаг №2 этой инструкции).
6. Установите способ синхронизации – «Только загрузка».
7. В приложении DropSync откройте настройку «Интервал синхронизации» и задайте интервал (например, 5 минут).
После выполнения этого руководства приложение DropSync будет перемещать фото из папки мессенджера в папку файлового хранилища DropBox с заданным интервалом. Из облака можно скачать фотографии на компьютер (активация опции загрузки в хранилище).
Способ №4: Whatsapp Web
Перенести фото из Ватсапа на компьютер можно и при помощи веб-версии. Чтобы воспользоваться этим методом:
1. Откройте на компьютере любой популярный браузер актуальной версии (Opera, Google Chrome, Яндекс Браузер).
2. Загрузите страничку веб-версии мессенджера – https://web.whatsapp.com/.
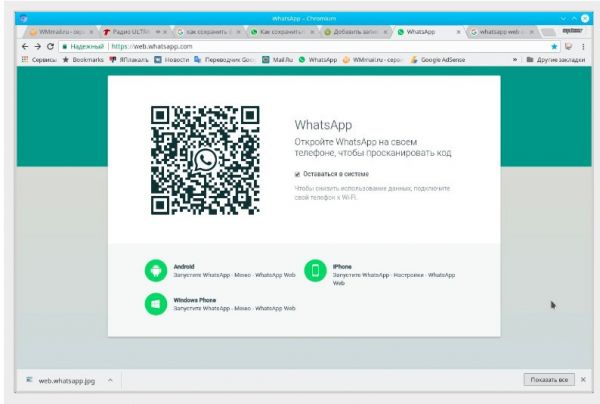
3. На телефоне войдите в WhatsApp. Откройте меню (кнопка «три точки»).
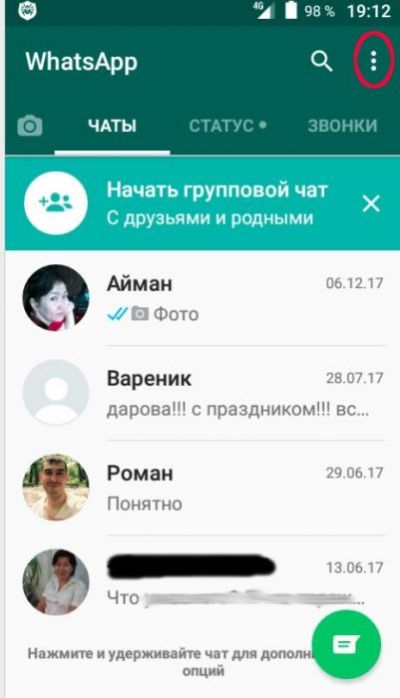
4. Выберите в списке – «Whatsapp Web».
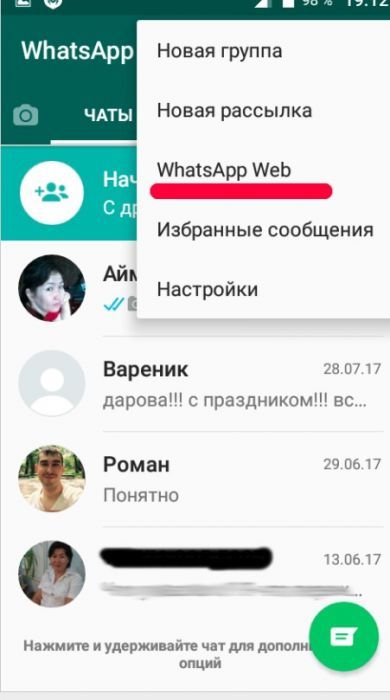
5. Тапните значок «+» в верхней панели.
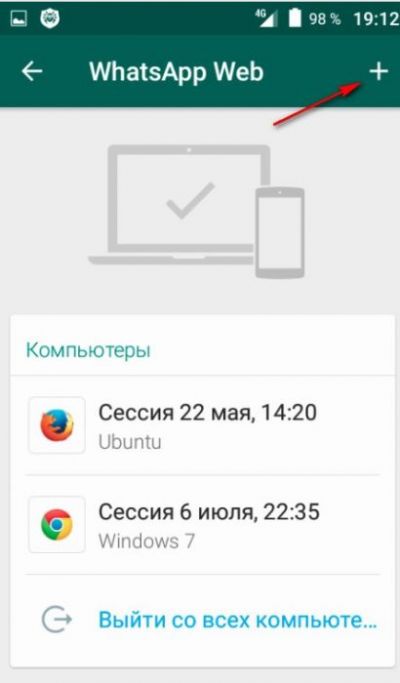
6. Подведите мобильный к дисплею компьютера. Сделайте так, чтобы квадратик QR-кода, размещённый на веб-странице, совпадал с границами светлой области на экране смартфона.
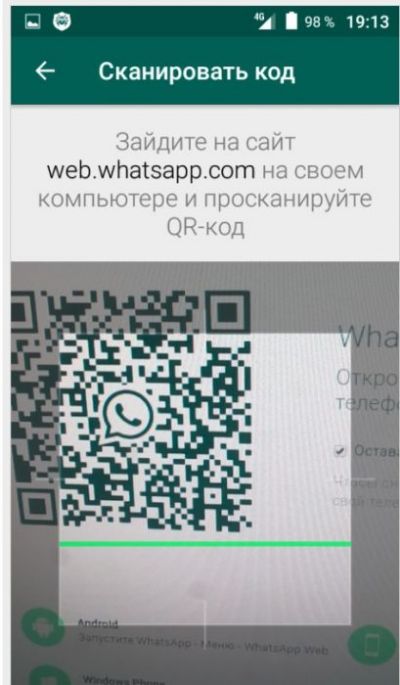
7. После успешной верификации кода на ПК в браузере откроется ваш профиль Whatsapp.
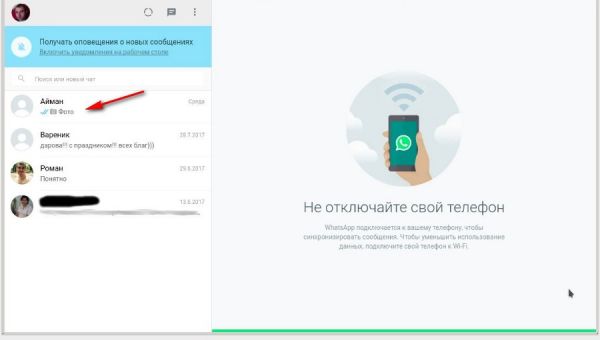
8. В интерфейсе веб-версии откройте необходимый чат. Кликните правой кнопкой по фото, в контекстном меню выберите опцию сохранения. Укажите папку, в которую необходимо поместить фотографию.
Способ №5: утилита Dr.Fone
Утилита позволяет экспортировать на компьютер не только фото, но и другие данные из учётной записи WhatsApp.
1. Установите в систему ПК утилиту Dr.Fone.
2. Подключите через USB-кабель мобильное устройство к компьютеру.
3. Запустите программу. В интерфейсе выберите опцию «Restore Social App».
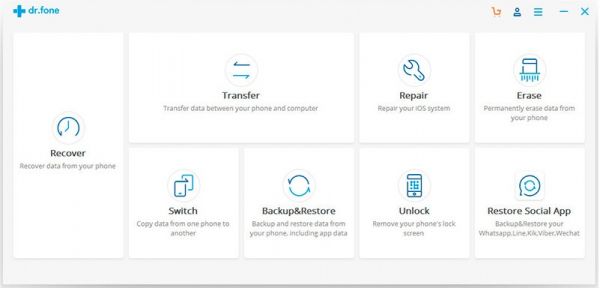
4. В меню выберите: Whatsapp → Restore Whatsapp messages…
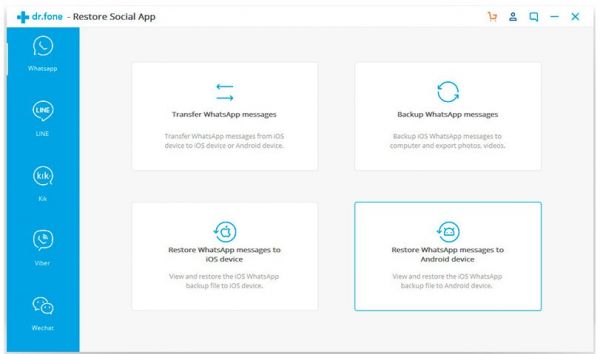
5. Дождитесь завершения резервного копирования переписки. Кликните кнопку «View It» для просмотра.
6. В панели откройте чат, выберите картинку. Активируйте команду «Экспорт в ПК».
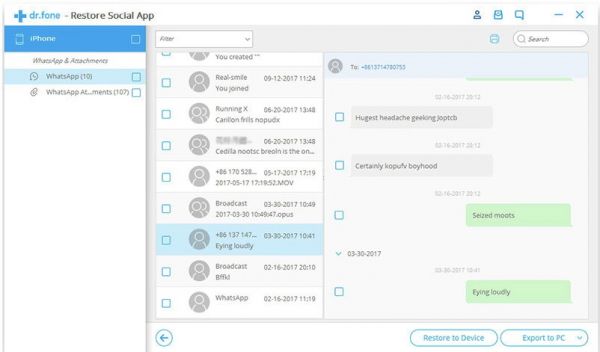
Как включить сохранение фото в память телефона
Чтобы фотографии хранились не только в чатах мессенджера, но и в памяти телефона (для более удобного их копирования на компьютер), необходимо выполнить следующие действия:
1. Открыть раздел «Настройки» в меню.
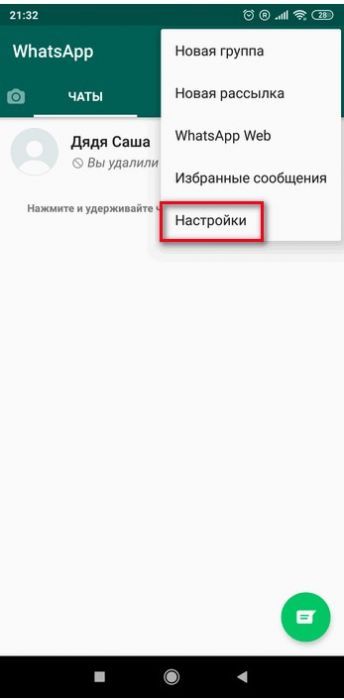
2. В разделе «Данные и хранилище» выбрать используемую сеть (обычно это Wi-Fi) и указать, какие именно файлы нужно сохранять в память телефона (в данном случае медиафайлы).
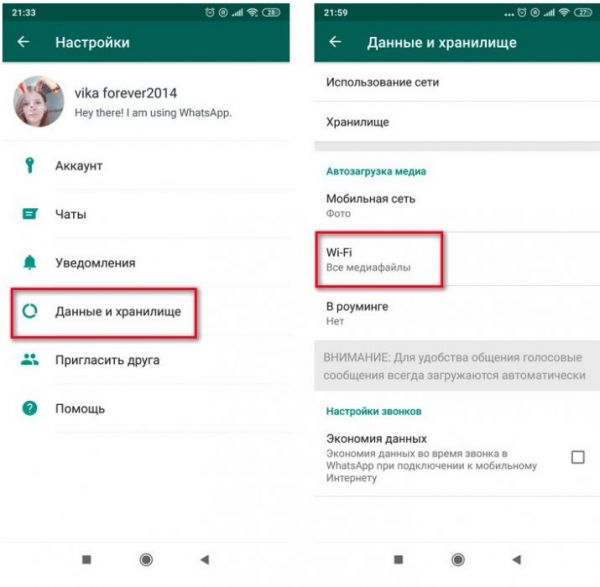
Посмотреть статус опции размещения фото на носителе мобильного можно в разделе настроек Media visibility.
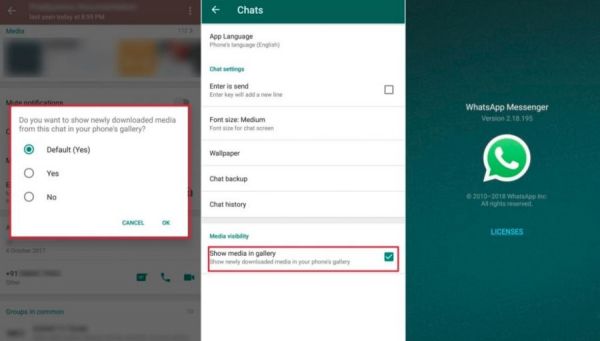
Или в категории «Чаты» опция «Сохранить медиа» (переключатель должен быть в положении «включено»).
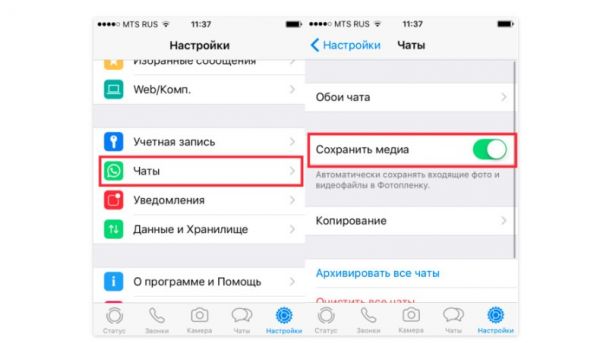
Коллекционируйте фото из чатов Whatsapp на ПК! При должном навыке операция занимает не более 5 минут. Любой из предложенных способов позволяет переносить фотографии с директорий мессенджера и папок телефона в компьютер без потери их качества.











