Как правильно переносить фотографии с камеры на компьютер
Ниже приведен один из самых распространенных способов копирования изображений и видеоклипов с цифровой камеры на компьютер:
- Подключите камеру к компьютеру с помощью USB-кабеля камеры.
- Включите камеру.
- В диалоговом окне Автозапуск, которое отображается на экране, выберите Импортировать изображения и видео с помощью Windows.
(Необязательно) Чтобы добавить метки к изображениям, введите имя тега в поле Добавить теги к изображениям (необязательно).
По умолчанию имя папки состоит из даты импорта изображений и видеозаписей и имени тега.
- При импорте изображений к ним можно добавить описательные теги, введя их в поле Добавить теги к изображениям (необязательно). Новые или дополнительные теги к изображениям можно добавлять и после завершения импорта изображений на компьютер.
- Можно изменить параметры импорта изображений и видеозаписей, чтобы изображения и видеозаписи именовались и упорядочивались так, как вам удобно.
- Некоторые устройства совместимы с функцией Device Stage. При подключении таких устройств к компьютеру и их включения вместо окна «Автозапуск» будет открываться Device Stage. Чтобы импортировать изображения с устройства, нажмите соответствующую ссылку в Device Stage.
- Чтобы импортировать изображения из устройства с помощью Device Stage, устройство должно быть совместимо с Device Stage. С помощью этой новой функции можно импортировать изображения и видео с некоторых устройств, а также выполнять другие задачи, связанные с устройствами.
Как перенести с компьютера на флешку фото и другие файлы?

Опытные пользователи вряд ли помнят тот момент, когда оны впервые познакомились с компьютером, и с каким трудом давалось первое выполнение какой-либо операции на нем. Несмотря на широкое распространение компьютеров всегда находятся люди, которые видят его впервые. Молодежь довольно быстро разбирается в выполнении всех операций с компьютером, а вот пожилым людям приходится долго и доходчиво объяснять, где что нажать и в какой последовательности. Эта статья больше подойдет для пожилых людей, и в ней мы рассмотрим, как перенести с компьютера на флешку фото или другие файлы, выполнив минимум простых операций.
Пожилым людям как правило оставляется четкая инструкция на бумажке, что где и как искать, куда нажимать и что делать в каких случаях. Как правило, им от компьютера нужно разве что посмотреть фотографии, почитать новости в интернете и возможно поискать старых друзей в социальных сетях. Выполнить какую-то новую операцию им безумно сложно, и далее мы рассмотрим последовательность простых шагов, которые позволят записать фотографии с компьютера на флешку, чтобы отнести их в салон фотопечати или дать знакомым посмотреть.
Фотографии скорее всего будут находится на самом видном месте, т.е. в папке на рабочем столе, и нам нужно открыть эту папку с фотографиями. На картинке ниже показано, как это может выглядеть в итоге.
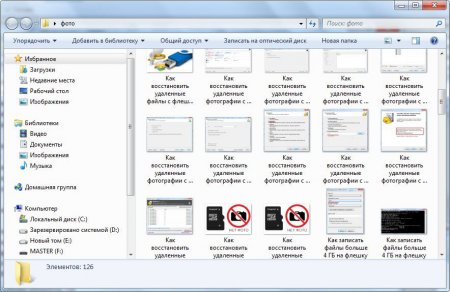
Для выбора конкретных отдельных фотографий придется использовать одновременно клавиатуру и мышку. Упростим этот процесс до выбора абсолютно всех файлов, учитывая, что в салоне фотопечати должны помочь с выбором. Нажимаем один раз левой кнопкой мыши на любую фотографию в папке, тем самым делая активной папку.
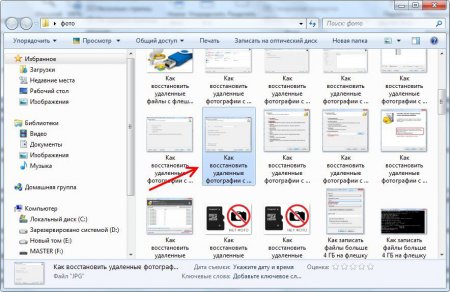
Теперь воспользуемся комбинацией клавиш «Ctrl + A», что позволит нам выделить абсолютно все фотографии в паке. Нажимаем клавиши поочередно, при этом не отпуская первую. Нажимаем «Ctrl», потом букву «A» латинскую независимо от раскладки клавиатуры, а затем отпускаем все клавиши.

На картинке ниже показано, как примерно будут выглядеть выделенные файлы.
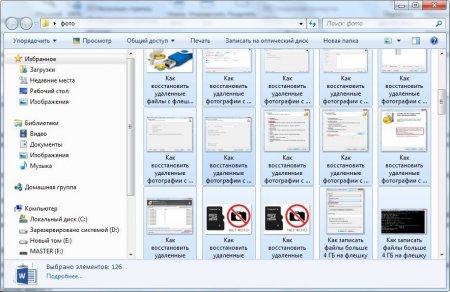
Следующим шагом будет копирование файлов в буфер обмена комбинацией клавиш «Ctrl + C». Также соблюдаем последовательность нажатия. Что такое буфер обмена разбирать не будем, главное, что все скопировано.

Теперь мы вплотную подобрались к самой флешке. Ее нужно подключить к любому свободному usb разъему. Просто находим разъем, в который влезет флешка, и подключаем, так как в неподходящий разъем она просто не влезет.
На картинках ниже показано где могут быть usb разъемы у компьютера и ноутбука.



Сразу после подключения флешки на экране должно появится окошко «Автозапуск». В этом окошке нужно выбрать вариант «Открыть папку для просмотра файлов, используя проводник».

Возможно флешка была недавно куплена и на ней ничего нет, а если это какая-то старая Ваша флешка, можно создать отдельную папку кнопкой «Новая папка», и зайти в нее. После создания новой папки ее название подсвечивается голубым, и можно ввести любое название.
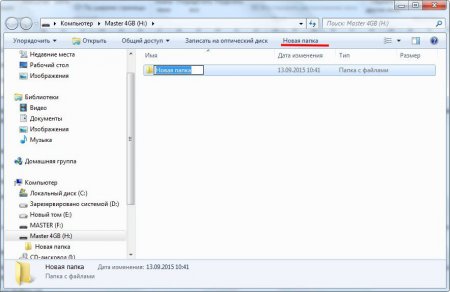
Пришло время копировать наши файлы на флешку. Перед нами пустое окошко, в которое мы будем вставлять файлы. Нажимаем комбинацию клавиш «Ctrl + V», и все файлы из буфера обмена записываются на флешку.

Если файлов много, то можно будет наблюдать процесс копирования.

Через некоторое время файлы уже будут на флешке. Можно будет закрыть все окошки, программы или вообще выключить компьютер, вытащить флешку и нести в фотосалон или к друзьям.
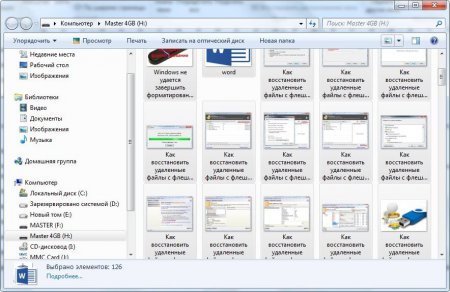
Если же есть желание стать более продвинутым пользователем и копировать на флешку только понравившиеся фотографии, можно сделать немного по-другому. Необходимо расположить рядом два окошка, в одном фотографии, в другом флешка. Если в окошке проводника настроен показ крупных значков, то фотографии будут достаточно хорошо видны, чтобы можно было выбирать понравившиеся.
Для перемещения окошек по экрану нажимаем левой кнопкой мыши на шапку папки, т.е. практически за край, и не отпуская перетаскиваем в нужное место. Для изменения размера окошка подводим мышку к краю окошка до появления другого значка, нажимаем в этот момент левую кнопку мыши и перемещаем ее, изменяя размер окошка папки. Перетащить понравившиеся файлы из одного окошка в другое можно проста нажав на файл левой кнопкой мыши, и не отпуская перетащить его в другое окошко.
Через Bluetooth
Если вы владелец старого телефона, в котором нет Wi-Fi, но есть камера и Bluetooth, этот метод для вас. Но для него у вас должен быть ноутбук с поддержкой Bluetooth или отдельный Bluetooth передатчик.
1 . На ПК щелкните правой кнопкой мыши по значку «Bluetooth» на панели задач и выберите пункт «Принять файл».

2 . Откройте галерею смартфона и отметьте рисунки для отправки.
3 . Нажмите по значку «Bluetooth» для запуска передачи.

4 . После короткого сканирования в списке отобразится найденный ПК. Нажмите по нему и автоматически произойдет отправка выделенных фотографий.

5 . Кликните по кнопке «Готово» для сохранения данных.

Способ 3. как скинуть фото с айфона на комп через «Фотографии» в Windows
Этот способ очень легкий и простой в использовании
- Шаг 1. Подключите ваше устройство через usb-кабель к вашему персональному компьютеру.
- Шаг 2. Разблокируйте Ваше устройство. Появится окошко запрашивающее доступ к вашим фотографиям и видео.
- Шаг 3. Нажмите «Разрешить»,после чего вы откроете доступ к вашим фотографим и видео.
- Шаг 4. После этого Вам нужно войти во внутреннее хранилище телефона. Для этого войдите в проводник Windows, вы увидите «Internal Storage». Щелкните по нему два раза, после чего откроется внутреннее хранилища телефона.
Шаг 5. После этого появится папка DCIM, для того ,чтобы просмотреть фотографии и видеофайлы.
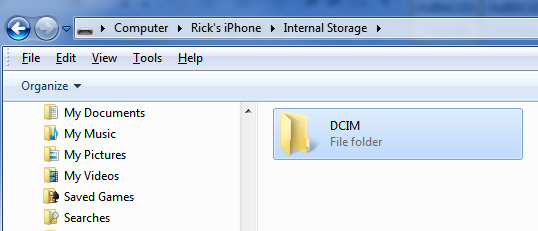
5 способов скинуть фото с телефона на компьютер
Чтобы перекинуть фото с телефона на компьютер через шнур от зарядки, нужно знать папки, в которых находятся файлы. Помимо проводного способа, существуют и другие методы, включая облачные хранилища, SD-карту, Wi-Fi или Bluetooth. Рассмотрим, каким из них лучше воспользоваться в определенной ситуации и как передать изображения на ПК.
Перенос фотографий с памяти смартфона на компьютер требуется, если на устройстве заканчивается память, а также при замене мобильного девайса. Разберем, как это сделать различными способами.
При помощи USB шнура от зарядки
Чтобы перенести фото с телефона на компьютер этим способом, потребуется шнур от зарядки.
Разберем подробную инструкцию для чайников, как скинуть изображения на ПК:
- Соединить компьютер и телефон между собой с помощью USB-кабеля.
- Дважды кликнуть по иконке « Мой компьютер » на рабочем столе ПК.
- Найти портативное устройство в списке, затем дважды щелкнуть по значку.

- Откроется новое окно, где нужно выбрать место, куда сохраняются фотографии: память устройства или SD-карта.
- Открыть папку DCIM , затем перейти в Camera .

- Выделить нужные изображения, щелкнуть по ним правой кнопкой мыши и выбрать пункт « Копировать ».

- В созданной папке щелкнуть по белому полю правой клавишей мыши и выбрать функцию « Вставить ».
Если при подключении смартфона к ПК происходит только зарядка, телефон не будет отображаться в Проводнике. Требуется выбрать способ подключения « Мультимедийное устройство (MTP) », чтобы просмотреть или переместить файлы.

Через Wi–Fi
Способ беспроводной передачи данных через точку доступа Wi–Fi позволяет скинуть фотки на комп без лишних шнуров. Метод подойдет для устройств, работающих на базе Android или iOS. Для процедуры потребуется скачать на смартфон программу, к примеру, « Файловый менеджер + ». Установив софт, на ПК необходимо проделать следующее:
- Выбрать папку, в которую будут переноситься файлы. Щелкнуть по ней правой кнопкой мыши в контекстном меню — « Свойства ».


- В специальном поле открыть выпадающий список и нажать на пункт « Все ». В разрешениях должны стоять параметры « Чтение и запись ».
- Нажать на кнопку « Поделиться ».

Чтобы полностью открыть доступ к папке, потребуется IP–адрес компьютера или ноутбука. Нужно перейти в программу « Командная строка » через поиск в нижней панели. В открывшемся окне ввести команду « ipconfig », после нажать на клавиатуре клавишу Enter . Появится информация о ПК, в том числе адрес IPv4 .

Рассмотрим, как выполнить синхронизацию ПК с телефоном через Wi-Fi с помощью программы « Файловый менеджер + »:
- Перейти в « Удаленные службы », выбрать добавление удаленного места, затем « Локальная сеть ».

- В строке « Хост » ввести IP-адрес ПК, придумать имя пользователя и пароль.
- Нажать на кнопку ОК для подтверждения.

Отобразится папка, доступ к которой открыт. Через инструменты Андроид можно перекинуть нужные файлы в эту директорию. Фотографии появятся на жестком диске компьютера или ноутбука.
По Bluetooth
Можно перевести фотографии через Bluetooth, если не получается выйти в интернет или отсутствует кабель USB. Но большинство стационарных компьютеров не оснащено модулем, в отличие от ноутбуков: для работы потребуется внешний BT-адаптер.
Чтобы отправить файлы со смартфона, необходимо синхронизировать устройство с ноутбуком:
- В нижней панели на ноутбуке кликнуть по иконке Bluetooth правой кнопкой мыши, затем пункт « Принять ».
- Выделить фотографии в галерее телефона, которые нужно перебросить.
- Нажать на кнопку « Поделиться » и выбрать способ по Bluetooth .

После поиска устройств на экране ноутбука отобразится список доступных подключений. Следует выбрать телефон, тогда отправка файлов произойдет автоматически.
С помощью облачного хранилища
Самые популярные облачные хранилища — это Google Диск и Яндекс.Диск от компании Яндекс. Рассмотрим пошагово, как перекачать фотографии этим способом:
- Установить на телефон приложение от одного из сервисов и авторизоваться.
- Через инструменты софта загрузить в облачное хранилище фотографии.
- Открыть браузер на ПК и перейти на официальный сайт используемого сервиса.
- Авторизоваться в облачном хранилище через обозреватель.
- Выбрать изображения, затем найти инструмент, предназначенный для того, чтобы загрузить их на жесткий диск ПК.

Работа всех облачных сервисов ( Dropbox , Microsoft OneDrive , Mega , pCloud , iDrive , MediaFire , Box ) аналогична: они позволяют загружать файлы для хранения с телефона или компьютера, а также скачивать их в любой удобный момент.
Используя SD–карты
Чтобы скопировать фотографии с SD-карты, потребуется переходник и кардридер. Практически все ноутбуки оснащены соответствующим разъемом. Для компьютера нужно приобрести внешний адаптер, подключающийся по USB.
- Перенести изображения на карту памяти, если они сохранены на телефоне, затем извлечь ее и вставить в адаптер, который подключается к ПК или ноутбуку.
- Найти фото можно через подключенные устройства и диски в директории « Мой компьютер ».











