Как сделать скриншот
Так или иначе, но каждый человек, который пользуется компьютером или любым другим современным гаджетом, будь то мобильный телефон, планшет или ноутбук, в конце концов сталкивается с определенными проблемами: невозможностью настроить необходимую программу; желанием покончить с назойливым сообщением об ошибке, то и дело выскакивающем на экран; некорректным отображением полюбившегося сайта и так далее. Список «компьютерных» неурядиц, вызывающих затруднения у не опытных пользователей, можно продолжать до бесконечности.
В решении возникших сложностей люди вынуждены прибегать к помощи друзей, специалистов или завсегдатаев тематических форумов, которым порой недостаточно одного лишь рассказа о проблеме.
Как раз таки для более эффективного и оперативного решения проблемы, ее описание, направленное знакомому компьютерщику или айтишникам-форумчанам, стоит подкрепить скриншотом.
Как сделать скриншот стандартными средствами Windows
Первое, что приходит на ум тут — это, конечно же, горячие клавиши и уже встроенные в систему функции. Вам не нужно устанавливать ПО, однако есть и минус. Стандартные службы не предлагают дополнительных опций для редактирования и быстрой пересылки картинки, например, вы не сможете оформить длинный скриншот с прокруткой или отправить итог в мессенджеры.
Снимок экрана в Windows XP
На Виндовс XP можно создать только скрин всего монитора. Также для сохранения картинки вам потребуется графический редактор. Для захвата контента:
- Откройте окно, которое хотите захватить. Одновременно зажмите Alt+ Print Screen (PrtScr). Где искать кнопку? Смотрите на рисунке ниже. Чаще всего она расположена в верхней части клавиатуры между F12 и Scroll Lock.
- Запустите любой фоторедактор, например, Paint. В верхней строке меню нажмите «Правка» — «Вставить». Можно использовать комбинацию Ctrl + V.
- Кликните на меню «Файл» и экспортируйте изображение.
Программа «Ножницы» в Windows 7
Вы можете воспользоваться встроенным приложением «Ножницы». Оно позволит снять выделенную область или весь монитор. Как сделать скрин?
- Откройте инструмент «Ножницы». Для этого нажмите на «Пуск» и наберите фразу «Ножницы» в поисковой строке.
- Наведите курсор на стрелку рядом с «Создать» и выберите «Произвольная форма», «Прямоугольник» или «Весь экран».
✦ При использовании прямоугольного фрагмента выделите мышкой нужную область.
✦ В полноэкранном режиме служба снимет материал сразу после выбора типа захвата.
Рекомендации для ОС Windows 8.1, 10
Чтобы снять дисплей на Виндовс 8 и 10, вы можете использовать инструмент «Ножницы». Быстрый скриншот же можно оформить с помощью клавиатуры:
- Зажмите Win вместе с Принтскрин. Монитор на секунду потемнеет.
- Документ будет сохранен в «Изображения» — «Снимки экрана».
Так вы получите файл PNG
Как сделать скриншот с Яндекс.карт, чтобы не просто сохранить его в изображениях, а поделиться им?
Яндекс.карты надёжно защитили себя. Нет возможности сделать скриншот обычным способом.
Вопрос — как разместить на этом сайте скриншот с Яндекс.карт?
Что значит «защитили» и что такое «обычным способом»? Создать скриншот с Яндекс.Карт очень просто самыми разными способами:
Способ 1:
В Windows 7 сделать скриншот с Яндекс.Карт можно при помощи инструмента «Ножницы» (Пуск — Все программы — Стандартные).
Выводите на экран нужную Вам часть карты, включаете «Ножницы», выделяете курсором (левая кнопка мыши) нужный Вам участок карты и сохраняете как файл рисунка в одном из трех популярных форматов или как файл HTML.
После этого сохраненный файл можно отправить по почте или разместить в интернете.
Способ 2.
Можно сделать еще проще — вывести на экран нужный участок карты, нажать на клавиатуре кнопку «Print Screen» (обычно она находится сразу справа от кнопки F12). После этого вставить скопированное изображение в окно любого графического редактора, например MS Office Picture Manager из пакета MS Office и сохранить в виде графического файла, с которым тоже можно делать все, что угодно — отсылать или показывать на сайте (в блоге).
Способ 3.
Можно также сохранить фрагмент карты Яндекса в формате PDF (иногда это бывает удобнее). О том, как это сделать, я уже писал вот здесь — http://www.moscow-faq.ru/quest. — почитайте, может быть пригодится. Ведь и файлы PDF можно отправлять по почте или в мессенджерах, а также размещать на сайтах.
Ну, а сохранить скриншот Яндекс.Карт на этом сайте можно в форме добавления картинки — вот, прилагаю такой скриншот.
P.S.
Честно сказать, вопрос Ваш не очень понятен — если Вы сохраняете скриншот как изображение, что Вам мешает его отправить или куда-то вставить?

Спасибо, попробую. Как ссылкой оттуда поделиться, я знаю, но с фото с экрана оттуда вставить сюда не получалось. Я программой пэйнт пользуюсь.
Делаю копию с экрана, открываю программу, обрезаю, редактирую или дополняю, сохраняю рисунок у себя. Здесь нажимаю «обзор», вставляю картинку, как всегда, и фигушки.
Мне уже говорили, что тоже столкнулись с проблемой, но не здесь на сайте.
Не, ну Пайнт — это сложно и нет смысла заморачиваться. Я его совсем для других целей использую, например, формат рисунка поменять, если с фотошопом возиться лень. Открыл рисунок в одном формате и сохранил в другом. Иногда бывает нужно от BMP избавиться.
Ну как, получается? Первый способ мне больше нравится, если в Windows есть «Ножницы».
Мммм. Сейчас — без проблем. Либо что-то на сайте глючило, либо я блондинкО )
Имеется ввиду, что там сейчас сайт перехватывает prnscrn и дает собственный инструмент. Меня он бесит
Не могу вставить картинку 🙁
Есть миленькая программа для захвата хоть всего экрана, хоть всей страницы с прокруткой, хоть прямоугольником, хоть сердечками, цветочками и пр. любого куска изображения на экране.
Называется FastStone Capture.
Хороша ещё тем, что имеет собственный редактор, где можно автоматически вставлять ссылку, вырезать,склеивать фрагменты, полдчёркивать, обводить, делать надписи и пр., возможность обрабатывать в Пейнте и, по-желанию, добавлять другие редакторы.
Картинка сохраняется в любом графическом формате. Выбирайте тот, который наиболее удобочитаем и распространён. Закидываете скрин на любой фотохостинг, берёте оттуда ссылку и делитесь везде, где надо. В виде ссылки или, если сайт/форум/и пр. поддерживает форму — вставляете изображение
Программа работает со всеми версиями Виндовс.
Скриншот с любой веб-страницы, в том числе и с Яндекс.карт, можно сделать при помощи специализированных онлайн-сервисов, таких как Web-capture.net:
Для этого достаточно открыть нужное место на карте, скопировать в адресной строке браузера URL-адрес, вставить его в форму на сайте, выбрать формат графического файла и нажать на кнопку «Capture web page».
После этого будет автоматически сформирован скриншот, который можно скачать на свой компьютер и выложить в интернете.
Snag.gy
Бесплатный онлайн-сервис для размешения скриншотов. Язык — английский. Принцип работы прост:
-
Нажмите кнопку Print Screen , чтобы поместить в буфер обмена изображение экрана.


В сервис можно вставлять фото с компьютера из буфера обмена, но для этого потребуется запуск плагина Java в браузере. Также без плагина можно вставить фото из буфера обмена фоторедактора (Paint, Photoshop).
Способы создания скриншотов в Яндекс.Браузере
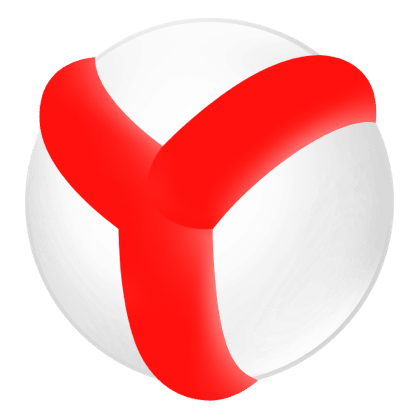
Снимок экрана или скриншот – это изображение, которое отображает в точности то, что видит пользователь компьютера. Создается такой снимок по команде пользователя с помощью встроенной функции Windows или с помощью сторонней программы. Реже юзер может делать скрин с помощью внешнего устройства, такого как фотокамера или путем перехвата сигнала от компьютера к дисплею.
Казалось бы, для чего нужен снимок экрана, если юзер уже его видит? Однако важность скриншота недооценивают. Если человек столкнулся с какой-то компьютерной проблемой и не может её решить, то обратившись на сайт Microsoft или за советом на какой-то сайт, пользователь может получить удаленную помощь. Поэтому предлагаем рассмотреть способы, как сделать скриншот в Яндекс Браузере различными способами.
Браузер Yandex – достаточно стабильный в работе интернет-обозреватель. Однако бывают случаи, когда возникают ошибки и решить их самостоятельно не представляется возможным. В данном случае на помощь приходит скриншот, поделившись которым на компьютерном форуме, можно получить множество ценных советов и рекомендаций. Без снимка экрана сложно решить какую-то проблему вслепую. Поэтому предлагаем ознакомиться с советами, как сделать скриншот экрана в Яндекс Браузере различными способами.
Способ 1. Как создать скриншот страницы Яндекс браузера встроенными средствами Windows?
В самой операционной системе Windows есть встроенная функция создания снимков экрана. Она реализована достаточно просто. На клавиатуре есть клавиша Принтскрин (Prt Sc), нажав на которую, система сделает снимок экрана (не области). Далее нужно открыть программу Paint и нажать сочетание «Ctrl+V», чтобы вставить фото экрана.
ВАЖНО! В различных версиях Windows для создания скриншота может понадобиться нажать сочетание клавиш «Win+Prt Sc» или «Win+H». Все зависит от системной сборки и самого устройства. К примеру, на Андроид для создания снимка экрана нужно зажать одновременно кнопку питания и громкости или воспользоваться данной функцией через шторку быстрых настроек
Также в Windows 7 и выше сделать снимок страницы в Яндекс.Браузере можно с помощью такого инструмента, как Ножницы. Для того, чтобы им воспользоваться, нужно выполнить несколько несложных действий.
- Открываем ту страницу, которую нужно заскринить.
- Жмем «Пуск» и в поисковую строку вводим «Ножницы».
- Запускаем программу. Экран сразу станет серым. С помощью мышки выделяем нужную область.
- Прямо в программе можно отредактировать снимок.
Сохранение снимка возможно в самых популярных форматах.
Способ 2. Создаем скриншот в Яндексе с использованием сторонних программ
Использование штатного скриншотера в Windows неудобное. Во-первых, нужно вставлять снимок в другую программу для дальнейшего сохранения и обработки. Во-вторых, невозможно сразу выделить определенную область, а только целый экран. Поэтому для создания скриншотов не только в самой Windows, но и в Яндексе, стоит скачать и установить стороннюю программу. Рекомендуем обратить внимание на Lightshot. Это простая, маловесомая программа. Она поддерживает русский язык и не перегружена различными функциями. С её помощью можно:
- Сделать классический скриншот;
- Выделить только часть экрана;
- Выделить на снимку цветом, линиями и текстом;
- Найти подобное в Google;
- Скопировать в буфер обмена;
- Сохранить в Облако или на ПК;
- Напечатать.
Установка программы на компьютер стандартная. Далее, чтобы сделать скрин, стоит нажать на кнопку Prt Sc. Экран станет серым. Если у вас открыта страница сети и нужно выделить какую-то её часть, то делаем это с помощью мышки. Удобно и быстро. Файл можно сохранить в любую папку.
Способ 3. Сделать скрин онлайн
Есть множество сервисов, которые позволяют создать скриншоты онлайн. Однако мы рассмотрим лишь несколько:
Первый ресурс – англоязычный. Однако на главной странице четко написано, что для создания снимка нужно нажать «Alt+PrtSc», вернуться назад на сайт и кликнуть «Ctrl+V».
Далее можно получить ссылку на картинку.
Второй сайт также имеет инструкцию по созданию скриншотов онлайн.
Только в данном случае, чтобы воспользоваться этим сервисом, нужно отключить блокировщик рекламы. Далее делаем классическим способом скрин и загружаем на сайт. С помощью ссылки делимся фото.
Важно отметить, что в программе Lightshot также есть функция «Поделиться ссылкой онлайн». И она более удобная. Вы делаете снимок, далее создаете ссылку, которую можно переслать друзьям или поделиться в социальной сети.
Способ 4. Как скачать скриншотер от Яндекс?
Скриншотер от Яндекса – очень удобный инструмент, так как он позволяет не только создать качественный снимок экрана любого формата, но и быстро поделиться им с друзьями.
Для того, чтобы начать использовать скриншотер от Яндекса, стоит выполнить следующие действия:
- Скачиваем Яндекс.Диск на свой ПК. Нужно также иметь зарегистрированную почту на Яндексе.
- Запускаем установку программы.
- На рабочем столе появится значок «Скриншоты в Яндекс.Диске». Нажимаем на ярлыке. Появится небольшое окно. Здесь нужно выбрать область для создания скриншота.
- Или же для запуска данного инструмента рекомендуем применить горячие клавиши:
- Ctrl + Shift + 1 – скриншот области;
- Alt + Print Screen, Ctrl + Shift + 4 – скриншот активного окна;
- Print Screen, Ctrl + Shift + 3 – скриншот всего экрана.
После того, как вы сделаете скриншот, внизу окна появится три кнопки: сохранить, скопировать и переслать. Выбираем нужный вариант действия.
Как видим, скриншотер от Яндекс очень простой и удобный в использовании. Единственный его недостаток – региональная блокировка. Чтобы его скачать и установить, нужно включить на ПК сторонний VPN, так как программа не сможет подключиться к серверам Яндекс и корректно установиться.
Для того, чтобы настроить сторонний скриншотер, так как по умолчанию у Виндовс для снимка задана клавиша PrtSc, стоит выполнить следующее. Рассмотрим пример на программе Lightshot.
- На панели задач выбираем значок программы и нажимаем на нем правой кнопкой мыши. Выбираем «Настройки».
- Откроется небольшое окно. Здесь можно задать язык программы, выставить сохранение курсора на фото, сохранить позицию выбранной области.
- Во вкладке «Горячие клавиши» можно выставить удобную комбинацию для создания снимка экрана, сохранение его на сервере.
- Во вкладке «Форматы» разрешается выбрать формат сохраняемого снимка. К сожалению, у данной программы есть только два варианта форматов: png и jpeg.
- Последняя вкладка «Прокси» говорит сама за себя. Здесь есть всего три настройки, которые касаются прокси. По умолчанию задано «Использовать системные настройки».
Во всем остальном программа предельно простая, так как все инструменты вынесены на боковую панель.
Таким образом, сделать скриншот в браузере Яндекс можно несколькими способами: с помощью штатных инструментов Windows, с помощью сторонних программ и благодаря родимой утилите от Яндекс. Далее скрин можно сохранить на ПК или вовсе передать по ссылке другому пользователю для дальнейшего анализа.












