Как скопировать фотографии с iPhone на компьютер
Все вы знаете, что фотографии на устройствах Apple славятся своим качеством, поэтому их копится, как правило, очень много на iPhone, iPad, в связи с чем в дальнейшем возникает острая необходимость в переносе или копировании данных на компьютер. Только вот не все пользователи знают, как именно скопировать фотографии с его айфона на компьютер и какие инструменты для этого необходимы. Мы рассмотрим все варианты копирования с использованием разных сервисов и программ. А вы уже сами выберите, каким из них вам пользоваться!
Самый простой способ – это подключить ваш iPhone к компьютеру и скопировать фотографии при помощи USB-кабеля, причем система автоматически установит все необходимые драйвера, чтобы распознать устройство. И так, действия будут следующие:
- Подключите свой iPhone к компьютеру при помощи USB-кабеля;
- Система выдаст уведомление о том, доверяете ли вы этому ПК или нет. Подтверждаете выбор и ждете, пока драйвера автоматически установятся, и система определит новое устройство;

- Как только айфон будет обнаружен, у вас появится окно запуска с проводником. Здесь нужно выбрать пункт «Импортировать изображения»;

- Вы выбираете папку, в которую будут скопированы фотографии и подтверждаете операцию;

- Как только процесс будет завершен, на вашем компьютере откроется папка с этими изображениями, и вы сможете делать с ними все, что душе угодно.
Внимание! Не рекомендуем самостоятельно открывать «Проводник» в Windows и копировать информацию из папок. Так как фотографии расположены в хаотичном порядке, через проводник вы попросту скопируете огромное количество лишних папок, поэтому рекомендуем использовать стандартную систему импорта.
Перекидываем фото с Айфона на компьютер
Сегодня речь пойдет о разнообразных способах, позволяющих перенести цифровые фотокарточки с телефона на компьютер. Каждое из представленных решений простое и позволяет быстро справиться с поставленной задачей.
Для начала поговорим о стандартном методе переноса снимков с телефона на компьютер. Важное условие: на компьютере должна быть установлена программа iTunes (хоть она в данном случае и не понадобится), а телефон сопряжен с компьютером (для этого на смартфоне по требованию системы потребуется ввести код-пароль).
1. Подключите Айфон к компьютеру с помощью USB-кабеля. Дождитесь, когда произойдет соединение, а затем запустите Проводник Windows. В списке подключенных устройств будет отображаться телефон.
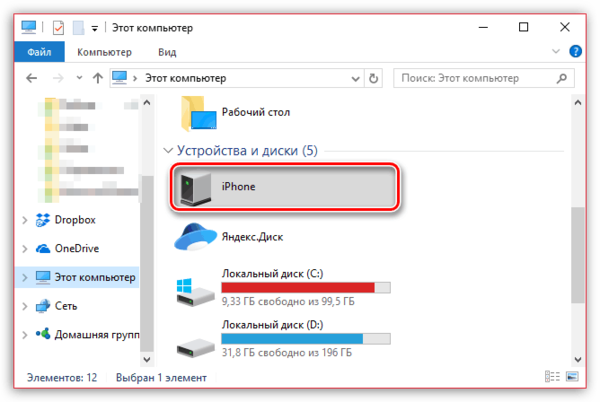
2. Пройдите во внутреннее хранилище изображений вашего устройства. На экране отобразятся все фото и видео, как снятые на смартфон, так и просто сохраненные в память устройства. Чтобы перенести на компьютер все изображения, нажмите на клавиатуре сочетание клавиш Ctrl+A, а затем перетащите изображения в желаемую папку на компьютере.
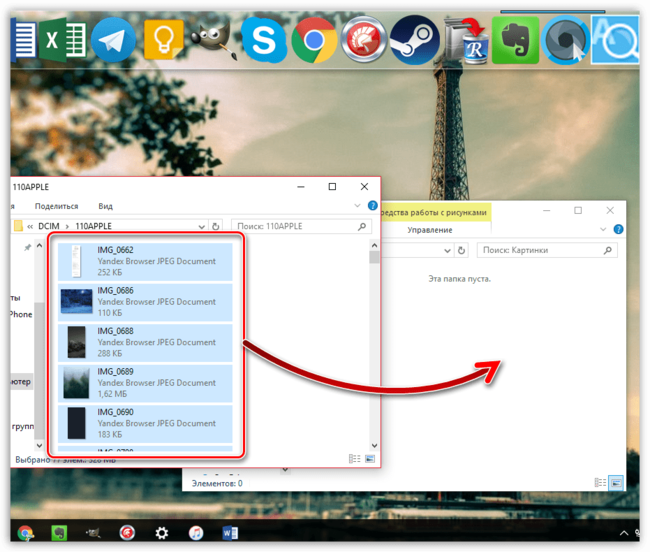
3. Если вам требуется перенести не все изображения, а выборочные, зажмите на клавиатуре клавишу Ctrl, а затем просто щелкайте по нужным картинкам, выделяя их. Затем точно таким же перетаскиванием отправьте их в папку на компьютере.
Перенос фотографий с iPhone на Mac
Аналогично предыдущему методы, вы можете перенести фотографии с вашего iPhone на MacBook, iMac или другой компьютер с Mac OS с помощью кабеля (но есть и беспроводные способы, которых мы также коснемся):
- Разблокируйте ваш iPhone и подключите кабелем к компьютеру Mac, при необходимости нажмите «Доверять».
- На Mac автоматически откроется приложения iTunes, оно нам не потребуется.
- Откройте приложение «Фото» компьютере или ноутбуке Mac, слева, в разделе «Устройства» выберите ваш iPhone. В поле «Импортировать в» выберите куда импортировать фотографии.
- При необходимости выберите конкретные фото, которые нужно передать на iPhone, либо нажмите кнопку «Импортировать все новые объекты».
- По умолчанию фотографии появятся в разделе «Импортированные объекты», либо в созданном вами новом альбоме в приложении «Фото». Если требуется, вы в любой момент можете экспортировать фото в виде файла из этого приложения.
Также, в разделе «Устройства» приложения «Фото» вы можете отметить пункт «Открыть фото», чтобы в будущем при подключении iPhone открывалось именно это приложение.
На Mac это не единственный «встроенный» метод для передачи фото с iPhone, вы также можете:
- Использовать передачу файлов AirDrop на вашем iPhone (открываем нужное фото, нажимаем кнопку «Поделиться», включаем функцию AirDrop (Wi-Fi и Bluetooth следует включить на обоих устройствах).
- В последних версиях Mac OS вы можете открыть контекстное меню на рабочем столе (тап двумя пальцами на тачпаде или правый клик мышью) и выбрать пункт «Импорт из iPhone» — «Снять фото». На iPhone автоматически запустится камера, а после создания снимка он сразу окажется на вашем Mac.
Как перенести все фото с iPhone на Mac
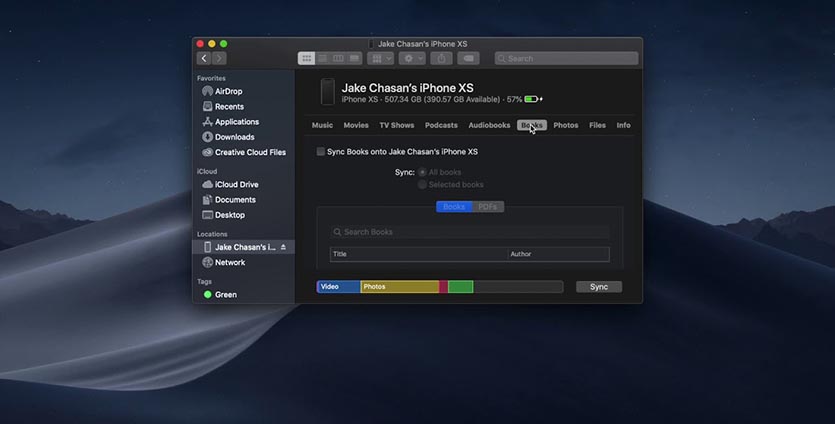
1. Запустите приложение iTunes в старых версиях macOS или Finder в macOS Catalina.
2. Подключите iPhone к Mac при помощи кабеля.
3. В диалоговом окне на смартфоне нажмите Доверять этому компьютеру и введите код разблокировки.
4. В разделе с подключенным iPhone выберите вкладку Фото.
5. Укажите папку для синхронизации на компьютере и перенесите все фото и видео с iPhone на компьютер.
Этот способ удобен, когда нужно перенести все фото, а уже потом выбирать нужные на компьютере.
Переброс фото на Mac через «Фото»
Перенос этим способом происходит быстрее, чем при AirDrop:
- Синхронизируйте Mac и iPhone при помощи кабель-соединения.
- На смартфоне выберите «Доверять этому компьютеру», указав код разблокировки.
- На лэптопе откройте утилиту «Фото».
- Выберите подключенный iPhone в боковой части интерфейса.
- Теперь система предложит выбрать фото для переноса. Сделайте это и укажите место, куда их сохранить на ноутбуке.
Главное преимущество этого способа — возможность просмотра изображений при переносе.
Перенос фото на ПК с Айфона по Wi-Fi
Для переноса с Айфона снимков на компьютер часто бывает удобно использовать беспроводное подключение. Для этого телефон нужно синхронизировать с компьютером:
- Подключите iPhone USB-кабелем к компьютеру;
- Откройте iTunes (в ПК с Windows приложение нужно установить самостоятельно);
- В разделе «Устройства» выберите ваш подключенный iPhone;
- В верхней ленте меню кликните по кнопке «Обзор» и в блоке с выбором параметров отметьте галочкой пункт синхронизации устройства по Wi-Fi.

После этого синхронизация будет происходить автоматически каждый раз после подключения iPhone к компьютеру с установленным Айтюнс.
Синхронизацию можно запустить и без подключения телефона к ПК. Для этого:
- В «Основных параметрах» Айфона зайдите в раздел синхронизации телефона по Wi-Fi;
- В окошке данного раздела на телефоне нажмите «Синхронизировать».
По завершении процесса работать с девайсом можно будет так же, как при соединении с PC посредством USB-кабеля.
iPhone как USB накопитель (пользователи PC)
Если вы счастливый обладатель PC на Windows, то у вас вообще не должно возникать проблем с копированием фотографий с iPhone на жесткий диск. В большинстве случаев Windows распознает iPhone как флешку и добавляет в Проводник устройство, содержимое которого можно просмотреть. Вот вам наглядный пример.
ШАГ 1 — Подключаем iPhone при помощи USB кабеля к компьютеру. Ваше устройство будет распознано и на ваш выбор будет представлен стандартных набор действий.
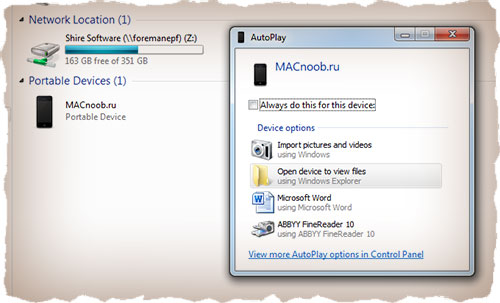
ШАГ 2 — Из этого списка нам подходит только первые два пункта «Импорт фотографий и видео» и «Открыть устройство для просмотра файлов». Если вы выбрали второй пункт, особо не обольщайтесь.
Никто вас к системным файлам не пустит, а на внутреннем хранилище iPhone вы найдете только папки с фотографиями. Как видно на картинке ниже, папок там действительно много.
Я не пойму зачем в Apple все так закодировали, ведь теперь чтобы найти одну единственную фотографию вам необходимо перелопатить кучу папок. Попробуйте отсортировать по дате и времени создания, чтобы хоть как-то ориентироваться в пространстве.
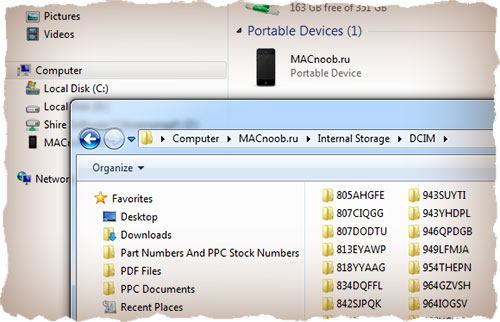
ШАГ 3 — Если вы все-таки выбрали пункт «Импорт фотографий и видео», то перед вами предстанет вот такое окно. Здесь должно быть все понятно без моих blah-blah-blah…
Выбираем папку в которую хотим скопировать фотки и нажимаем OK. Копируются все фотографии и видео с телефона. Выбрать всего одну или две нам не дают.
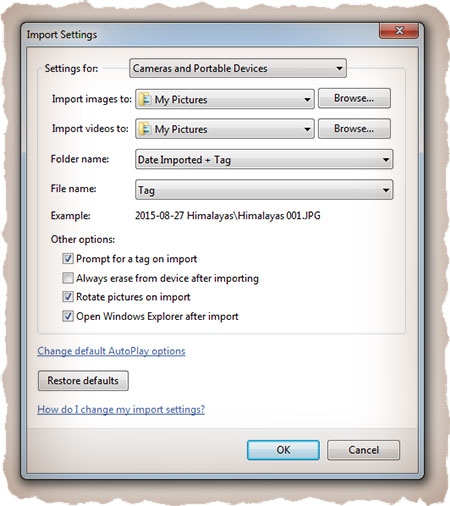
Как перенести фотографии с iPhone на компьютер?
К счастью, когда дело касается переноса фотографий на компьютер, пользователю не требуется запуск далеко не безупречной программы iTunes, которая, к сожалению, является сущим кошмаром для пользователей Windows.
В данном случае действия обретут следующий порядок:
1. Подключите свой гаджет к компьютеру с помощью оригинального USB-кабеля. Чтобы гаджет определился как съемный накопитель, потребуется разблокировать iPhone, после чего на экране гаджета отобразится сообщение с подтверждением предоставления доверия компьютеру. Согласившись с этим, гаджет немедленно отобразится в проводнике компьютера.
2. Откройте проводник Windows в разделе «Этот компьютер». Среди подключенных устройств вы увидите наименование своего iPhone.

3. Пройдя по папкам вашего устройства, вы найдете фотоснимки и видеозаписи, сделанные на устройство, а также картинки, загруженные в фотопленку из различных приложений. Данные файлы легко будут переноситься с iPhone на компьютер.

Как скопировать все фото и видео с помощью программы iFunbox?
При подключении смартфона к компьютеру программа определит его и отобразит основную информацию по устройству:

Перейти в раздел «Фото» и выбрать необходимые для копирования фотографии:

Можно выделить сразу все фотографии с помощью кнопки «Select All«:

Нажать на кнопку «Export» и указать путь на компьютере для сохранения фотографий:

Идет процесс копирования:

В зависимости от количества снимков и видео, процесс может занять достаточно времени.
Если нажать на кнопку «Отмена«, то операция копирования прервется, и на компьютере будут сохранены только часть фотографий — те, которые успели.
После сохранения всех фотографий с телефона на компьютер не забудьте очистить память смартфона, удалив все снимки.
Программа iFunbox позволяет также выполнять обратную операцию — копировать фотографии с компьютера в iPhone (iPad). Для этого необходимо использовать кнопку «Import«. Если у копируемой с компьютера в iPhone фотографии имеются метаданные (EXIF), в частности — записана дата съемки, то эта дата будет использована при сортировке фотографий в смартфоне.
Примечание 1: Если часть фотографий загружены в iCloud (они отображаются в телефоне, но по сути их там нет), то iFunbox не сможет их скопировать на компьютер, она сохраняет только те фотографии, которые физически находятся в мобильном устройстве.
Примечание 2: Программа iFunbox уже давно (с 2016 года) не обновляется разработчиком, но, тем не менее, с iPhone SE с iOS13.3 все фотографии были успешно скопированы в компьютер.
Примечание 3: Для работы программы iFunbox требуется установленное приложение Apple iTunes.
Скачать iFunbox можно с сайта разработчика или по этой ссылке: СКАЧАТЬ iFUNBOX.












