Как перекинуть фильмы, фото и видео с iPad на компьютер и наоборот: 7 способов
iPad позволяет не только серфить по интернету, качать фильмы и музыку, но также снимать видеоролики или яркие фотокадры из повседневной жизни. Это удобно, ведь гаджет всегда под рукой.
А вот насколько целесообразно хранить тонны накопленных данных в памяти Айпада – вопрос спорный. Не проще ли периодически сбрасывать файлы на компьютер, освобождая мегабайты для новой информации? Кому интересно, статья предлагает 7 инструкций, как перекинуть мультимедиа с iPad на компьютер и наоборот.
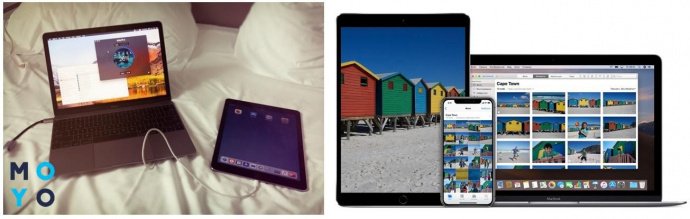
Как перенести файлы с компьютера на Айпад
Классический способ передать файлы с компьютера на Айпад подразумевает работу через программное обеспечение iTunes. Это официальный софт от Apple, с помощью которого можно воздействовать с мобильным устройством через компьютер.
В первую очередь, необходимо загрузить программное обеспечение iTunes. Вот ссылка на страницу с официального сайта. Поддерживается не только Mac, но и операционная система Windows.
Во-вторых, если на вашем компьютере iTunes уже установлен, рекомендую обновить его при наличии апдейта. Так работать с файлами, получать доступ к музыке, переносить данные и делать многое другое будет проще.
Когда все приготовления завершены, можно приступать к тому, как перенести файлы с компьютера на Айпад:

- Запустить iTunes на компьютере.
- Подключить iPad к компьютеру через USB-провод. Также можно осуществить подключение через беспроводную сеть Wi-Fi, если предварительно была настроена синхронизация устройств.
- В программе iTunes кликнуть на изображение Айпада в левом верхнем углу.
- В перечне “Настройки” кликнуть на пункт “Общие файлы”.
- Нажать на опцию “Добавить”.
- Выбрать файл, который надо переместить с компьютера на планшетник. Подтвердить выбор кликом на “Добавить”.
Процесс перемещения файлов с ПК на iPad проходит очень быстро даже в случае перемещения видео или фото высокого качества.
Чтобы посмотреть перенесенные файлы на планшете, надо запустить приложение “Файлы” и открыть папку “На iPad”.
Шаг 1 — Включить передачу файлов на вашем Android устройстве
Это первое, что вы должны сделать, чтобы иметь возможность передавать файлы через USB на Android устройство.
Чтобы включить передачу файлов по USB, перейдите в раздел Настройки> Память> Нажмите на три вертикальные точки в правом верхнем углу экрана> USB подключения к компьютеру> Установите флажок рядом с «Медиа-устройство (MTP)»

Если вы думаете, что проблема с передачей файлов через USB связана с программным обеспечением, попробуйте подключить устройство к компьютеру с помощью USB, выбрать «Камера (PTP)» и снова убрать. Некоторым пользователям это помогает.
Шаг 1.1 — дополнение для «чистой» версии Android 6.0 Marshmallow
Если вы не видите вышеупомянутого варианта в разделе «Память», убедитесь, что вы включили отладку по USB. После этого выполните небольшую хитрость:
- Отсоедините USB-кабель от устройства.
- Включите режим разработчика. Для этого перейдите в Настройки> О телефоне >нажмите на номер сборки несколько раз, пока не появится всплывающее сообщение, что вы стали разработчиком.
- Перейдите в раздел Настройки> Параметры разработчика.
- Включите отладку по USB.
- Заблокируйте свое устройство (кнопка блокировки на боковой или верхней панели).
- Подключите смартфон к компьютеру с помощью USB кабеля.
- Разблокируйте Android устройство.
- Проведите пальцем вниз, чтобы открыть панель уведомлений и нажмите на «Зарядка по USB».
- Выберите «Передача файлов» из всплывающего окна.
- Заблокируйте устройство и разблокируйте снова.

Используя данный метод, вы будете иметь возможность передавать файлы через USB. По какой-то причине эта опция недоступна без активации режима разработчика.
Как перенести файлы с карты памяти на компьютер

Порой банальное копирование файлов с флешки (телефона, фотоаппарата, видеорегистратора…) на компьютер может спасти файлы, которые мы случайно удалили на карте памяти. А вот как просто и быстро перенести файлы с карты памяти на компьютер я вам сейчас расскажу!
Вообще существует 3 основных способа, благодаря которым у многих решится вопрос о том, как перенести фото с телефона на компьютер или обратно:
- Самый простой способ переноса файлов с карты памяти — это при помощи кардридера
- С помощью USB кабеля
- При помощи беспроводных сетей
Но последний способ делится еще на несколько вариантов:
- По технологии Bluetooch
- С помощью IrDa или инфракрасного порта
- Интернет в помощь
- по Wi-Fi через FTP без кабеля с помощью программы на телефон
А теперь по подробнее с каждым вариантом.
Как переместить файлы на компьютер с помощью кардридера?
Для начала давайте разберемся, что же такое кардридер или Card Reader — это устройство для чтения и записи информации с карт памяти. Но вот почему именно кардридер пишется через «д» я считаю, что от английского слова card, хотя многие пишут через «т»… С предназначением разобрались. Существуют внешние или переносные считыватели карт памяти и внутренние или встроенные кардридеры. Фото внешнего ридера
А вот фотография внутреннего ридера
Это только примеры, а формы они могут иметь какие угодно… Главное они выполняют свою функцию — чтение и запись карточек памяти.
Это самый распространенный, самый простой и универсальный способ, который подойдет владельцам электронной техники, такой как фотоаппараты, видеорегистраторы, мобильные телефоны, аудиоплееры, видеокамеры и т.д. Тут как бы не зависит какое у Вас устройство, — главное чтобы в нем был слот для карт памяти, а уж с нее мы и будем копировать информацию.
Купить ретвиты с гарантией на свою страницу в Твиттере Вам предлагает сайт ДокторСмм. Здесь Вы сможете получить заказ по сниженным ценам, а также выбрать наиболее приемлемое качество ресурса и скорость добавления его к Вам на страницу. Торопитесь, пока на сайте действуют выгодные оптовые предложения!
Итак у нас есть кардридер, при помощи которого нам необходимо перекинуть файлы с карты памяти на компьютер. Вставляем карту в устройство и если ридер внешний, то подключаем его к компьютеру. Для этого просто вставьте в свободный порт USB кабель от устройства для чтения, либо (зависит от формы) непосредственно сам ридер. И как только мы его подключим в Windows должно всплыть окно с автозапуском. Если у Вас установлена Windows 7, то будет вот такое окно:
Выбираем строку «Открыть папку для просмотра файлов». И в открывшемся окне выделяем необходимое и копируем на компьютер в удобное место.
Этими простыми действиями мы перенесем файлы на компьютер и тем самым «защитим» их от удаления с карты памяти, так как наши копированные файлы и папки уже будут находится в компьютере. Но, если же вы случайно удалили файл, то его можно легко восстановить с помощью программ для восстановления. Однако никто нам не запрещает скопировать и перенести нужные файлы на карту памяти при помощи кардридера! Так что если, скачали игру на компьютер из интернета, то скинуть её с компьютера на телефон не составит никакого труда, воспользовавшись этим способом.
Перемещение файлов и данных на компьютер с помощью USB кабеля
Перекинуть фото с фотоаппарата или телефона можно также другим способом — с помощью USB кабеля.
Для этого необходим USB кабель, который идет в комплекте с вашим электронным устройством, но если же его нет, то придется купить. Кстати этот способ очень сильно похож на предыдущий, так как если Ваш фотоаппарат, либо мобильный телефон поддерживает функцию подключение в режиме съемного диска, то весь процесс передачи файлов на ПК будет точно таким же как с кардридером, в роли которого и выступит наш «телефотик». На счет проводной передачи файлов на этом всё.
Если будут вопросы, — пишите.
Беспроводной способ перемещения файлов на ПК
Теперь давайте разберемся с беспроводной отправкой файлов на ПК. Для этих способов нам потребуется дополнительные электронные «прибамбасы»: bluetooch адаптер, внешний ИК порт (инфракрасный порт или IrDa) и Wi-Fi адаптер.
Bluetooch адаптер имеет очень скромные габариты и низкое потребление энергии, извиняюсь за рекламу спичек, ну это так, к сравнению размеров… Инструкция к применению такая же как при передачи файлов с телефона в телефон по технологии bluetooch.
Единственное, при первом подключении к компьютеру адаптера Windows определит подключенное устройство и установит свой стандартный драйвер. Установочный диск не нужен. В большинства ноутбуков этот адаптер беспроводной связи блютуз уже присутствует и покупать его нет необходимости.
Передача файлов при помощи инфракрасного порта или IrDa
При данном виде передачи информации сразу хочу предупредить о низкой скорости, порядка 115.2 кбит/с. Данный метод уже устарел, хотя может кто и пользуется. Для этого вида нужно два устройства с ИК-портом. Одно устройство будет передавать лучи файлы, а другое — их принимать.
Расстояние между портами должно быть не более 1 метра. Это самый древний и уже не актуальный способ, который позволяет перекинуть фото с телефона на ПК, да долго ждать придется…
Устройство — интернет — компьютер
И самый затратный метод переноса файлов — это «устройство — интернет — компьютер». С устройства, пожалуй только с мобильного телефона, необходимые файлы нужно залить на какой-нибудь бесплатный диск (яндекс диск, гугл…), или же есть много как платных, так и бесплатных хостингов, а потом эти же файлы скачать на компьютер.
Это своего рода извращение, но все же какой-никакой способ…
Как перенести файлы с телефона на компьютер по Wi-Fi
Еще один способ как перенести фото, видео и другие файлы с телефона без проводов (без кабеля USB) — при помощи бесплатной программы на android, инструкцию можете найти в статье про приложение Software Data Cable. Это приложение быстро отправит файлы с телефона на ПК по Wi-Fi.
Как скачать на флеш-хранилище фильмы
Вы используете гаджет для закачки и просмотра кино, а затем хотите их сохранить на съёмное устройство? Тогда инструкция, как с планшета скачать фильм на флешку, аналогична скачиванию музыкальных композиций. Необходимо лишь через проводник найти место, в которое вы закачивали кино, и перенести его на флеш-устройство. После окончания процесса копирования фильм будет доступен. Для проверки загрузки зайдите в съёмное хранилище и проверьте наличие в ней фильма.
Описанные способы, как с планшета перенести файлы на флешку, не потребуют специальных знаний и навыков. Если вы пытаетесь подключить устройство, но проводник его не видит, проблема может быть в неправильном подключении. В таком случае необходимо просто извлечь его и подсоединить ещё раз.
Некоторые проблемы могут возникнуть, если память флеш-накопителя переполнена. Для дальнейших действий по пунктам, как с планшета перенести файлы на флешку, нужно её очистить, и затем уже приступать к процессу переноса фильмов и других объёмных файлов. Или же вам необходимо взять устройство с большей ёмкостью.











