Компьютер не видит iPhone через USB или по WiFi (на Win10 или Mac OS)
В этой статье мы разберем что делать когда ваш компьютер/ноутбук не видят iPhone при подключении по USB или через WiFi. Разбираться будем на операционных системах Windows 10 и Mac OS.
Данная статья подходит для всех моделей iPhone Xs/Xr/X/8/7/6/5 и Plus на iOS 12. На более старых версиях могут отличаться или отсутствовать указанные в статье пункты меню и аппаратная поддержка.
Переустановка драйверов
Обновление или переустановка драйверов зачастую помогают большинству пользователей. Этот способ основан на замене старого программного обеспечения USB на новое. Выполняйте все действия по пунктам:
- присоедините iPhone к ПК через USB и откройте «диспетчер устройств»;
- войдите в пункт «контроллеры USB»/«переносные устройства»;
- далее ищите пункт «Apple mobile Device USB Driver» и удалите его, кликнув по надписи «удалить»;
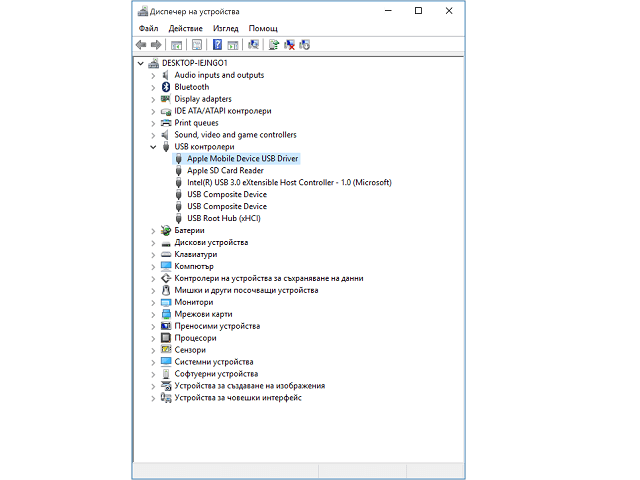

Зачастую, когда неизвестно, почему компьютер не видит Айфон через USB, предложенная переустановка драйверов помогает справиться с неполадкой. В случае, когда это не сработало, пробуйте другие варианты.
iTunes не видит iPhone
Если айтюнс не видит айфон, то в первую очередь нужно попробовать обновить сам iTunes на ПК, а уже дальше искать причину. Попробуйте сделать это.
Если идет только зарядка
Если при подключении к ПК работает только зарядка, то скорее всего дело в драйверах. Установите iTunes с официального сайта Apple и попробуйте еще раз сделать подключение.
Проблема может не решиться, поэтому обновим драйвера вручную. Нажмите на клавиатуре одновременно клавиши WIN + R и введите команду — devmgmt.msc

В открывшемся диспетчере устройств зайдите в раздел «Переносные устройства», найдите там свой айфон, кликните по нему правой кнопкой мыши и выберите пункт обновления драйвера.

Сделайте автоматический поиск. Если проблема до сих пор не решается, то вместо обновления, выберите пункт удаления устройства. Затем отключите смартфон от ПК и подключите заново.
Дополнительно зайдите в раздел «Контроллеры USB» и посмотрите, как отображается драйвер — Apple Mobile Device USB Driver. Он должен быть без каких-либо значков.

Если значок желтый — то перезапустите службу Apple Mobile Device (об этом ниже). Если значок серый, то кликните по нему правой кнопкой мыши и включите.
Перезагружаем службу Apple Mobile Device
1. Нажмите на клавиатуре одновременно клавиши WIN + R и введите команду — services.msc

2. Найдите службу Apple Mobile Device в списке и откройте ее. Установите тип запуска на «Автоматический», затем остановите и запустите ее.

3. Перезагрузите компьютер и попробуйте подключить смартфон к нему снова.
В заключение
Это были самые частые причины такой проблемы. В первую очередь всегда проверяйте сам кабель, пробуйте сменить порт. А чтобы точно диагностировать проблему — попробуйте подключить к другому ПК.
Методы решения своими силами
Есть ряд основных причин, которые могут послужить поводом для отсутствия синхронизации ПК и iPhone. Эти проблемы можно устранить самостоятельно, без обращения к помощи специалиста.
Почему компьютер не видит Айфон через USB: причины и методы решения:
- Одной из самых распространённых проблем является наличие старых драйверов USB, которые установлены на Айфоне. Самое простое решение заключается в обновлении и переустановке дров. Сделать это можно через меню ПК: зайти в «Диспетчер устройств», найти драйвера на USB, удалить их, после чего установить заново, подключив кабель к компьютеру – драйвера будут установлены автоматически после синхронизации с телефоном.
- Не менее частой причиной неполадок является отсутствие драйверов на чипсет. Суть в том, что если у материнки отсутствуют дрова на чипсет, отвечающей за подключение к компу различных устройств, то ПК не сможет увидеть iPhone, подключаемый через кабель. Поэтому, чтобы устранить проблему, достаточно обновить или установить новые дрова на чипсет, что можно сделать путём скачивания через официальный сайт производителя, в зависимости от типа материнской платы (AMD или INTEL).
- Наверное, каждый пользователь знает, что для полноценной работы с мобильным устройством iPhone на своём ПК, необходимо иметь установленную на компе программу iTunes. Поэтому, если она отсутствует или некачественно функционирует на компьютере, её необходимо переустановить. Скачивать нужно последнюю версию программы. Если же на компьютере уже установлена программа, но она плохо функционирует, её необходимо вначале удалить, после чего заново установить последнюю версию.
- Если после этих манипуляций проблема не исчезла, следует проверить работу службы Apple Mobile Device Service. Для этого необходимо зайти в компьютер с правами администратора, заранее отключив антивирус. Найти службу можно через меню «Пуск» путём ввода в командную строку «services.msc». В появившемся списке выбрать «Apple Mobile Device Service», после чего на строке кликнуть мышкой и выбрать пункт «Свойства». Там нужно убедиться, запущена ли служба и установлен ли автозапуск, после чего следует перезапустить данную службу.
- Если вся проблема в повреждённом кабеле, то устранить её можно только путём его замены. Нужно понимать, что никакие данные не будут передаваться, если кабель перетёрт или имеет сильный изгиб. Чтобы убедиться в поломке кабеля, нужно найти другой компьютер и попытаться через него подключить Айфон. Если и там такая же история, и ПК не видит подключаемый телефон через USB, то проблема однозначно заключается в переходнике, который требует замены.

Перезапускаем службы Apple
Еще одна причина , из-за которой iTunes не видит iPhone – неправильная работа службы Apple Mobile Device Service.

Чтобы перезапустить ее:
- Запустите «Панель управления», перейдите в подраздел «Администрирование», далее «Службы».
- Щелкните по названию искомой утилиты. Остановите ее и следом опять запустите.
- Подсоедините аппарат к ПК и снова начните подключаться.
Почему компьютер не видит iPhone
Существует несколько типичных причин, почему компьютер не видит Айфон как съемный диск или в ином виде:
- механическое повреждение кабеля;
- разбалтывание или выход из строя USB или разъема на Айфоне;
- устаревание или повреждение программного обеспечения;
- неправильная настройка оборудования;
- программный сбой.
Независимо от причины поломки, алгоритм действий примерно одинаковый.
Устранение неполадок iTunes на Windows
Если компьютер с Windows и iTunes не видит iPad, iPhone или iPod при подключении, выполните следующие действия:
- Выключите ПК и iPhone, затем снова включите их и соедините кабелем.
- Убедитесь, что при подключении к ПК ваше устройство с iOS или iPadOS разблокировано и на нём отображается экран «Домой».
- Обновите iTunes для Windows до последней версии. Для этого откройте iTunes, выберите «Справка» -> «Проверить наличие обновлений».
- Когда вы подключаете iPhone к компьютеру, обратите внимание на уведомления в телефоне. Нажмите «Доверять этому компьютеру». Чтобы увидеть уведомление нужно разблокировать смартфон.
Если вы видите вопрос «Доверять этому компьютеру?» повторно, возможно, у вас вообще не установлен iTunes. Скачайте последнюю версию iTunes для Windows с официального сайта Apple и установите на ПК.
Обратите внимание, что не нужно переводить устройство в режим восстановления DFU при выполнении любого из этих шагов.
Если описанное выше не помогло, нужно проверить Apple Mobile Device USB Driver.
Что делать
Для начала предпримем самые простые шаги и проверим, в чём может быть дело:
-
попробуйте другой кабель USB. Стоит пользоваться только оригинальными шнурами с разъёмом Lightning от Apple. Если у вас такого нет, попробуйте одолжить у кого-нибудь из знакомых. Это с высокой вероятностью исправит ситуацию, если вы используете кабель от стороннего производителя. Даже если у вас оригинальный аксессуар, то не исключайте возможность его поломки и протестируйте подключение с другим;

Некоторые кабели от сторонних производителей (особенно самые дешёвые) попросту не умеют передавать данные
Если это не помогло, то придётся немного повозиться с настройкой компьютера.
Обновление драйвера для USB-устройства
Подключите iPhone через Lightning-USB к компьютеру и откройте «Диспетчер устройств». Чтобы добраться до него, правой кнопкой мышки нажмите на значок «Этот компьютер» или «Мой компьютер» (его можно найти в «Проводнике» или на рабочем столе), выберите из выпадающего меню пункт «Свойства». У вас откроется окно панели управления. Слева в нём вы увидите «Диспетчер устройств».
Вы увидите список всех подключённых к компьютеру устройств, включая мышь, клавиатуру, жёсткие диски и так далее. Нам нужна вкладка «Контроллеры USB». Если кабель и USB-порт компьютера исправны, то среди этого подсписка вы увидите строку Apple Mobile Device. Нажмите на неё правой кнопкой мыши и нажмите «Удалить» в выпадающем меню.

Не переживайте, компьютер автоматически заново скачает этот драйвер
Появится маленькое окошко, запрашивающее подтверждение действия. Убедитесь, что в нём стоит галочка «Удалить программы драйверов» и нажмите ОК. Когда программа оповестит вас, что операция завершена, отключите кабель и снова подключите его. Компьютер должен автоматически распознать устройство и начать установку драйвера, о чём и оповестит вас небольшим окошком в центре экрана.

Можете нажать кнопку «Закрыть» — от этого процесс не прервётся
Когда драйвер будет установлен, справа внизу появится соответствующее оповещение: «Устройство готово к использованию».
Обновляем драйвер на чипсет
Проверить актуальность драйвером на чипсет можно, подключив к компьютеру через USB любое другое устройство (другой смартфон, флешку). Если оно тоже не читается, значит, проблема может крыться здесь.
Вначале определим производителя процессора, чтобы скачать нужный драйвер. Для этого возвращаемся в «Диспетчер устройств» и раскрываем подсписок «Процессоры». Там мы увидим либо Intel, либо AMD.

Не переживайте, если процессоров в списке несколько — это нормально
Теперь вам нужно зайти на официальный сайт производителя (Intel или AMD) и найти раздел с драйверами. Скачайте предложенный файл (скорее всего, это будет архив .zip — после скачивания его нужно разархивировать) и выполните файл .exe, который будет находиться в скачанной папке. Он установит свежий драйвер на чипсет. После этого перезагрузите компьютер и попробуйте подключить iPhone снова.
Перезагружаем службы
Возможно, причина кроется в подвисающей службе Apple Mobile Device. Давайте перезагрузим её:
- Закройте iTunes, отключите iPhone от компьютера.
- Нажмите Win + Q. У вас откроется окошко поиска.
- Введите в него «Службы» (без кавычек).
- Запустите программу и найдите среди всего списка Apple Mobile Device Service. Это будет несложно — службы расположены в алфавитном порядке.
- В появившемся окне нажмите «Остановить».

Иногда причина такого плохого поведения iPhone кроется в неправильной работе служб
Попробуйте снова открыть iTunes и подключить iPhone.
Если ничего не помогло
Вы проделали все вышеописанные инструкции, но компьютер упорно не видит смартфон? Попробуйте подключить его к другому компьютеру с помощью другого кабеля. Придите в гости к кому-нибудь из друзей, попросите у них разрешения установить iTunes и подключите iPhone. Если и там проблема сохранится, то причина наверняка кроется в самом iPhone. В этом случае лучше всего отнести телефон на проверку к надёжному мастеру.
Такую проблему обычно несложно решить самостоятельно. Достаточно следовать простым инструкциям, и вскоре ваш iPhone снова распознается на компьютере.

Подписаться на наш канал в Яндекс.Дзен












