Как подключить айфон к компьютеру или ноутбуку?
Вариантов подключения айфона существует несколько. Но чтобы полностью воспользоваться возможностями переноса данных со смартфона, создания резервной копии, которая пригодится при замене, потере или повреждении айфона, лучше всего установить на компьютер программу itunes.
Если айтюнса на ПК нет, то тогда iphone распознается, как флешка или карта памяти. В этом случае, скопировать можно будет лишь фото- и видеофайлы. Создать резервную копию, добавить аудиофайлы на смартфон невозможно. О возможных вариантах и тонкостях, как подключить айфон к компьютеру читайте далее.
КУПИТЬ IPHONE НА COMFY.UA!
Смартфон Apple iPhone 11 64GB White
Смартфон Apple iPhone 11 128Gb Black
Способы передачи данных с айфона на компьютер
С компьютера на iPhone и обратно переносить данные можно разными способами. Выбор метода напрямую зависит от типа передаваемой информации.
Переместить музыку не сложно, достаточно знать ряд основных правил. Зачастую для управления файлами используется iTunes. Это очень удобная и простая программа, позволяющая хранить контент. Используя данный метод. пользователю необходимо подготовить кабель Lightning.
Обратите внимание! Чтобы избежать сбоев, рекомендуется использовать оригинальный шнур, поставляемый в комплекте с телефоном.
Перенести с iPhone в айтюнс можно только музыку, купленную в iTunes Store. При загрузке песен с Ютуб и других сторонних сайтов переносить их в хранилище нельзя.
Перенос песен и плейлистов проходит по такому порядку:
- Устанавливается новая версия айтюнс на ПК. При использовании Виндовс проверить наличие обновлений можно в разделе «Справка». На компьютерах Mac этот пункт находится в верхней части экрана в меню «Проверить наличие обновлений».
- USB-проводом соединяют ПК и айфон. После подключения необходимо дождаться, пока компьютер распознает смартфон. При активированной автоматической синхронизации айтюнс предложит выполнить перенос файлов сразу после соединения. Здесь необходимо нажать «нет», чтобы избежать полной перезаписи библиотеки.
- В разделе «Файл» необходимо выбрать «Устройство» – «Передача приобретенного с iPhone». После этого айтюнс проведет синхронизацию музыки в библиотеку.
Хранить фото и видео можно на устройствах с помощью функции iCloud либо на компьютерах с Mac или Windows. Облако файлов позволяет получать доступ к фото в любое время на всех гаджетах Apple. При необходимости можно настроить автоматическую синхронизацию. Каждый новый снимок будет сразу же отправляться в облако.
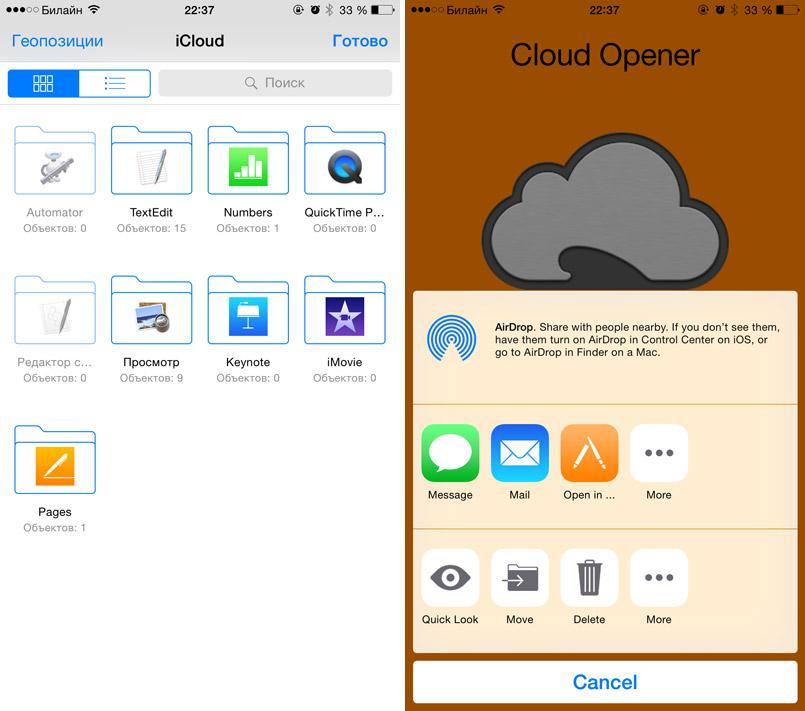
Облако файлов позволяет получать доступ к фото в любое время на всех гаджетах Apple
Чтобы начать пользоваться iCloud, необходимо убедиться, что установлена последняя версия. При использовании Виндовс также обязательно нужно загрузить на компьютер хранилище. Настроив iCloud, следует убедиться, что вход со всех устройств выполнен по одинаковым данным Apple ID. Затем проверяется подключение к Wi-Fi. Для включения работы выполняются такие действия:
- На смартфоне открываются «Настройки», а затем раздел «iCloud». Здесь следует включить функцию «Фото iCloud».
- При использовании Apple TV после меню настроек стоит перейти в учетные записи, где выбирается «Фото iCloud».
- На компьютерах Mac сначала открываются системные настройки, затем «Параметры» – «Фото» – «Фото iCloud».
- На ПК с Виндовс после открытия программы нажимается кнопка «Параметры», затем «Медиатека iCloud» и «Применить».
Как перенести файлы с айфона на компьютер Mac:
- Необходимо убедиться, что на компьютере установлена последняя версия айтюнс. Для импорта фото и видеофайлов программа должна быть минимум 12.5.1 версии.
- Устройство подключают к ПК с помощью кабеля ЮСБ. При использовании SD-карты ее вставляют в соответствующий слот на компьютере.
- При подключении к Mac может высветиться сообщение «Доверять этому компьютеру», здесь необходимо нажать «Доверять».
- Зачастую раздел «Фото» открывается на ПК самостоятельно, если этого не случилось, то зайти в него следует вручную.
- В окне «Фото» присутствует кнопка импорта, где находятся все доступные файлы для синхронизации. Чтобы копировать часть файлов, их следует выбрать, кликнув мышкой, а затем нажать «Импорт выбранных». Также здесь присутствует функция «Импортировать все новые фото».
- После того, как загрузка завершена, можно отключать устройство от компьютера.
Следующий метод подходит для пользователей Windows. Перебросить файлы на компьютер можно таким образом:
- Устройство Apple подключают к компьютеру с помощью USB.
- После разблокировки на экране телефона появится окно с запросом доступа к файлам.
- После нажатия «Разрешить» с ПК можно будет просмотреть все фото.
- Необходимо открыть хранилище телефона через проводник Windows. Для этого два раза следует нажать на «Internal Storage».
- В папке DCIM содержатся все фото и видеофайлы, доступные к импорту.
Какие типы файлов можно перенести с айфона на компьютер
Скидывать с айфона на компьютер и наоборот можно совершенно любые файлы. Сюда входят как фото, видео и музыка, так и документы, приложения, книги и другое.
Через iMazing/iTunes
Проще всего воспользоваться стандартными средствами, что требуются для работы Mac. Однако, можно загрузить их и для Windows, но на платформе от Apple это гораздо проще осуществить. Причем даже на простом ПК легко провести с помощью iTunes операцию. А ее выполнение заключается в переходе от одного действия к другому:
-
Когда ПО для работы есть(можно скачать с официального сайта iTunes или iMazing для Mac – на вкус пользователя), нужно открыть программу;



То же самое производится и с iMazing. Пользователям также может быть необходимо перенести фотографии. Для этого, как раз-таки, предназначена сторонняя разработка – в ней возможно произвести больше действий. Но доступно это только для Mac. А владельцам ПК с Windows требуется перейти к следующим алгоритмам, где используются уже другие средства.
Как скопировать фото и альбомы с помощью сторонних программ?
Есть программы, которые облегчают импорт между iPhone и компьютерами на Windows. В частности, они позволяют переносить не только фото по отдельности, но и целые альбомы. Например, программа Tenorshare iCareFone. Трансфер с ее помощью не сложнее обычного переноса через Проводник.
1. Установите программу на компьютер, подключите iPhone кабелем к USB-порту (желательно использовать оригинальный кабель).
2. В меню выберите «Фото» и отметьте те фотографии, которые хотите перенести. Кстати, программа позволяет копировать и другие данный: например, контакты.
Синхронизация iPhone с компьютером через Wi-Fi
Чтобы не крутится с проводами, которые любят теряться и передавливаться, можно установить соединение с помощью Wi-Fi-директа.

Но для первой синхронизации USB-кабель все-же понадобится. Подключаем гаджет через кабель, проходим идентификацию и открываем приложение iTunes. В интерфейсе нам нужно выбрать наше устройство в левом меню, а на вкладке «Обзор» перейти в раздел «Параметры». Здесь нам нужно активировать функцию «Синхронизация этого iPhone по Wi-Fi».
Подключить синхронизацию можно и через сам iPhone. Откройте «Настройки», затем раздел «Основные», а там подраздел «Синхронизация с iTunes по Wi-Fi».
С этого момента файлы будут автоматически копироваться на ПК каждый раз, когда оба устройства (десктоп и смартфон) будут подключены к одной беспроводной сети Wi-Fi. Сообщение об этом будет висеть в строке уведомлений смартфона.
Копирование и синхронизация медиафайлов для iPhone не сложная штука. Но чтобы не потерять важные фотографии, выберите один тип копирования: или через облачное хранилище, или через iTunes. Один вид синхронизации исключает другой. Так, если вы сначала скопировали файлы через iTunes, а затем активировали «Фото iCloud», то система предложит удалить данные, синхронизированные с iTunes. У каждого вида есть свои отрицательные стороны. Пользуясь iCloud, помните, что бесплатно можно использовать только 5 Гб облачного хранилища. А вот копирование через iTunes привязывает вас к одному десктопу. Выбор, как всегда, за вами.
Отправить фото на свой e-mail
Здесь и так все понятно. Можно отправить на свой электронный ящик фотографии, а затем сохранить их на компьютере открыв отосланное письмо. Данный способ мне очень нравится, но есть пару НО.
Во первых вам необходимо наличие подключения к интернет. Во вторых таким способом много фоток отсылать неудобно… Хотя кому как. Ну в общем вы поняли. Если не знаете кака это сделать, вот вам маленький guide:
ШАГ 1 — Заходим в Фотопленку и нажимаем кнопку Выбрать.

ШАГ 2 — Выбираем фотографии, которые необходимо отправить по почте. ВНИМАНИЕ. Прикрепить можно только 5 фотографий за один раз (к одному электронному письму).
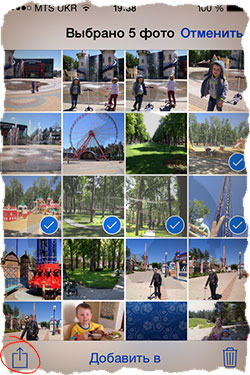
ШАГ 3 — Нажимаем кнопку в левом нижнем углу (квадрат и стрелка вверх) и выбираем Mail из открывшегося меню. Теперь осталось ввести свой электронный ящик и отправить письмо.
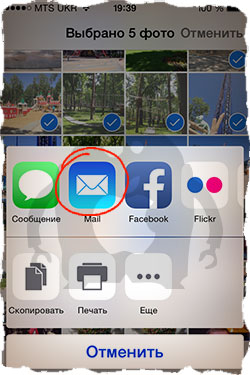
Далее заходим в свой почтовый ящик и сохраняем оттуда фотографии на компьютер. Данный способ очень выручает, когда в руках нет кабеля, но есть интернет. Минус в том, что к одному письму можно прикрутить только 5 фотографий.
Если фотографий многовато, прийдется отсылать много писем. И еще один маленький нюанс — на вашем iPhone должна быть настроена электронная почта. А вообще таким образом можно перенести фото на любое устройство, на котором можно открывать почту и смотреть фотографии.
Скопировать фотоматериалы на компьютер Mac
Связать Айфон и ноутбук Apple Mac можно одним из 3 способов. Первый вариант — через приложение iPhoto:
- Подключить соединительный шнур.
- Запустите iPhoto на смартфоне.
- Нажать Импортировать выбранные, предварительно выделив некоторые изображения. Чтобы перенести все — нужно сразу кликнуть Импорт.
- Нажать кнопку Удалить или Сохранить фотографии, которые были скопированы.
Второй — посредством утилиты iCloud Photo Library. Для начала необходимо настроить программку на обоих приборах и активировать Wi-Fi, затем:
- На iPhone открыть Настройки, аккаунт Apple ID.
- Перейти в программку iCloud, далее Фото. Включить Медиатеку.
- Зайти в Системные настройки на Мас.
- Аналогично открыть iCloud и функцию Фотографии, перейти в Библиотеку.
- Изображения начнут автоматически попадать в облако айклауд, откуда можно будет их сохранить на компьютер.
Прежде чем импортировать файлы с помощью опции Фото iCloud, нужно загрузить их в полном разрешении на Айфон.
В третьем методе поможет приложение Захват изображений:
- Соединить приборы кабелем.
- Запустить софт Захват изображений.
- Выбрать снимки — Импортировать.
Подключение без iTunes
Управлять файлами на своем iPhone, используя компьютер, можно и без использования стандартной программы iTunes. В этом нам поможет Проводник Windows.
Используя этот способ, вы можете только просматривать фото и видео на своем iPhone через Проводник, а также копировать данные к себе на ПК. Удалять и редактировать файлы нельзя.
- Через USB-кабель подключите разблокированный телефон к компьютеру и нажмите «Разрешить» при появлении уведомления на экране Айфона.

После этого в разделе «Устройства и диски» в Проводнике появится iPhone.

Для просмотра нужных файлов юзеру нужно перейти в определенную папку. Нажмите «Internal Storage».

Перейдите в папку «DCIM».

Кликните по «100APPLE». В этой папке можно отсортировать файлы по дате создания или изменения для более комфортной работы.

Адаптер для карт памяти
Наконец, скопировать видео с Айфона на компьютер можно при помощи специального устройства, позволяющего подсоединить к телефону microSD или, в зависимости от модификации, даже флешку.

В это случае достаточно:
- Поместить требуемое видео в любой каталог во внутренней памяти iPhone, после чего скопировать его на карту памяти. Извлечь носитель из Айфона, подсоединить к компу.
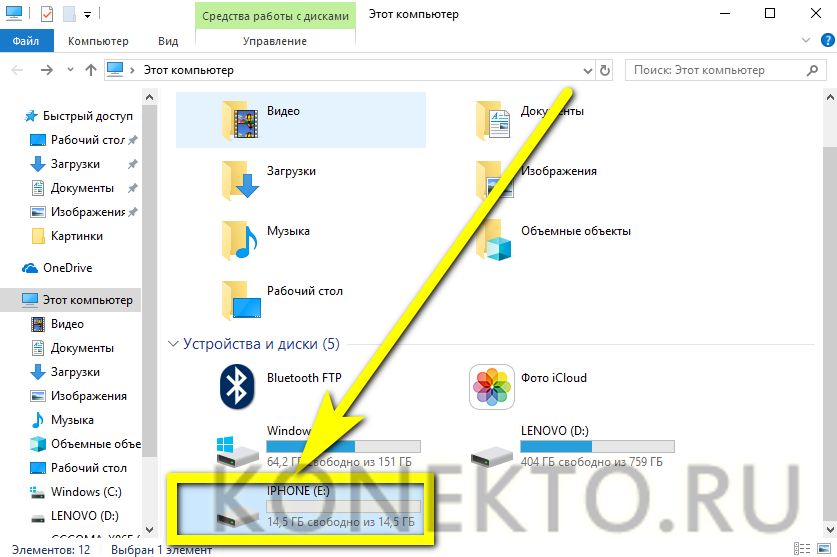
- И благополучно скопировать файл из папки на флешке или microSD в каталог на жёстком диске.
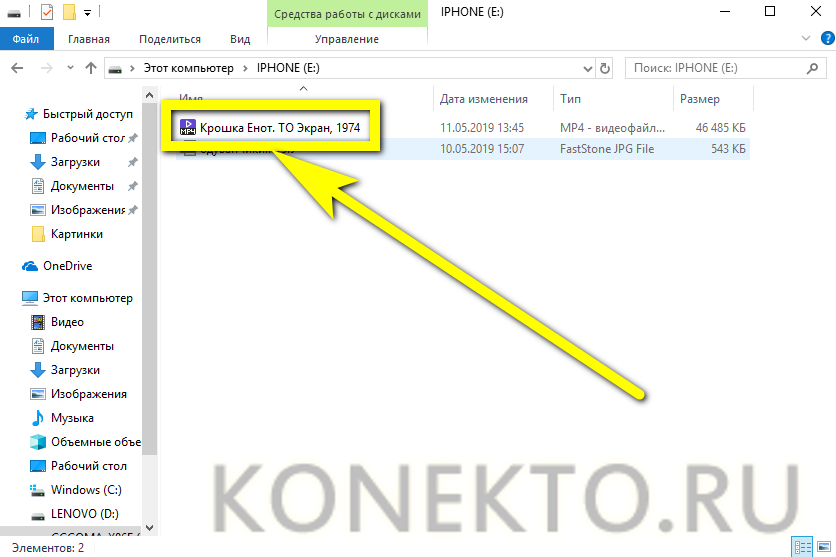
Совет: если iPhone не определяет подключённую карту памяти, стоит попробовать переформатировать её — изменить NTFS на FAT32 или ex-FAT.












