Импорт фотографий и видео с iPhone на компьютер
Сначала подключите iPhone к компьютеру с помощью USB-кабеля, который позволяет передавать файлы.
Включите телефон и разблокируйте его. Ваш компьютер не сможет обнаружить ваше устройство, если оно заблокировано.
На компьютере нажмите кнопку Пуск , а затем выберите Фотографии , чтобы открыть приложение «Фотографии».
Выберите Импорт > С USB-устройства и следуйте инструкциям. Вы можете выбрать элементы для импорта и папку для их сохранения. Подождите некоторое время для завершения обнаружения и передачи.
Убедитесь, что фотографии, которые вы хотите импортировать, на самом деле находятся на устройстве, а не в облаке. Затем выполните действия, соответствующие типу вашего устройства.
Как перекинуть файл с iPhone на компьютер
iPhone – устройство многофункциональное, это и телефон, и плеер, и фотоаппарат, и видеокамера. Нередко владельцам iPhone требуется перекинуть с него файлы на свой компьютер для обработки или хранения. Сделать это можно как при помощи специальных программ, так и без них, используя просто компьютер и iPhone.

- Как перекинуть файл с iPhone на компьютер
- Как перенести фото с iPhone на компьютер
- Как скинуть фото с айфона на компьютер
- — USB-шнур;
- — специальная программа, установленная на компьютере;
- — приложение «Яндекс.Почта» для мобильного телефона.
Подключите ваш iPhone с помощью USB-кабеля, который прилагается к устройству в фирменной коробке, к ПК. iPhone распознается как программой iTunes (если она установлена), так и компьютером как флеш-носитель — откроется диалоговое окно «Автозапуск». Если откроется окно iTunes, закройте его. Телефон не должен синхронизироваться с программой.
Если нужно перенести на компьютер фотографии, то в диалоговом окне «Автозапуск» нажмите «Открыть папку для просмотра файлов». Если стоит флажок «Всегда выполнять выбранные действия», его нужно снять и только затем нажать на клавиатуре «Enter» или кликнуть «Ок». В открывшемся окне дважды нажмите на «Internal Storage».
Кликните два раза на папку «DCIM» и ту подпапку, которая в ней содержится. Откроется папка с изображениями, которые вы сделали на iPhone или сохранили из интернета. Выберите нужные вам и скопируйте на компьютер любым известным способом.
Если вы планируете переносить в компьютер музыкальные композиции, то используйте программу SharePod. Скачайте ее из интернета, нажав на странице ссылку «Download». В открывшемся окошке выберите «Запустить» или «Run». Откроется окно .zip архива.
Дважды кликните на файл SharePod.exe. Программа самостоятельно найдет iPhone и распознает те песни, которые в нем находятся. Нажмите «Copy to computer». Откроется отдельное окно.
Проверьте правильность указанных в окне данных — количество треков («n track(s) to copy»), папка, в которую будут сохраняться композиции («Copy tracks to this folder») и вид папок/треков («I want my music to look like this»). Внешний вид можно изменять простыми щелчками на представленные картинки. Чтобы скопировать, нажмите «Ок». Все выбранные песни можно просмотреть в папке, в которую вы их сохраняли.
Чтобы перекидывать с iPhone и музыку, и фотографии, и видео, и книги, используйте многофункциональную программу, типа iPadMate. Она подходит для iPhone, iPod и iPad. Скачайте программу, нажав кнопку «Download». Подтвердите установку программы, дождитесь, пока она инсталлируется и запустите либо с рабочего стола, либо из «Пуска».
Дождитесь полной загрузки программы. Когда она установится, то автоматически найдет подключенное устройство (iPhone) и выведет его в разделе слева. Перед вами будет отображаться состояние iPhone и его заполненность. В разделе iPhone будут подразделы на музыку, фотографии, видео.
Выберите интересующий вас раздел, отметьте кликом файл и наведите курсор мышки на второй слева значок с изображением HDD и зеленой стрелки, указывающей вниз. Должно высветиться «Copy to computer». Можно нажать на файл, затем нажать на него правой кнопкой мыши в меню выбрать «Copy to computer». Нажмите и подождите, пока файл будет перенесен на компьютер.
Если надо перенести с телефона текстовые файлы из приложения «Заметки», воспользуйтесь мобильной версией «Яндекс.Почты». Подключитесь к точке Wi-Fi доступа. Откройте в «Заметках» тот текст, который надо скопировать. Удерживайте на тексте палец в течение пары секунд. Появится всплывающая подсказка; нажмите «Выбрать все», а потом «Копировать».
Зайдите в приложение «Яндекс.Почты» на iPhone. Откройте «Черновики» («Drafts»). Создайте новое письмо, нажав на верхнюю правую кнопку. Вставьте текст, удерживая палец на поле ввода сообщений, и, когда появится всплывающая подсказка, нажмите «Вставить».
Выйдите из письма, не забыв сохранить черновик. Откройте «Яндекс.Почту» на компьютере. Перейдите в черновики, откройте письмо. Выделите и скопируйте текст. Создайте новый документ в текстовом редакторе на ПК или в программе «Блокнот». Вставьте текст и сохраните.
Передача музыки
Для того чтобы передать музыку с устройства – айфона или айпада, выполните следующие шаги:
-
В программе iExplorer в боковом меню, в поле с названием вашего устройства, выберите пункт Media Library. В этом раскрывающемся списке выберите пункт “Music”. Этим действием вы откроете список всех музыкальных файлов, хранящихся на вашем iPhone или iPad. После этой операции музыка будет доступна для различных действий: перемещения, копирования, удаления и экспорта (передачи файлов на ваш персональный компьютер) музыки;
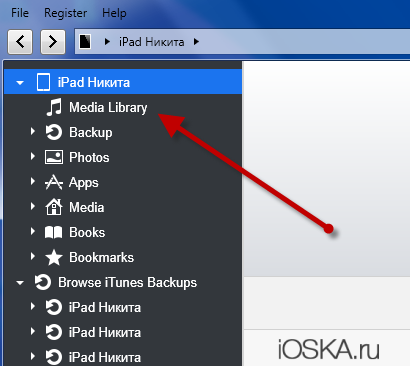
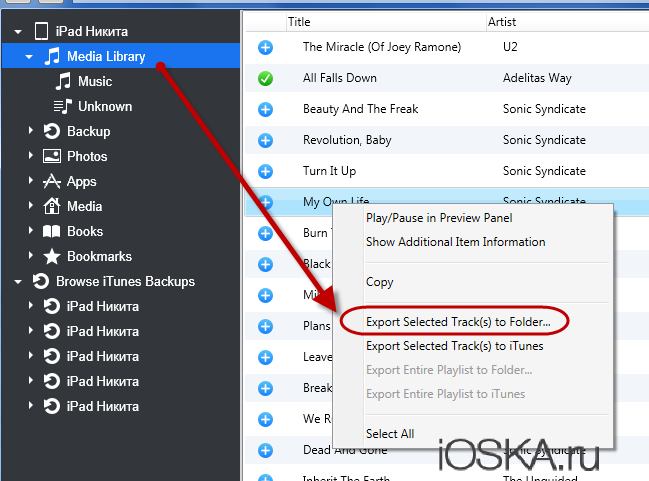
На сегодня у меня все, вот такой способ скинуть музыку на ваш персональный компьютер. Если остались вопросы или замечания, касающиеся данной темы, то можете задать их в комментариях, с помощью формы расположенной ниже. Также, вы можете поделиться данной, полезной статьей, в своих профилях социальных сетей. До встречи.
#8 Гость_скро_*
Смотрим фильмы на iPad без конвертации.
Плеер VLC давно убран из App Store.
Плеер VLC не убран-скачал и поставил недавно! а у меня получилось когда скачал программы Quickoffice,VLC — через них в itunes пишет можноперебрасывать файлы поддерживающихся форматов туда и обратно-попробовал — получилось при синхронизации-здорово работает! ipad2 с обновленной системой ios 5.01! Всем Удачи))))
Передача музыки с компьютера на iPhone
Стоит сказать, что способ для реализации задачи имеется всего один, и он четко обозначен самим производителем.
- Для начала необходимо установить на компьютере специальный софт – iTunes. Скачать данное приложение можно на официальном сайте, где оно предоставляется в свободном доступе.
- После установки необходимо запустить данное программное обеспечение и подсоединить iPhone к компьютеру, через проводное соединение USB или Wi-Fi. При подключении телефона к компьютеру в iTunes этот факт должен отобразиться, и телефон будет определен.
- В iTunes следует создать плейлист из треков, которые необходимо перенаправить в телефон. Для этого необходимо выбрать раздел с характерным названием в меню «Файл» и выбрав нужные мелодии дождаться их копирования.
- В разделе «Музыка» программного обеспечения на компьютере необходимо следует поставить отметку на строке синхронизации музыкальных файлов и применить выполненное действие, после чего файлы благополучно отправятся в память устройства.
Преимуществом данного процесса является то, что каждый созданный плейлист сохраняется отдельно и в итоге пользователь может выбирать, что слушать в зависимости от настроения или определенного события, для которого была подготовлена музыка.
При помощи iTunes можно так же устанавливать различные приложения и многое другое.
4 способа как скинуть фото с компьютера на iPad

Большой и с высоким разрешением экран iPad лучше всего, из устройств Apple, подходит для презентации фотографий своим друзьям и близким.
Особенно удобно просматривать на просторном экране планшета изображения в режиме слайд-шоу.
Поэтому каждому владельцу iPad пригодятся знания о том, какими способами можно загрузить с персонального компьютера (ПК) на свой планшет качественные фотографии, сделанные фотоаппаратом. А потом, уже с переносного устройства, поделиться лучшими фотографиями с родными и знакомыми, используя Bluetooth как удобный способ передачи.
Способов для передачи фото с компьютера на iPad или наоборот, достаточно много, и они различны между собой.
Как перекинуть фото на iPad через iTunes:
Это официальный способ перекидывания фото с компьютера на iPad, а также самый простой.
1. Первое, что желательно сделать, это собрать все фотографии и картинки, которые вы желаете видеть на своём iPad, в определённом месте на компьютере. Можно выложить изображения на рабочий стол ПК, или переместить их в отдельную, недавно созданную папку.
2. Откройте программу iTunes, и подключите планшет к компьютеру через шнур USB, для синхронизации.
3. Откройте обзорную страницу вашего iPad, нажав на соответствующий значок в окне iTunes.
4. Перейдите к разделу с фотографиями, нажав на вкладку «Фото» справа вверху, в обзорной странице iTunes.
5. Выберите способ передачи данных «Синхронизировать фотографии из», поставив галочку возле этой фразы.
6. Выберите путь к папке с передаваемыми фотографиями. Предварительно нажав клавишу «Выбор папки», отметьте галочками папки с изображениями или отдельные фотографии, которые вы хотели бы перекинуть на свой планшет. Доступно также отметить все папки, показанные в диалоговом окне, поставив отметку возле фразы «Все папки».
7. Нажмите на появившуюся справа внизу кнопку «Применить», и подождите, пока фотографии загрузятся на iPad.
Через файловый менеджер.
Это хотя и неофициальный способ загрузки фото с компьютера на iPad, но достаточно быстрый и простой.
1. Подключите планшет к ПК через шнур USB.
2. Запустите любой файловый менеджер на компьютере.
3. Откройте папку с загружаемыми фотографиями. Выделите все необходимые для передачи файлы, и скопируйте их.
4. Пройдите по пути в файловом менеджере: /var/mobile/Media/DCIM/100APPLE, и вставьте сюда скопированные файлы.

Используя фотопоток (Photo Stream).
При этом способе закачки фото на iPad не нужно подключать планшет через шнур USB, теперь нужно надёжное беспроводное соединение Wi-Fi. Конечно же, сначала понадобиться установить программу iCloud для Windows на свой ПК, и настроить панель управления этой программы, а дальше пользоваться этим инструментом будет совсем несложно.
1. Откройте папку на компьютере, в которой находятся фотографии. Выделите файлы изображений, которые нужно загрузить на iPad, и скопируйте их.
2. Откройте папку «Photo Stream» в «Изображения», «Мои рисунки» – эта папка была создана при установке программы iCloud.
3. В папке «Photo Stream» откройте папку «Uploads» (Выгрузки), сюда вставьте ранее скопированные фотографии.
4. Выгруженные фотографии появятся в фотопотоке, а конкретно, в приложении «Фото» вашего планшета.
С помощью программы iPad transfer.
Эту бесплатную программу нужно загрузить с Интернета, и установить на свой ПК.
1. Запустите установленную программу iPad transfer, и подключите свой планшет к компьютеру.
2. Нажмите клавишу «PC to iPad» в открытой программе, для начала выгрузки фотографий.
3. Далее нажмите кнопку «Add file» для выбора файлов, которые вы хотите передать на iPad.
4. После выбора загружаемых фотографии, клацните кнопку «Import», и выбранные данные будут переданы на планшет.
Как видите в том, чтобы передать фото с компьютера на iPad, нет ничего сложного. Вы также можете пользоваться и другими, не названными способами обмена данными, такими как облачные хранилища Яндекс.Диск, Google Drive, Dropbox.











