Как перенести данные с Андроида на Андроид
При покупке нового смартфона на него хочется перенести всю информацию со старого. Как это сделать — рассказано в сегодняшней статье.
На современных смартфонах содержится масса информации. Это и контакты, и фотографии, и музыка, и разнообразные документы. В теории мы можем начать использование нового девайса с нуля. Но зачем, если сейчас можно перенести данные с одного смартфона на другой? Этот процесс не занимает много времени, требуется лишь небольшая подготовка.
Как перекинуть данные с Андроида на Андроид
Содержание — Как перекинуть данные с Андроида на Андроид
Потребность в переходе на новое устройство с ОС Android встречается нередко. При этом главным остается сохранение в целости всех файлов. Если же требуется перенести информацию о контактах, следует ознакомиться со следующей статьей:
Перенос информации с помощью компьютера
Вам понадобится компьютер с версией Windows 7 и выше, USB кабель и наличие свободного места на жестком диске.
Способ 1: в режиме передачи файлов
Перед тем как начать переносить данные воспользуйтесь программой «Super Backup» или аналогичной для создания бэкапа сообщений, приложений и прочих настроек.
1 . Подключите компьютер и устройство USB кабелем.
2 . На Android появится запрос в каком режиме подключить USB, выберите пункт «Передача файлов».

3 . В папке «Этот/Мой компьютер» появится новый объект с названием подключенного устройства, щелкните по нему дважды.

4 . Откройте внутреннюю память.

5 . Скопируйте папки с видео, фотографиями и другими данными на компьютер.

6 . Аналогично подключите новый девайс к компьютеру и перенесите на него скопированные данные.
Способ 2: с использованием фирменной программы
Солидные производители устройств Android в комплекте поставляют фирменную программу для управления, синхронизации и создания резервных копий. Подробную информацию вы сможете прочитать в документации, где будет указан официальный сайт, инструкция по применению и название программы. Вам останется установить фирменную программу, создать резервную копию и восстановить её на новое устройство. Единственный минус данного способа, устройства должны быть одного производителя.
Способ 3: через беспроводное соединение
Для этого способа Android и компьютер должны быть подключены к беспроводному роутеру и находиться в одной сети.
1 . Загружаем и устанавливаем на компьютер программу «SHAREit» на официальном сайте ushareit.com/en.
2 . На Android загружаем приложение «SHAREit» в магазине Google Play.
3 . Запускаем программу «SHAREit» на компьютере и щелкаем по кнопке «Показать штрих-код».

4 . На Android в главном окне приложения нажмите на значок и выберите пункт «Подключить к ПК».

5 . Наведите камеру девайса на штрих-код, произойдет соединение устройств.

6 . Откройте раздел «Файлы» и выберите внутренний накопитель.

7 . Отметьте галочкой папки и файлы, которые нужно перенести на ПК и нажмите «Далее».

8 . Запустится процесс передачи данных, загруженные файлы на ПК будут доступны в папке «Загрузки – SHAREit».

9 . Для отправки данных с компьютера, щелкните по кнопке «Отправить на телефон/планшет» в главном окне программы.

Часть 1. Лучший способ передачи данных между телефонами.
Учитывая, что людям удобно сохранять все данные на мобильном телефоне, вам может понадобиться способ быстрой передачи данных между телефонами. С этого момента мы рекомендуем Aiseesoft MobieSync.

- Передача данных с телефона на другой напрямую.
- Положитесь на USB и аппаратное ускорение, чтобы ускорить процесс.
- Позволяет просматривать данные на исходном устройстве.
- Переместить все или конкретные данные между смартфонами.
Короче говоря, это лучший вариант для переключения данных между мобильными устройствами с помощью компьютера.
Как использовать телефон для передачи телефона
Если вы хотите перенести данные с одного телефона на другой, загрузите и установите лучшее приложение для передачи телефона на свой компьютер. Затем подключите исходный телефон и целевое устройство к компьютеру с помощью USB-кабелей. После запуска приложения ваши телефоны будут обнаружены.
Вам необходимо включить режим отладки USB на обоих телефонах перед подключением.

Разверните раскрывающийся список в верхней части интерфейса и выберите исходный телефон. Это будет отображать все данные на вашем телефоне по типам. Например, чтобы перенести фотографии с одного телефона на другой, перейдите на Фото Вкладка с левой стороны и предварительный просмотр всех фотографий.
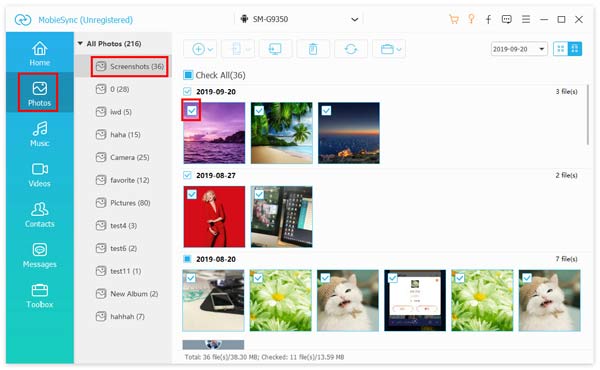
После предварительного просмотра проверьте данные, которые вы хотите передать. Нажмите на Телефон для связи значок в верхней строке меню и выберите целевое устройство, чтобы начать передачу данных. Через несколько минут отключите оба устройства, и вы сможете получить доступ к своим данным на любом устройстве.

Dropbox или другое облачное хранилище
Если стоит задача перенести только фотографии или видео между телефонами Самсунг, можно использовать Дропбокс. Для передачи информации следуйте такой инструкции:
- запустите Dropbox на старом аппарате, укажите почту и пароль;
- выберите место для загрузки и хранения фото с устройства;
- после нажатия на символ плюса выберите фотографии со смартфона, которые нужно перенести на другой аппарат;
- кликните на кнопку Загрузить и дождитесь переноса данных в Дропбокс;
- переместите фото с Самсунга через Дропбокс. Для этого на другом устройстве войдите в систему с теми же данными;
- откройте папку с фото, кликните на три точки и жмите на ссылку Сохранить в устройство.
Как вариант, можно выбрать внизу стрелку рядом с фото и кликнуть на Экспорт для передачи фото между аппаратами.
Еще один способ, как перенести контакты с Андроида на Андроид Самсунг или другие сведения — применение специальной программы Kies. Это ПО создано специально для аппаратов южнокорейского производителя. Алгоритм такой:
- загрузите и установите приложение;
- подключите старое устройство кабелем;

- войдите в раздел Резервное копирование для сохранения информации;

- жмите Копирование/Восстановление;
- поставьте отметку возле пунктов, которые требуют переноса (можно выбрать все);

- жмите резервное копирование и дождитесь завершения процесса;

- отключите старое и подключите новое устройство;
- выберите пункт резервного копирования, а далее Восстановить данные;

- укажите файл для восстановления и кликните одноименную кнопку;

- дождитесь завершения процесса.
Чтобы успешно перенести данные, не выключайте аппарат от ПК, ведь в случае прерывания высок риск повреждения данных.
Как перенести данные на разных брендах
Есть методы для переноса данных с использованием программ определенных брендов.
Перенос данных с Самсунга на Самсунг

У южнокорейской компании есть собственное приложение под названием Smart Switch.
Как перенести данные через Smart Switch:
- Загрузить приложение.
- Запустить программу.
- Выбрать способ подключения к старому устройству, на котором тоже должно быть установлено приложение.
- Отметить нужный контент, который хочется перенести.
- Подтвердить передачу данных.
Быстро и просто!
Перенос данных между Xiaomi

У Xiaomi тоже есть фирменное приложение Mi Mover. Необходимо инсталлировать программу на оба аппарата.
- Запустить приложение на обоих смартфонах.
- Указать, какой из них получатель, а какой отправитель.
- Сканировать QR-код, при этом каждый гаджет должен быть подключен к одной Вай-Фай сети.
- Выбрать, какие файлы перенести.
- Подтвердить действие.
SHAREit

Инструмент для переноса данных, набравший многомиллионную армию фанатов сразу же после релиза. И главная тому причина – высокая скорость обработки информации, интуитивный интерфейс, инструкции, написанные специально для новичков, и минимальное количество ограничений (никакой рекламы и платных подписок, которые открывают дополнительный функционал, никаких «блокировок» максимальной скорости или же недопустимых форматов – тут все происходит молниеносно!).
И еще – совсем необязательно ограничиваться одной платформой – Андроид – инструмент SHAREit справится и с iOS, и с Windows Phone, и даже с компьютерной ОС Windows.
С точки зрения обмена информацией тут полный стандарт: сначала нужно настроить сеть (желательно подключиться к домашней Wi-Fi сети), затем – выбрать те файлы, которые обязаны достигнуть точки назначения. А после остается ждать, пока процедура завершится. Как подсказывают разработчики скорость передачи достигает 200 мегабит в секунду. А, значит, можно с легкостью передать и фильм и даже несколько серий сериала – никаких проблем не возникнет.
Стандартные способы переноса данных с Андроида на Андроид
Стандартный способ переноса важных сведений с одного телефона на другой предусматривает использование сервисов Google. При помощи этих сервисов можно перенести:
- список контактов;
- фото и видео;
- сообщения;
- приложения;
- любые файлы, хранящиеся в памяти смартфона;
- историю поиска в мобильной версии браузера Chrome.
Возможность переноса зависит от типа смартфона и версии операционной системы Android. Перенос данных с Андроида на Андроид не может быть выполнен, если они копируются с более поздней версии на раннюю. Чтобы воспользоваться данной возможностью, необходимо иметь учетную запись Google. Наличие «учетки» позволяет перенести в облачное хранилище на Google Диске 15 Гб мультимедийных файлов.
Если у пользователя еще нет учетной записи, он может ее довольно-таки быстро создать. Для этого необходимо перейти в раздел «Аккаунты» в настройках своего смартфона. Далее нужно выбрать пункт «Добавить учетную запись Google». После этого необходимо четко придерживаться инструкций мастера создания учетных записей.
Далее понадобится активация резервного копирования. В большинстве устройств на ОС Андроид необходимый раздел называется «Восстановление и сброс». В этом разделе необходимо активировать опцию резервного копирования и выбрать учетную запись. Чтобы восстановить копированные сведения на новом смартфоне, нужно дополнительно активировать опцию «автовосстановления».
Чтобы перенести мультимедийные файлы, нужно перейти в хранилище Google Диск и нажать на кнопку «Добавить». После этого остается только лишь указать точный путь расположения фотографий и видеозаписей. Загрузка мультимедийного контента в облачное хранилище начнется автоматически.
Заключение
Перенос данных с одного Андроида на другой осуществляется большим количеством различных способов, среди которых можно выбрать наиболее удобный и эффективный для каждой конкретной ситуации. Не работает мобильный интернет или нет доступа к сервисам Google — используйте Cloneit с его передачей по Wi-Fi, или NFC.
Отдельно стоит сказать, что некоторые бренды (Xiaomim Самсунг, LG, Sony и другие) позаботились о выпуске фирменных приложений для переноса информации между своими смартфонами, что еще больше упрощает эту и без того элементарную задачу.












