Компьютерная грамотность с Надеждой
Иметь несколько компьютеров в доме всегда хорошо, но, к сожалению, не так дешево, хотя есть способ сэкономить денежные средства с помощью программного обеспечения. Можно попробовать разделить компьютер на два и более рабочих мест.
Итак, для создания нескольких рабочих мест из одного системного блока потребуется:
I Дополнительный комплект оборудования, а именно: монитор, клавиатура и мышь. Если необходимо так же развести звук, то еще звуковая карта и колонки или наушники.
II Специальное программное обеспечение, которое позволит двум и более пользователям не мешать друг другу при работе с ПК.
III Достаточно мощный системный блок, который позволит запустить одновременно несколько учетных записей системы.
Рассмотрим по порядку перечисленные выше три пункта.
Способы трансляции экрана: с компьютера на компьютер
Условия : на обоих компьютерах должен быть адаптер Wi-Fi (на ноутбуках он встроен), и быть установлена современная версия Windows 10 1809+
В «относительно-новой» версии Windows 10 Pro появилась возможность проецирования (т.е. ноутбук/ПК может стать беспроводным дисплеем и принять изображение со звуком).
Для настройки сей возможности:
- необходимо открыть параметры Windows 10 (сочетание Win+i);
- перейти в раздел «Система / проецировать на этот компьютер» ;
- отключить ПИН-код и разрешить подключаться «Везде» ;
- запустить приложение (стрелка-3 на скриншоте ниже ).
Примечание : если в этом разделе все настройки у вас «серые» и их нельзя изменить — см. полную инструкцию по настройке беспроводного дисплея ( ).
В помощь!
[Полная инструкция] Как из «компьютера/ноутбука» создать второй монитор (или пару слов про WiDi — беспроводное проецирование на этот компьютер, со звуком)

запуск приложения для проектирования на этот ПК

Готово для беспроводного подключения
После, необходимо перейти ко второму компьютеру/ноутбуку и кликнуть по функции «подключение» (альтернатива — нажать Win+P, и активировать функцию поиска беспроводных дисплеев).

Далее выбрать из списка «наш» дисплей и согласиться на сопряжение.

Нажимаем по найденному дисплею
Ву-а-ля, через 5-10 сек. изображение со звуком начнет подаваться с одного компьютера на другой (трансляция). Наша задача выполнена?!

Фото (экран «расширен»): разумеется, ноутбук можно поставить и дальше от текущего компьютера
Microsoft Azure
Виртуальный рабочий стол Windows от Microsoft Azure — это идеальное облачное решение для виртуализации рабочего тола. Вы можете получить доступ к нему с любого из ваших устройств. Он предлагает встроенную поддержку клиента для Windows, Android, Mac, а также HTML5, что позволяет получить доступ к удаленным рабочим столам и приложениям практически с любого современного браузера.
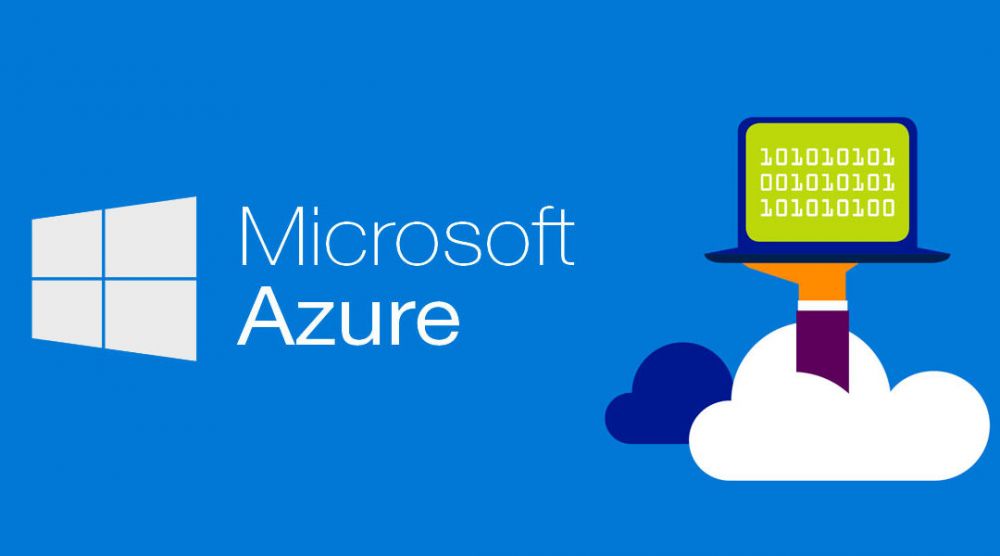
Microsoft Azure дает вам инфраструктуру удаленного рабочего стола, которая содержит роли, которыми вы должны будете управлять. Все ваши виртуальные машины в службе виртуальных рабочих столов Windows обмениваются данными через безопасное исходящее соединение, и вы получаете неограниченное пространство. В зависимости от рабочей нагрузки, оно также дает вам больше выбора для распределения пользователей по этим рабочим столам.
Он поддерживает современные приложения, такие как OneNote и Office 365. Вы можете развернуть полный рабочий стол, удаленные приложения или и то, и другое, а также масштабировать или уменьшать по мере необходимости, и вы платите только за использование.
Вы можете назначить несколько пользователей одной виртуальной машине, используя клиентскую ОС, а не серверную ОС. Виртуальный рабочий стол Windows обеспечивает многосессионную работу на нем.
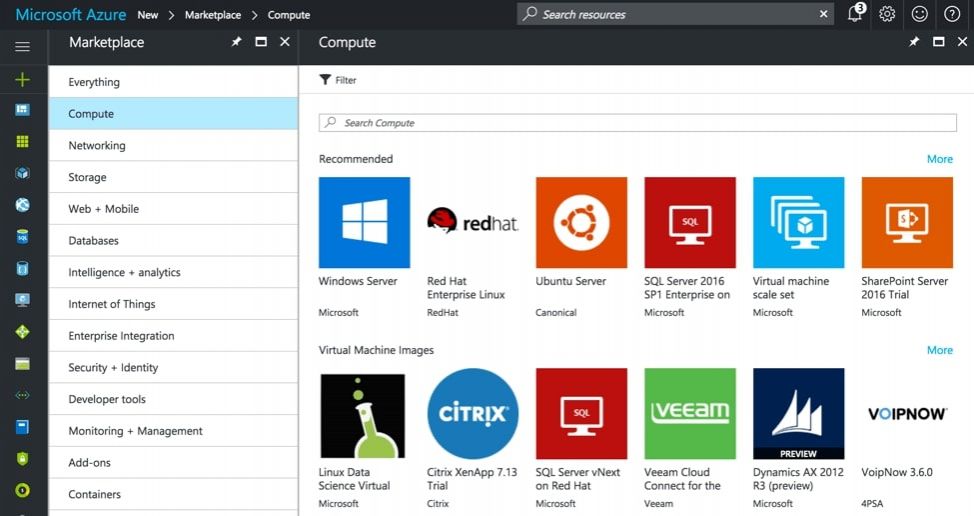
Он также предоставляет возможность балансировки нагрузки пользователей в хосте вашей виртуальной машины. Таким образом, для лучшей производительности вы можете настроить тихий режим. Он равномерно распределяет нагрузку пользователей вашего рабочей машины. Также имеются готовые шаблоны диспетчера ресурсов Azure, которые позволяют последовательно создавать и обновлять запросы хоста.
Теперь комбинация инфраструктуры виртуальных машин размещается в облаке Microsoft, а подключение к неограниченному хранилищу OneDrive является быстрым и безграничным.
Настольные ПК с Windows 7 предоставляют уникальное преимущество, позволяя вам запускать их в облаке на срок до трех лет без необходимости оплачивать расширенные обновления для системы безопасности.
Другие решения
Было бы несправедливо рассказать только об одной программе управления несколькими рабочими столами. Благо в интернете их хватает. Рассмотрим пару наиболее популярных.
- Shock 4Way 3D — Из названия видно, что программа имеет 3Д визуальные эффекты. Создает 4 рабочих стола. Эффектная и удобная в использовании.
- Dexpot — Для настоящих фанатов. Столов создаваемых этой программой хватает выше крыши. Их в ней до 20-ти. Но они в этой программе — виртуальны, а потому все задействованные процессы висят в памяти, что может привести к появлению конфликтов.
Мы рассмотрели как создать несколько рабочих решений для Windows. Безусловно это не все решения, но для домашних нужд думаю достаточно. Надеюсь они помогут Вам дополнить свою версию Windows новым удобным функционалом.
Как в Windows 10 создать второй рабочий стол
Новые экраны создаются благодаря специальному приложению «Представление задач». Оно разработано для ОС Виндовс 10, и именно за счет его существования у пользователей появилась возможность более продуктивнее работать на ПК, тратить меньше времени на открытие и закрытие разных окон, поиск папок и файлов среди множества уже отображающихся на мониторе.
Как сделать два
Для создания второго экрана:
- Находят в панели задач функцию «Представление Виндовс».
- Нажимают на строку с надписью правой кнопкой мыши.
- В открывшемся списке меню выбирают «Создать рабочий стол».
Процедура завершена, пространство создано, дополнительно даже не нужно перезагружать устройство или отключать некоторые свойства и возможности других программ и приложений.
Главное — не забыть о том, что для управления виртуальным пространством удобнее всего пользоваться горячими клавишами, потому процесс работы над созданием нового рабочего места завершается только после их запоминания. Опытному пользователю, да и новичку, потребуется запомнить следующее:
- для переключения с одного экрана на другой нужно нажать одновременно «Win + Ctrl + стрелки влево и вправо» (переход плавный, одно рабочее пространство от другого отделено рамкой, всегда можно вернуться назад);
- для закрытия нажимают «Win + Ctrl + F4»;
- для создания очередного виртуального пространства пользуются клавишами «Win + Ctrl + D».
Чтобы успешно оперировать виртуальным пространством, даже нет необходимости осваивать специальные знания. Все уже сделано за пользователя разработчиками Виндовс. Ему остается только последовательно выполнить ряд простейших действий, не требующих от него совершенно никаких умений. С поставленной задачей справится даже школьник.

Перемещение информации, создание нового пространства
Как сделать несколько
Еще один рабочий стол создается в том же мастере виртуального пространства, что и первый. Для этого кликают мышкой по кнопке «Создать рабочий стол», обозначенной плюсом. Она располагается в верхней левой части уже существующего рабочего стола. Такой же результат будет при нажатии кнопок «Win + Ctrl + D».
При этом если в панели задач нет кнопки «Представление задач», а создать новое виртуальное пространство с помощью горячих клавиш не получается:
- Щелкают ПКМ по любой области «Панели задач».
- В появившемся контекстном меню выбирают пункт «Показать кнопку просмотра задач».
- Кликнув по ней мышкой, вызывают окно, позволяющее управлять виртуальным пространством.
Обратите внимание! Количество перечисленных действий можно сократить до одного, воспользовавшись сочетанием клавиш «Win + Tab».
Для изменения настроек уже существующих виртуальных пространств:
- Находят раздел «Параметры».
- Выбирают категорию «Система».
- Останавливаются на разделе «Многозадачность» (полный список функций располагается слева).
- Прокрутив список вниз, выбирают кнопку «Виртуальные столы» и кликают по ней.
В открывшемся отдельном окне можно выбрать, что именно нужно показывать в панели задач, сколько окон и какими они будут. Это могут быть окна, открытые исключительно на том мониторе, которым пользователь пользуется сейчас, или же все окна, созданные на всех виртуальных рабочих столах.
Здесь же в разделе «Виртуальные столы» выбирают, какие окна нужно показать после нажатия клавиш «Alt + Tab». Опять же это могут быть все окна или окна, открытые в конкретном виртуальном пространстве.
Использовать настройки можно по собственному усмотрению. Но специалисты утверждают, что перегружать панель задач не имеет смысла, поиск нужного значка среди нескольких десятков обозначений займет не меньше времени, чем попытка найти его на экране без создания дополнительных виртуальных сред.
Обратите внимание! Помещать иконки, обозначающие открытые окна, в панель задач лучше, если используются они постоянно и их совсем немного. В остальных случаях разумнее пользоваться кнопкой переключения виртуального пространства, создавать ярлыки.
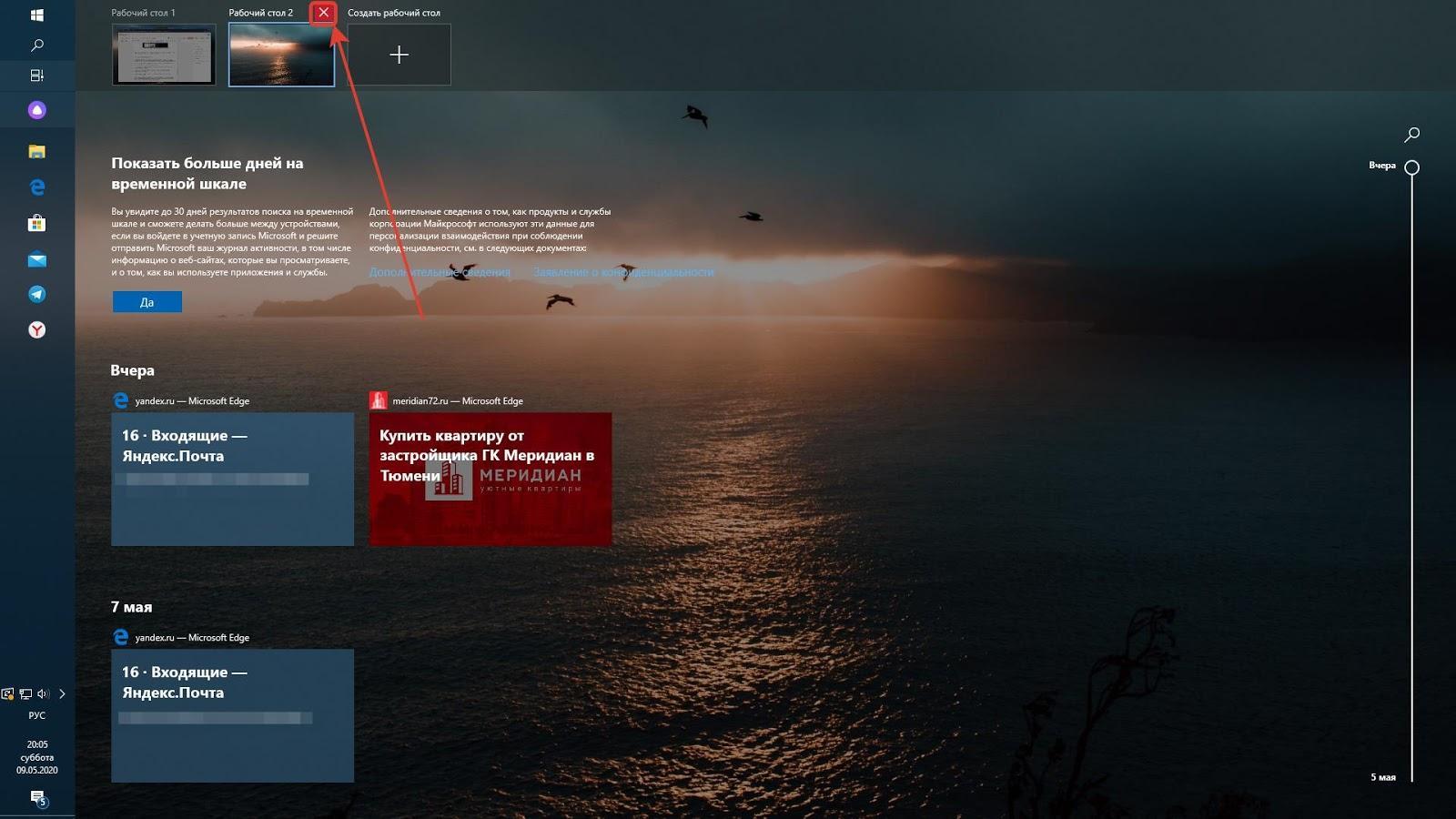
Удаление лишнего пространства
Как быстро очистить оперативную память на iPhone (любая модель)


Подключите два компьютера к одному монитору с несколькими портами
Первый ответ исходит от самих современных компьютерных мониторов. Большинство хороших мониторов теперь имеют несколько входов, как и телевизоры. Два разъема HDMI или Displayport довольно распространены, но у вас также может быть монитор с сочетанием VGA, DVI и HDMI. Все зависит от его возраста и модели.
Чтобы переключаться между двумя разными компьютерами с помощью одного монитора, вам необходимо получить доступ к внутреннему меню монитора и изменить вход.

Основным преимуществом этого подхода является то, что вы, вероятно, можете использовать монитор, который у вас уже есть. Основным недостатком является то, что вам все еще нужны два набора устройств ввода или вам придется вручную подключать клавиатуру и мышь к другому компьютеру при каждом переключении. Для компьютера, которым вы только иногда должны управлять, например, домашний медиа-сервер, это быстрый и доступный подход, но он не идеален для других ситуаций.
Некоторые сверхширокие экраны могут отображать входные данные с двух разных компьютеров одновременно в конфигурации с разделенным экраном. Который, очевидно, имеет свои собственные цели, но если у вас нет сверхширокого монитора, не стоит покупать его по одной только этой причине.
Приложение «Удаленный рабочий стол» для браузера Google Chrome
Чтобы Google Chrome стал не просто веб-браузером, а многофункциональным, кроссплатформенным средством удаленного управления компьютерами и мобильными устройствами через Интернет, достаточно установить в него бесплатное приложение «Удаленный рабочий стол Chrome». Его возможности почти не уступают классике жанра — TeamViewer, а кто-то из пользователей даже считает его более простым и удобным.
Для скачивания приложения войдите в магазин Google Chrome, используя одноименный браузер, наберите в поиске «Удаленный рабочий стол Chrome» и нажмите кнопку «Установить».

Иконка запуска появится в разделе браузера chrome://apps/ (сервисы Гугл).
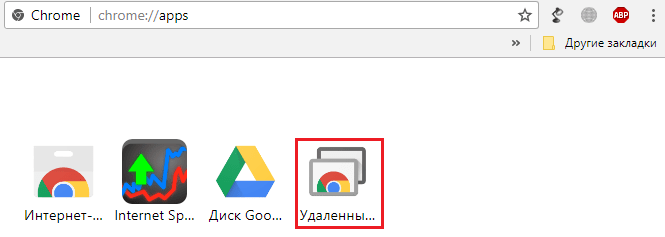
Для соединения компьютера с другими устройствами «Рабочий стол Chrome» должен быть установлен на каждом. Мобильные версии ОС (если хотите иметь возможность подключаться к ПК с телефона и наоборот) требуют установки отдельного приложения, не связанного с браузером: Chrome Remote Desktop для iOS и Android.
Перед тем как начать пользоваться сервисом, вам придется зарегистрировать учетную запись Google (пользователи Android-девайсов ее уже имеют) либо авторизоваться под ней в браузере Google Chrome.
Главное окно «Рабочего стола Chrome» включает 2 раздела:
- Удаленная поддержка. Здесь содержатся опции управления разовым подключением к другому ПК и предоставления доступа к вашему.
- Мои компьютеры. В этом разделе собраны машины, с которыми вы ранее устанавливали связь и можете быстро подключаться к ним по заданному пин-коду.
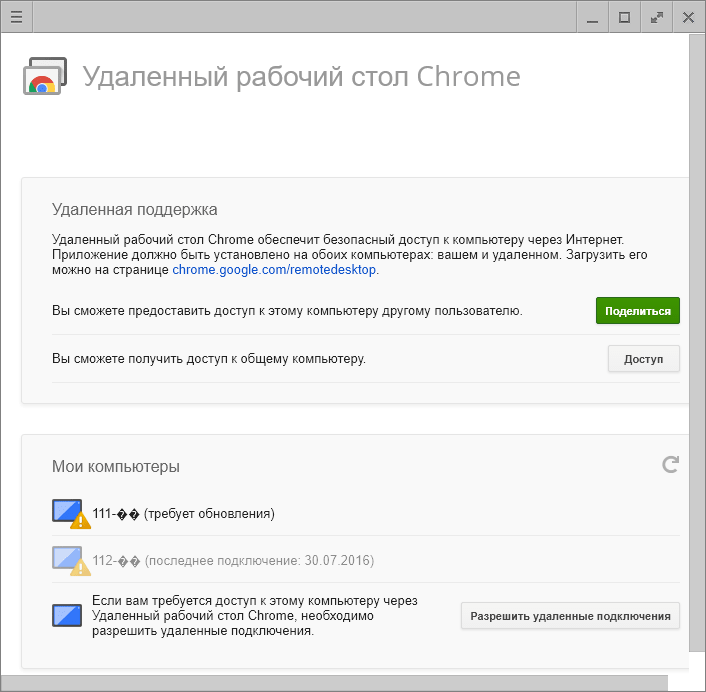
Для установления связи с другим компьютером необходим 12-значный код доступа, который вам должен сообщить его пользователь. Чтобы программа сгенерировала этот код, в разделе «Удаленная поддержка» следует нажать кнопку «Поделиться».
При первом сеансе связи с помощью «Рабочего стола Chrome» на удаленный компьютер установится дополнительный компонент (хост), что займет 2-3 минуты. Когда всё будет готово, на экране появится секретный код. После ввода его в соответствующее поле нажмите «Подключение».
Как и при работе с TeamViewer, пользователь удаленной машины сможет видеть на экране все ваши действия. Так что для скрытой слежки, например, за ребенком, эти программы не годятся.
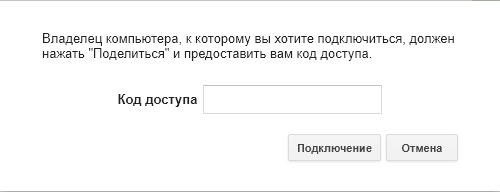
Если вы хотите предоставить доступ к своей машине другому человеку, нажмите у себя кнопку «Поделиться» и сообщите ему 12-значный код доступа.
Настройка и использование Dexpot
Получаем ярлык программы Dexpot на рабочем столе…

А на панели задач появилась такая кнопка при клике на которую получим предпросмотр всех своих рабочих столов (по умолчанию — 4 штуки)…

А вот и значок в трее…

Вот он то нам и нужен. Кликаем правой кнопкой мыши по нему и…

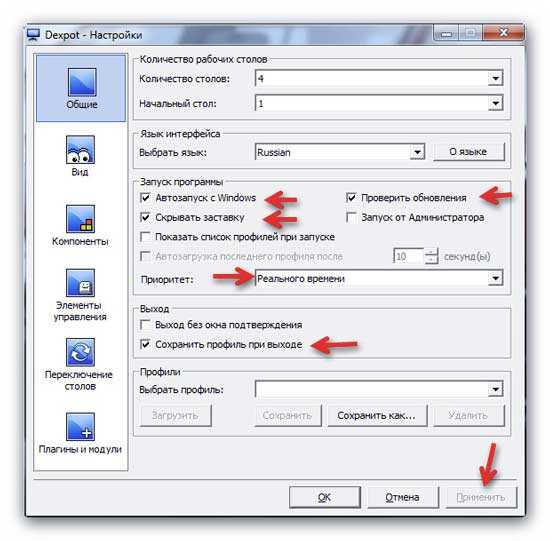
Что тут сказать? Просто сделайте, как у меня — думаю, что это оптимальные настройки и самые обязательные.
«Применить» не забываем нажать.
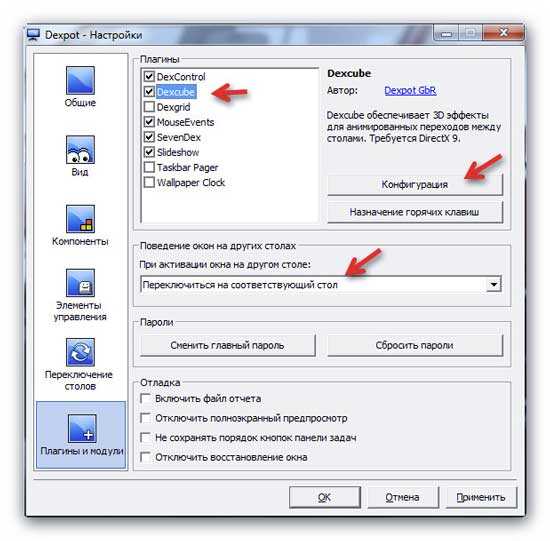
Далее переходим сразу в «Плагины и модули» для активации всех красивостей.
«SevenDex» — это та самая кнопка в панели задач, которая активна по умолчанию. Если не нужна — снимите галку.
Выводить отображение несколько рабочих столов можно и другими способами, например кликнув «Менеджер рабочих столов» в меню значка в трее.
Или «Просмотр рабочих столов» — появится окошко, которое можно разместить куда угодно изменив его размер. А ещё можно встроить миниатюры столов в панель задач…
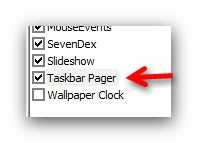

Просто кликайте по миниатюркам и будет вам счастье.
Все эти способы отображения рабочих столов настраиваются в разделе настроек — «Компоненты» …

Теперь настроим сами эффекты, возвращаемся в…
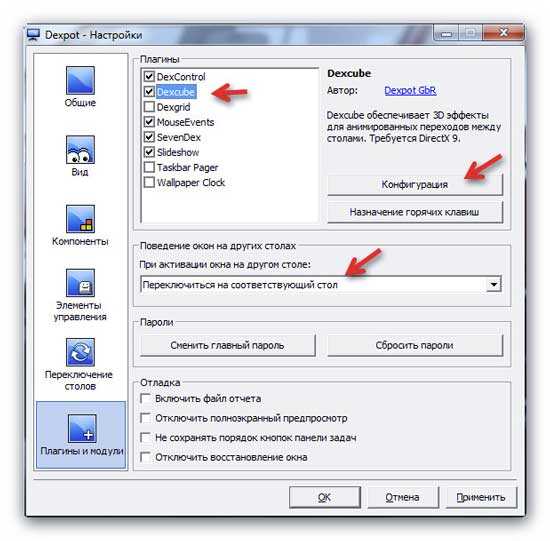
…и жмём «Конфигурация» …
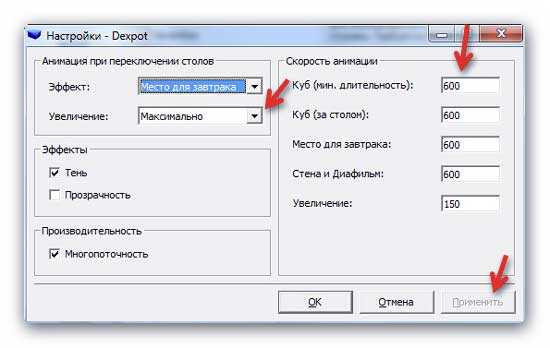
Скорость анимации я поменял увеличив её — так симпатичнее мне кажется. Эффект выберите сами, какой понравится.
Выше показал различные способы навигации по столам, но для себя выбрал управление рабочими столами с помощью мышки. Настраивается всё это дело тут…
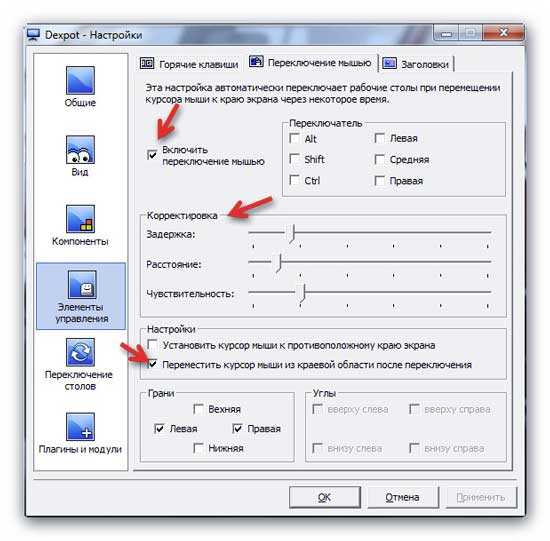
Обращаю внимание на галку «Переместить курсор…» — это, чтоб не продуло, если забудете курсор у края (виртуальные столы будут меняться бесконечно), а так курсор будет сдвигаться сам на пару пикселей назад и для перехода на следующий стол надо снова подвести курсор к краю экрана — очень удобно придумали создатели программы.
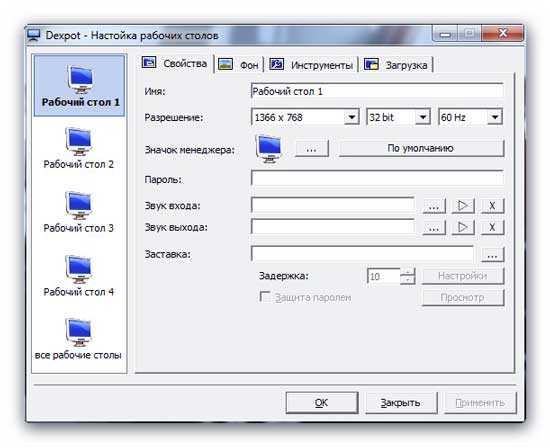
А в этом разделе настроек сможете изменить обои, разрешение экрана, частоту обновления, звуки и т.д. для каждого отдельно взятого рабочего стола. Чтоб попасть сюда — правой кнопкой мыши по значку в трее и «Настроить рабочие столы» .
А если там же выбрать пункт «Окна рабочих столов» то сможете распределить открытые окна или ярлыки между своими столами просто нажав на любой строчке левой кнопкой мыши и не отпуская её перетащив на номер стола, что слева.

В дальнейшем при создании новых ярлыков или окон они будут сразу на том столе, где их и создадите.
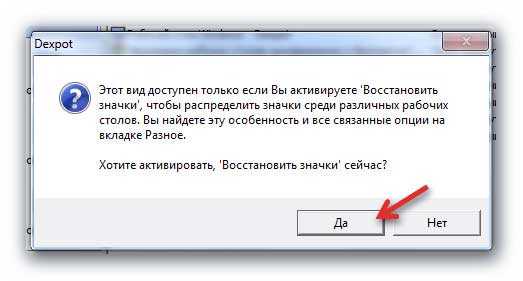
Такое окно появится при первом заходе в настройки значков — жмём «Да» конечно.
И последнее, что хотел бы показать…
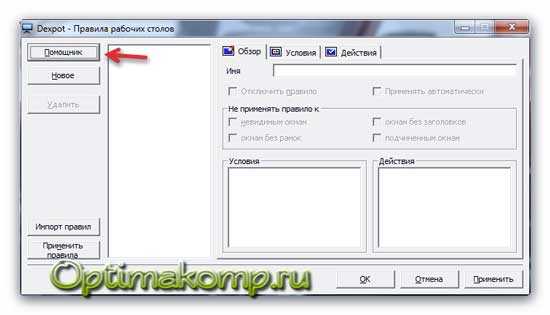
Это окно настроек правил для столов. Тут можно настроить, например запуск определённой программы при первом заходе или и последующих, на какой-либо рабочий стол.
Великолепная возможность. Пояснять нечего — есть замечательный, пошаговый «Помощник» .
Кстати, забыл дать несколько клавиатурных комбинаций — тоже очень удобно управлять виртуальными рабочими столами:
- Сочетание кнопок Win+W
- Alt+1 (или 2, 3, 4…)
Такие виртуальные рабочие столы для Windows. Надеюсь оцените всю красоту программы Dexpot.
До новых полезных компьютерных программ и интересных приложений для Андроид.












