SHAREit – программа для передачи файлов по WiFi
SHAREit – простая и бесплатная программа, которая позволяет легко обмениваться файлами в сети Wi-Fi, между различными устройствами: компьютеры, смартфоны и планшеты.
Так как передача файлов происходит по Wi-Fi, скорость значительно превышает возможности технологий ИК и Bluetooth.
Еще одним плюсом является наличие установщиков для операционных систем – Windows, Android, iOS, Windows Phone, что позволяет передавать файлы между огромным числом различных устройств.
Работать с программой достаточно просто, установите программу и используя подсказки выполните необходимые действия для создания единой точки доступа, и приступайте к обмену данными между устройствами.
Использование встроенных опций

Практически все современные смартфоны имеют проприетарную функцию, которая разработана для прямой передачи файлов по Wi-Fi с Андроида на Андроид или со смартфона на компьютер. Она называется Wi-Fi Direct.
В использовании Wi-Fi Direct присутствует один нюанс – телефон не каждой марки качественно работает с данным ПО. Некоторые смартфоны (например, Samsung) моментально видят все устройства в сети, а иные не дают воспользоваться данной опцией даже при «танцах с бубном».
Для осуществления обмена посредством данной опции необходимо:
- перейти к настройкам;
- найти в разделе сетевых опций упомянутую функцию;
- активировать ее;
- провести сопряжение двух устройств, если оба обнаруживаются;
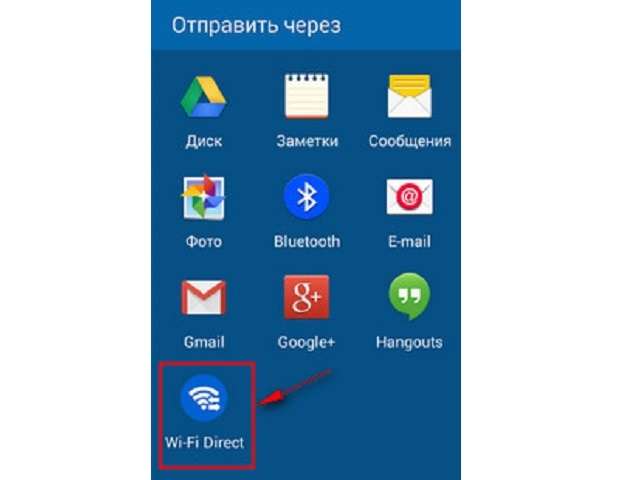
Раздаём интернет через Wi-Fi с ноутбука или компьютера в Windows 8
К сожалению, Windows 8 не обладает графическим интерфейсом для настройки одноранговой сети, поэтому воспользуемся на некоторых шагах по настройке интернета через Wi-Fi командной строкой.
Нужно сказать что этот способ раздачи интернета через Wi-Fi, описанный для Windows8, без каких либо дополнений подходит и для Windows 7. Все шаги полностью идентичны.
1. Откройте Сетевые подключения удобным для Вас способом, например, нажав на клавиатуре комбинацию + R и набрав в окне Выполнить команду ncpa.cpl, нажмите кнопку ОК.

2. Далее в окне Сетевые подключения нажмите правкой кнопкой мыши на Вашем беспроводном соединении (По умолчанию сетевой адаптер называется Беспроводная сеть) и выберите Свойства.

3. Переключитесь на вкладку Доступ и включите параметр Разрешить другим пользователям сети использовать подключение к Интернету данного компьютера. Если второй параметр Разрешить другим пользователям сети управление общим доступом к подключению к Интернету. Затем нажмите кнопку OK.

4. Далее нужно запустить командную строку с правами администратора. Откройте меню ПУСК и введите cmd. В результатах поиска на строке Командная строка нажмите правой кнопкой мыши и выберите в контекстном меню Запуск от имени администратора.

5. В командной строке с привилегиями администратора введите:
Где это имя Вашей сети и пароль для подключения к сети, который нужно будет вводить, чтобы соединиться с.точкой доступа. При этом подключение будет осуществляться на основе шифрования WPA2-PSK (AES).

6. Далее, введите команду начала трансляции:

С этого момента Ваш компьютер или ноутбук уже готовы раздать интернет через Wi-Fi.
7. В любое время Вы можете посмотреть информацию о подключении, где можно узнать о том, какой канал использует Ваше соединение, имя точки доступа, тип аутентификации, тип Wi-Fi и количество клиентов, подключенных к сети.
8. Остановить трансляцию раздачи Wi-Fi интернета можно следующей командой:
Передача файлов по WiFi с помощью FTP сервера
Также вы можете передать файлы по Wifi с компьютера на Андроид с помощью FTP сервера. Принцип работы в данном случае будет такой же, как и в предыдущем случае с Web-сервером. За тем исключением, что для подключения нужно использовать не веб-браузер, а FTP-клиент.
Итак, первое, что нам нужно сделать, это запустить FTP сервер на Андроид устройстве. Для этого скачиваем и устанавливаем приложение Ftp Сервер. После запуска данного приложения, просто нажимаем на большую красную кнопку, которая отвечает за запуск FTP-сервера.
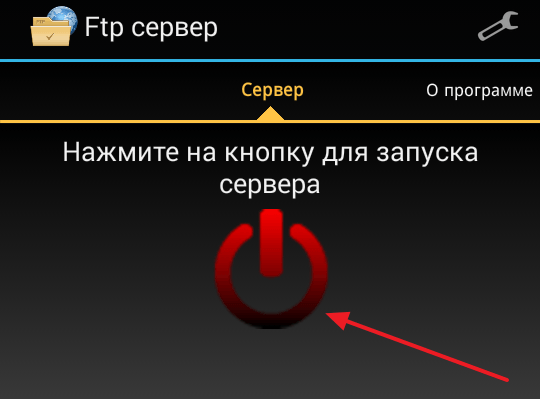
После этого приложение запустит FTP-сервер, и вы увидите адрес для подключения. В нашем случае это ftp://192.168.1.10:2221.
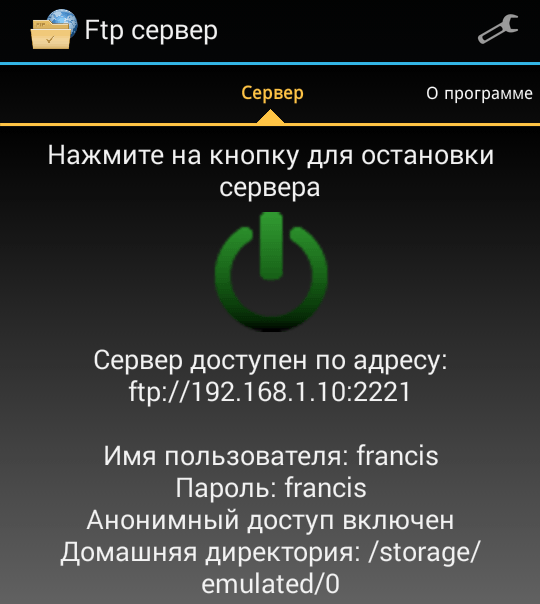
Теперь переходим на компьютер. В качестве FTP клиента мы будет использовать обычный Explorer Windows. Поэтому открываем окно «Мой компьютер» и в адресную строку вводим адрес, который нам выдало приложение на Андроиде.

После этого в окне «Мой компьютер» появятся файлы с вашего устройства. Для того чтобы передать файлы по Wifi просто перетащите их с помощью мышки в это окно.
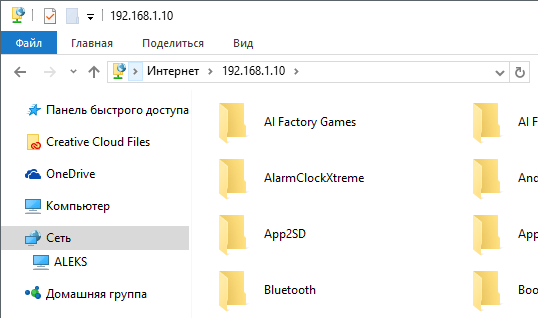
Для того чтобы каждый раз не вводить адрес Андроид устройства, его можно добавить в окно «Мой компьютер». Для того откройте «Мой компьютер» и кликните правой кнопкой мышки по пустому месту. В открывшемся меню выберите пункт «Добавить».
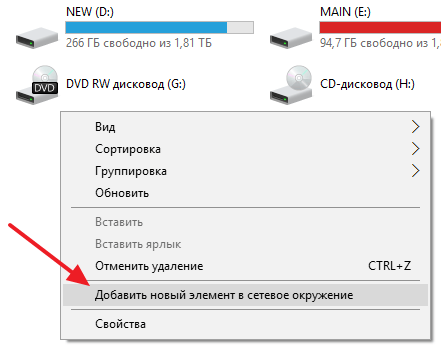
После этого нажимаем два раза на кнопку «Далее» пока не появится окно для ввода адреса. Вводим адрес FTP-сервера из приложения и нажимаем на кнопку «Далее». После этого еще несколько раз нажимаем на кнопку «Далее» для того чтобы закончить добавление элемента.
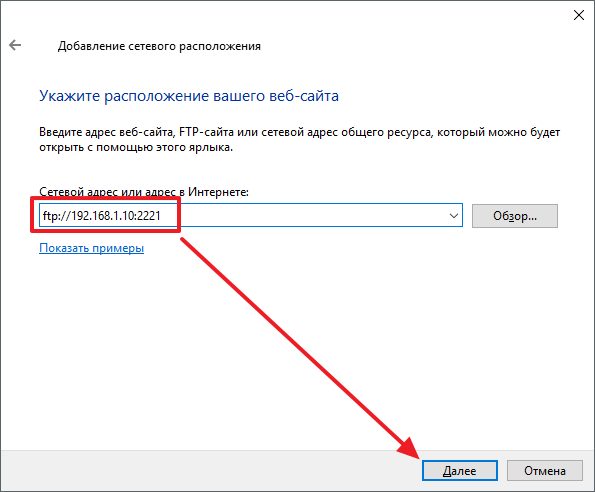
В результате в окне «Мой компьютер» появится сетевое расположение вашего Андроид устройства. С его помощью вы сможете быстро получить доступ к FTP серверу.

Также вы можете подключаться к FTP серверу и передавать файлы с помощью других FTP клиентов. Например, можно использовать Total Commander или Filezilla.
Кстати, на нашем сайте есть статья о передаче файлов с Андроид на Андроид. Возможно вам будет интересно.
Как передать файл с компьютера на компьютер через wifi?
3 ноября 2014 г. Просмотров: 2175 Инструкции
Для осуществления обмена информацией между стационарными компьютерами существует несколько вариантов. Самый логичный из них – создание локальной сети между двумя устройствами.
Флеш-накопитель
Если беспроводные способы передачи данных по каким-то причинам вам не подходят, вы можете просто воспользоваться картой памяти, установленной на вашем смартфоне. Для этого нужно:
- Переместить на карту памяти (microSD) те файлы, которые впоследствии требуется скинуть на ПК.
- Вытащить флеш-накопитель из смартфона и поместить его в специальный картридер. Кроме того, карточку можно вставить в USB-переходник, похожий на обычную флешку и предназначенный для работы с MicroSD.
- Вставить картридер или переходник в соответствующий разъем на компьютере.
После подключения все действия с таким носителем ничем не отличаются от действий с флешкой.











