Как подключить ноутбук напрямую к телевизору
На большом телеэкране удобнее смотреть фильмы или фотографии, чем на компактном ноутбуке. Если у вас есть домашний кинотеатр, просмотр нового кино станет еще комфортнее. Также вы можете запускать компьютерные игры, передавая изображение на ТВ-экран. Разберемся, как подключить ноутбук к телевизору – вам нужен специальный кабель или настройка беспроводного соединения.
Подсоединить ноутбук к телевизору по кабелю несложно:
- Определите, какие видео-порты есть в ПК и ТВ.
- Выберите тип подключения.
- Купите соответствующий ему кабель и соедините устройства.
- Настройте передачу изображения.
Точно также вы можете подключить ТВ к стационарному системному блоку ПК, но тогда устройства должны располагаться достаточно близко друг от друга, чтобы хватило длины шнура.
Определяем порты
Сначала осмотрите разъемы ноутбука. Найдите один из видеовыходов:
- HDMI – современный интерфейс, позволяет передавать видео в высоком разрешении и аудиоканал. Отсутствует в бюджетных и старых моделях. В телевизоре может быть несколько портов этого типа, в этом случае запомните номер отверстия, в которое вставите провод.
- DVI – цифровой видеовыход. Сигнал с него легко перевести в аналоговый вид через недорогой переходник. Шнур этого типа поможет соединить устройства, на которых есть порты DVI или VGA на одном из них.
- VGA – распространенный разъем, передает только аналоговый видеосигнал, без звука, максимальное разрешение 1600х1200 пикселей. Порт такого типа на ТВ часто маркируют как PC, для соединения можно использовать стандартный кабель для монитора компьютера. Для передачи аудио понадобится дополнительный шнур.
- S-video – устаревший порт, дает не лучшее качество картинки. Подходит для соединения со старыми ТВ, видеопроигрывателями VHS.

Один из этих портов вы должны найти как на ноутбуке, так и на телевизоре. Они не обязательно должны быть одного типа, в случае разных разъемов на помощь придут переходники.
Соединяем и настраиваем
Для настройки подключения вам понадобится протянуть шнур от ноутбука к телевизору, предварительно отключив оба устройства. После включения в идеальной ситуации вы увидите картинку с ноутбука на телеэкране. Для переключения между дисплеями используйте одну из функциональных клавиш со значком двух мониторов – обычно это F4 или F5. На телевизоре откройте перечень источников сигнала, вместо ТВ выберите название порта, к которому присоединили кабель. Если изображения нет или оно искажено, переходите к детальным настройкам.
Как подключить компьютер проводом к телевизору: по правому клику мышкой на рабочем столе запустите «Параметры экрана», в Windows 8 и младше пункт называется «Разрешение».

Для каждого монитора выставьте правильное разрешение, установите режим совместного использования:
- дублирование – одинаковая картинка на обоих экранах, подходит для запуска игр, могут появляться искажения при большой разнице в расширениях;
- отображение только на один – второй дисплей отключится;
- расширение экрана – ТВ станет вторым монитором, расширяющим рабочий стол влево или вправо (порядок зависит от расположения дисплеев 1 и 2 в настройках, их можно менять местами перетаскиванием). Перемещайте любые приложения на второй монитор, вытаскивая их за границу стола – запустите фильм в видеопроигрывателе на ТВ, продолжая работать на ноуте.
Читайте также: Как найти потерянный смартфон даже в случае, если он выключен: самые действенные способы и приложения для Android и IOS
Подобное меню можно открыть в ноутбуке по нажатию клавиш Win+P. Вам предложат выбрать вариант использования второго экрана – дублирование или расширение.
Через USB
Передать видео через порты USB не получится, они не предназначены для такого типа сигнала. Но использовать такой разъем можно для подключения на ноутбуке, только понадобится переходник на HDMI.

Как подключить ноутбук к телевизору напрямую через USB: кроме USB-шнура понадобится переходник – компактная внешняя видеокарта, которая поможет транслировать изображение с рабочего стола. При ее покупке обратите внимание на поддержку fullHD и характеристики передаваемого аудиосигнала. После соединения устройств установите на компьютер драйвера от видеокарты и выберите на ТВ в качестве источника сигнала USB.
Требования к ТВ
Чтобы передать видео с ноутбука, компа (ПК) на телевизор (ТВ) по WiFi, ТВ должен быть способен принять беспроводной сигнал – для этого нужен радиомодуль. По умолчанию он уже присутствует во всех устройствах, поддерживающих как Smart TV, так и аналогичные технологии.
Однако, если телевизор не поддерживает беспроводную передачу данных, то можно расширить его возможности специальной приставкой – пользователь может подобрать гаджет с удобной для себя операционной системой:
- Android – удобный в управлении вариант за счет схожести с Android для смартфонов;
- Apple TV с фирменной оболочкой и удобным сопряжением с другими яблочными девайсами. Стоит такой гаджет несколько дороже аналогов, но зато и проблем меньше. Вероятность возникновения проблемы, когда не работает приставка Эппл ТВ, стремиться к нулю с каждым обновлением системы;
- Windows .

Такая приставка существенно расширит возможности домашнего ТВ, превратив его в упрощенную версию компьютера.
Кроме радиомодуля (приставки), домашние ТВ могут поддерживать такие технологии, как:
- WiFi direct – возможность двум устройствам обмениваться файлами без участия роутера (точки доступа);
- Miracast (технология на базе direct);
- Intel WiDi (аналог Miracast от другого производителя).
Пользователь может передать медиа через локальную сеть, если телевизор имеет радиомодуль, или транслировать изображение (видео) с монитора компьютера на телевизор с помощью одной из технологий.
Обратите внимание, что есть возможность не только перекидывать изображения, но и управлять своим компьютером через смартфон. Для этого Вам потребуется специальный софт и совсем немного умений в настройке.
Технология совместного использования мультимедиа в сети
Условием предоставления мультимедийного контента в сети – подключение устройств к той же локальной сети. Тип соединения (wi-fi (WLAN) или кабельный Ethernet) не играет никакой роли. Управление берет на себя протокол UPnP AV (Universal Plug-and-Play Audio Video), который должен поддерживаться всеми устройствами.
Эта технология позволяет обнаруживать все устройства в сети и взаимодействовать им между собой. Устройство, поддерживающее протокол UPnP AV ищет в локальной сети сервер, который обеспечивают соответствующую службу обмена мультимедийным контентом. Затем отображает список найденных устройств.
Преимуществом протокола UPnP AV это факт, который не требует входа в систему на сервере, и не позволяет управлять правами доступа. Каждое устройство может поэтому без проблем обращаться к общим ресурсам.
Для воспроизведения медиа-контента с использованием стандарта DLNA, вам необходимо включить его во всех устройствах, принимающих участие в передаче. Тогда на экране появится список доступного содержания, и вы можете начать воспроизведение.
Производительность сети
Во время передачи потокового видео высокой четкости очень много зависит от скорости передачи данных в локальной сети. В противном случае, при просмотре фильмов или музыки через телевизор, они могут «заикаться».
Однако, даже в кабельной сети с портами Fast Ethernet, который позволяет достигать производительности до 100 Мбит/с, вы можете плавно воспроизводить видео высокого разрешения в режиме 1080p.
Сети WLAN и PowerLine
В беспроводных сетях и PowerLine необходимо обеспечить хорошие условия для передачи данных, потому что оба указанных типа локальных сетей являются более чувствительны к помехам, чем сетевые кабели.
Однако, при сохранении оптимальных условий вариант 802.11n в случае WLAN, и вариант HomePlug AV в случае сети PowerLine, достаточен для качественного воспроизведения фильмов в формате HD.
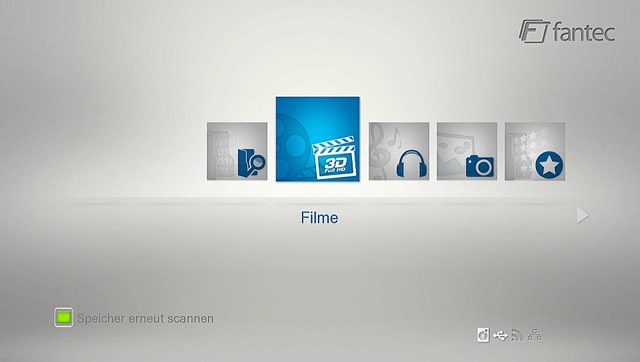
Доступный для воспроизведения контент, которые найдены в устройствах с поддержкой DLNA, подключенных к локальной сети, вы можете просмотреть в графическом интерфейсе проигрывателя.
Мультимедийный сервер для домашней сети
В качестве источника с файлами рекомендуется использовать мультимедийный сервер. Таким называют идентифицирующее устройство в сети, в котором хранятся фотографии, музыкальные файлы и фильмы, предназначенные для передачи на устройство воспроизведения.
Роль такого сервера может успешно выполнять обычный настольный компьютер или ноутбук. Тем не менее, этот первый подходит немного меньше для этого задания, потому что он потребляет много электроэнергии, а сервер должен быть в постоянной готовности для выполнения своих обязанностей.
Более экономичным решением оказывается например, маршрутизатор с интерфейсом USB или NAC.
Обмен фото и видео через DLNA
Желая предоставлять фильмы, фотографии и музыку в своей локальной сети Windows, не обойтись без программного обеспечения сервера, например, share-ware Tversity (www.tversity.com) или бесплатные VLC Media Player (www.videolan.org), Serviio (www.serviio.org).
Tversity дает не только доступ к информации через UPnP и DLNA, но кроме того позволяет проецировать мультимедийные файлов с помощью веб-браузера. Преимущества этого инструмента, а также программы PS3 Media Server в функции преобразования файлов, сохраненных в экзотических форматах на широко используемые (это действие мы называем перекодировкой), чтобы они могли быть переданы на устройство, которые не поддерживают мало известный видео-кодеков. Кроме того, вы можете использовать в качестве альтернативы серверное по, предлагаемое некоторыми производителями телевизионных приемников, например, утилита PC Share компании Samsung.

С помощью этой программы вы можете легко организовывать и осуществлять быстрый поиск даже в большой коллекции музыки и фильмов. Может самостоятельно сортировать файлы, разделив их на категории фото, видео и музыка по их расширению.
Кроме того, считывает метаданные (дополнительную информацию, содержащуюся в файлах), например, исполнителей музыкальных произведений, что позволяет сортировать свои коллекции также в соответствии с этими критериями. Соответствующие данные будут отображаться на экране телевизора Smart TV или в интерфейсе плеера.
Маршрутизатор в роли сервера
Программное обеспечение для медиа-сервер, в которое использует большинство маршрутизаторов и сетевых устройств хранения данных (NAS, Network Attached Storage), поддерживает стандарты UPnP и DLNA (проверьте в руководстве по эксплуатации).
При подключении к маршрутизатору внешнего USB-диска, вы можете передавать накопленные на нем фильмы, музыку и фотографии на устройств потокового воспроизведения через телевизор.
Активизация сервера
Функция медиа-сервер должна быть включена автоматически после установки диска в память сети. Проверьте это в интерфейсе конфигурации маршрутизатора. Способ выполнения этой операции зависит от модели маршрутизатора (проверьте в инструкции).
Вызовите страницу конфигурации, после чего перейдите к правильному меню и, в случае необходимости, установите флажок управления медиа-сервер.
Воспроизведение видео и музыки
Другие программы, действующие в соответствии со стандартом UPnP AV можно аналогичным образом использовать в качестве серверов. Сначала необходимо подключить их к своей домашней сети (лучше всего с помощью кабеля). Затем включите его и запустите поиск медиа-сервера в локальной сети.
При обнаружении медиа-сервера, вы можете воспроизводить, предоставляемые с его помощью мультимедийные файлы, при условии, что как медиа-сервер, так и воспроизводящее устройство поддерживает файлы данного формата.
NAC в роли медиа-сервера
Современные устройства NAC предлагают, по крайней мере, один параметр сервера UPnP AV. Роль сервера UPnP AV может взять на себя маршрутизатор, если вы подключите его к порту USB жесткий диск, содержащий файлы мультимедиа. В случае необходимости вы должны активировать медиа-сервер (соответствующая опция находится предположительно в графе с параметрами NAC).
Обычные серверы NAC обеспечивают функцию UPnP AV Сервер в дополнительных настройках или в разделе Advanced. Однако возможности выбора папки, в которых мультимедийные ресурсы должны быть доступны на сервере, оставляют желать лучшего. В большинстве моделей можно указать только одну папку, что вынуждает пользователей определенным образом упорядочивать структуру папок, собранных в сервере NAC.

AirPlay
Если вы владелец компьютера Mac и у вас есть гаджет с поддержкой AirPlay (например, Apple TV), то изображение с компьютера будет передать проще простого. Наверное, это самое простое решение для всех устройств от компании Apple.
При правильном включении и настройке AirPlay автоматически отобразится в списке устройств на вашем телевизоре. Выберите вашу модель и картинка автоматически перенесется на телевизор.
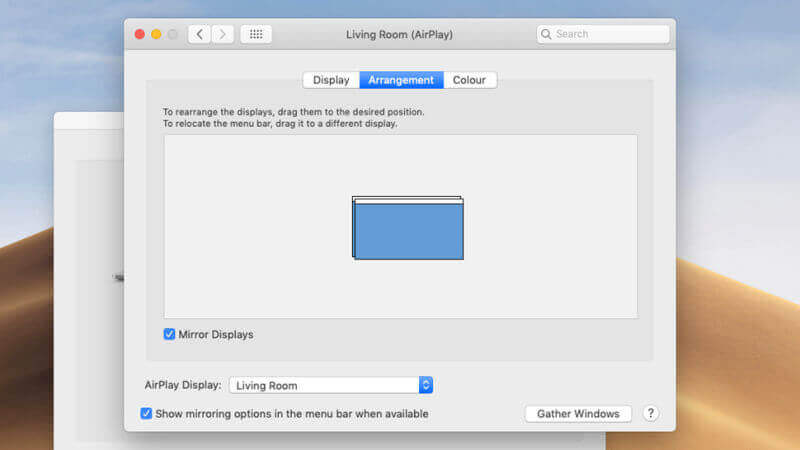
Если иконка не отображается или вы хотите что-то настроить, пройдите по такому пути: Меню Apple → Системные настройки → Мониторы. Тут вы сможете начать трансляцию изображения на телевизор или использовать его в качестве дополнительного рабочего стола (для этого перейдите на вкладку «Расположение»). Установите флажок «Показать параметры в строке меню, если доступно» для постоянного отображения иконки AirPlay на панели.
Трансляция работает довольно шустро, справляется с видео из Youtube. Но включать выведение изображения можно и в некоторых других приложениях — таких, как QuickTime и iTunes. Когда захотите закончить, просто кликните по иконке AirPlay и выключите трансляцию.
Медиа сервер Plex не выводит изображение с вашего компьютера на телевизор, зато переносит туда практически любые файлы: видео, музыки и фото, — которые можно транслировать на большой экран.
Одно из преимуществ Plex — поддержка большого количества гаджетов, начиная от Apple TV и заканчивая Android TV. Если у вас найдется какой-нибудь медиаплеер или приставка для ТВ, то, скорее всего, для него есть официальная версия приложения Plex.
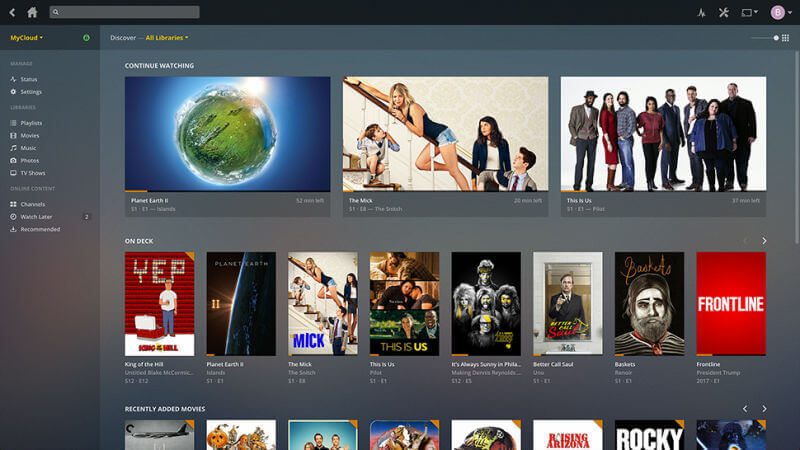
Для начала работы установите официальную программу Plex на компьютере. Она найдет мультимедийные файлы на жестком диске и подготовит их к трансляции. Приложение на любом устройстве соединяется с компьютером по домашней Wi Fi-сети и транслирует на телевизор всё, что вы захотите.
Вы можете оформить премиум-подписку Plex, которая откроет доступ для расширенного функционала — возможности транслировать на мобильные устройства, а также устройства, находящиеся за пределами вашего дома. Но для выведения изображения с помощью домашней сети платить ничего не нужно.
Зачем нужно подключать компьютер к телевизору
У телевизоров более широкий экран, чем у компьютеров (даже стационарных), плюс цвета более насыщенные и качество картинки лучше. Удовольствия от просмотра контента больше.
Какие возможности пользователи получат, если подключат ПК к телевизору по «Вай-Фаю»:
- играть в видеоигры на большом экране;
- смотреть фильмы, сериалы, видеоролики, которые сохранены на ПК;
- общаться с друзьями и знакомыми по Skype с большого экрана;
- проводить презентации.
Как дублировать экран ПК на телевизор по WiFi
Имея дело с проводными методами, важно отметить, что существует несколько беспроводных методов, и не все из них требуют наличия маршрутизатора и домашней сети. Просто прочитайте дальше, чтобы решить, какой метод вы выберете, чтобы осуществить дублирование экрана компьютера на телевизор через WiFi.

Видео с компьютера на телевизор по WiFi можно делать с помощью нескольких технологий, среди которых можно выделить Wi-Fi Direct, WiDi и DLNA. Давайте посмотрим на их особенности:
- DLNA предполагает подключение устройств к одной беспроводной домашней сети. Это означает, что передача данных не ограничивается вашим компьютером и телевизором. В комплект поставки также может входить планшет, смартфон или игровая приставка. Самое главное, что в устройстве включен Wi-Fi. Официальный Samsung AllShare работает с этой технологией, также как и LG SmartShare. По умолчанию программа начинает поиск контента для трансляции в корневом каталоге «Мои документы»..
- Wi-Fi Direct позволяет отключить маршрутизатор от соединения. Другими словами, Wi-Fi Direct означает прямое беспроводное соединение между одним устройством и другим. Этот тип соединения не требует доступа в Интернет и может быть в некоторой степени похож на Bluetooth. Однако качество соединения с Wi-Fi Direct намного лучше.
- WiDi был создан в Intel. Изначально его назначение заключалось в том, чтобы позволить телевизорам синхронизироваться с планшетами, смартфонами и персональными компьютерами. Он может передавать высококачественный звук без потери громкости. Это тот, который нужно выбрать, если вы хотите домашний кинотеатр.
В дополнение к вышесказанному, могут использоваться и другие беспроводные протоколы:
- Программное обеспечение Home Media Server может быть установлено бесплатно. Он используется многими людьми, которые любили его за простоту использования. Само программное обеспечение преобразует передаваемый сигнал в требуемый формат.
- Miracast работает с Wi-Fi Direct, не требуя подключения к Интернету. Если вы еще не разобрались, как синхронизировать компьютер и телевизор в обратном направлении, транслируя экран на монитор, Miracast может помочь.
- По удобству и функциональности Wild Media Server не уступает двум предыдущим программам, но отличается от них наличием платы за установку.
Из множества доступных вариантов вы можете выбрать, как подключить компьютер к телевизору, сначала оценив свои ресурсы и навыки.
Настройка телевизора Samsung
Подключение телевизора Samsung к компьютеру с помощью беспроводной передачи данных требует специального программного обеспечения, одним из которых является Samsung Allshare PC. Выполните следующие действия:
- После включения телевизора нажмите кнопку на пульте ДУ, чтобы открыть главное меню и выбрать закладку «Сеть». В появившемся списке разделов выберите «Настройки сети», где необходимо выполнить поиск существующих беспроводных подключений, нажав кнопку «Пуск». После выбора сетевого имени введите пароль в соответствующее поле, если он безопасен.
- Компьютер должен быть подключен к той же сети с помощью сетевых соединений.
- Откройте браузер на вашем компьютере и перейдите на официальный сайт производителя, где, указав модель устройства, вы найдете загрузку Allshare PC.
- Теперь необходимо создать на компьютере папку, в которой будут храниться все доступные для трансляции файлы. Адрес к нему необходимо ввести в меню «Список устройств».
- Откройте Allshare Play на вашем телевизоре. В меню слева будут перечислены типы файлов, доступных для потоковой передачи. Выберите тот, который вам нужен (музыка, фото или видео), а затем программа покажет вам файлы в этом формате для воспроизведения.
Настройка телевизора Sony
Телевизоры Sony подключаются по беспроводной связи к другим устройствам с помощью Wi-Fi Direct. Перед передачей изображения с компьютера на телевизор, вам необходимо
- В проводнике на компьютере перейдите на вкладку «Сеть». Как только вы увидите, что общий доступ к файлам отключен, щелкните правой кнопкой мыши на Discovery. Это позволит другим членам сети получить доступ к вашим медиафайлам. Далее необходимо нажать на строку «Создать личную сеть».
- Обязательно укажите, что вы создаете домашнюю сеть, чтобы ваши устройства могли доверять друг другу.
- Активируйте Wi-Fi Direct на телевизоре: в разделе «Сеть» установите флажки «Встроенный Wi-Fi» и «Wi-Fi Direct».
- В «Прямых настройках Wi-Fi» вы найдете имя вашего компьютера среди доступных устройств.
- Подтвердите связь с ним.
Преимущество такого подключения заключается в том, что вы можете работать даже без интернета. Вы просто соединяете два устройства и передаете данные между ними.
Настройка телевизора LG
Эти фирменные телевизоры имеют собственное программное обеспечение, которое помогает в выводе изображения с компьютера на телевизор. Для LG-телевизоров алгоритм настройки следующий:
- Перед синхронизацией, на Вашем компьютере должно быть установлено программное обеспечение LG Smart Share. Вы можете найти его на официальном сайте разработчика.
- После установки программа спросит вас, какой тип медиа-файлов вы хотите, чтобы она искала. Это может быть фото, видео или аудио. Просто нажмите на одну из категорий, и программа найдет все файлы в соответствующих форматах.
- Для удобства можно создать несколько папок для сортировки файлов, разрешенных для потоковой передачи.
- Теперь необходимо запустить «Smart Share» в меню телевизора.
- На вкладке «Подключенные устройства» (Подключаемые устройства), Вы можете выбрать имя Вашей домашней сети.
- После подключения можно открыть «Все папки», чтобы выбрать нужный файл.
Также Читайте: Как подключить iPhone к телевизору: 6+ способов подключения iPhone к телевизору
Настройка не занимает много времени и не требует особых знаний и тонкости в области информационных технологий. Попробовав это решение, вы обнаружите, что смотреть фильмы с компьютера на телевизоре легко и удобно. Важным преимуществом является отсутствие необходимости покупать недостающие кабели и адаптеры.












