Как переместить видео с компьютера на телефон?
Как переместить видео с компьютера на телефон (Samsung) при этом не использовав приложение Kies (так как через него почему — то невозможно залить видео в телефон).
Приходиться вручную открывать меню и выбрать специальный пункт, чтобы компьютер воспринял телефон как флешку, без этого он даже не будет видеть ваш телефон (придется только скачать специальную программу Kies — в которой и есть необходимые драйвера для распознавания Samsung телефонов). — 7 лет назад
подключите отладку usb. как это сделать, смотрите здесь: http://androidp1.ru/ otladka-po-usb/ у меня это настройки-о телефоне-номер сборки. — 7 лет назад
Есть несколько способов это сделать:
1)Попробовать передать через usb-шнур
заходите в «Мой Компьютер»
нажимаете «Локальный диск»
нажимаете на него правой кнопкой мышки
выходит небольшое меню среди него выбираете «Копировать»
выбираете нужную вам папку на телефоне
снова нажимаете правую кнопку мыши
и файл копируется на ваш телефон.
2)выложить видео в интернет,а потом на телефоне это видео скачать(обычно качество становиться хуже)
3)закинуть видео в zip файл выложить в интернет и скачать на телефон и на телефоне открыть архив(программу для открытия архивов можно скачать,она бесплатная и качество почти не изменяется)
4)достать карту памяти подключить к компьютеру перекинуть файл на карту памяти,а потом вставить карту памяти в телефон.
Первые 3 способа пробовал — не получилось.
4 — для этого нужен карт ридер, увы у меня его нет. — 7 лет назад
Есть несколько способов, как можно перекинуть видео с компьютера в телефон.
Прежде всего это можно сделать, воспользовавшись интернетом. Отправьте видео себе на электронную почту, а потом войдите в нее через телефон.
Правда иногда видео загрузить проблематично, если оно много весит. Тогда можно сохранить в облаке, а потом также войти через телефон и скачать.
Можно сбросить видео в телефон с помощью usb-кабеля. Подключаем телефон к компьютеру, находим телефон в папке «Мой компьютер». Копируем видео и вставляем в папку телефона.
Можно также вставить карту памяти в компьютер и скинуть туда видео.
Обычно с перемещением видео с компьютера в телефон проблем возникать не должно, если конечно видео файл нужного формата, а также достаточно места на самом устройстве.
Самый простой способ — подключить кабель usb. Откроется окно, нужно выбрать «открыть папку для просмотра файлов», далее можно по своему усмотрению копировать и удалять файлы на устройстве или карте памяти. Если окно не открылось, зайти в «мой компьютер» и открыть вручную.
Если файлы не копируются или не воспроизводятся после копирования, то стоит проверить формат файла, а также убедиться, что было достаточно места на телефоне и видео скопировалось полностью. Причиной проблем может быть карта памяти. У меня было такое с одной картой, не могла ни скопировать на нее, ни удалить. Пробовала ее форматировать, не получилось ничего. в некоторых случаях есть смысл проверить работоспособность карты, вставленной в телефон.
Видео файл можно скопировать еще несколькими способами. Например, можно отправить его себе на почту, а затем открыть эту почту на телефоне. В таком случае кабель не понадобится. Можно сохранить в облаке, а потом зайти с телефона. Можно скопировать на карту, если есть кардридер.
Передаем файлы с ПК на телефон
Выполнить отправку файлов с компьютера вы можете вне зависимости от установленной версии Windows. При этом в отдельных случаях вам может потребоваться подключение к интернету или специальные программы.
Способ 1: Отправка через сеть
Наиболее простой метод пересылки файлов с компьютера на телефон заключается в использовании облачных хранилищ. Для этих целей отлично подойдет любой удобный вам веб-сервис, будь то Облако@Mail.ru, Google Drive, Dropbox, OneDrive или Яндекс Диск.

Что же до самого процесса передачи – вам нужно будет попросту загрузить документ с ПК-версии, после чего скачать его на мобильном устройстве.
В качестве альтернативы облачным хранилищам можно прибегнуть к использованию электронного почтового ящика. Однако для этих целей вам потребуется сразу два аккаунта, из которых нужно будет авторизоваться на ПК и телефоне.

Способ 2: Карта памяти
Многие современные телефоны на Android оснащены дополнительным хранилищем — слотом для подключения карты памяти. Сам же накопитель является универсальным и позволяет производить подключение не только к смартфону, но и к компьютеру.
Примечание: Иногда телефон может форматировать карту памяти так, что ПК не сможет считывать с нее данные.

-
Сначала нужно подключить карту памяти к ПК, руководствуясь нашей инструкцией.

Подробнее: Подключение карты памяти к ПК или ноутбуку
Заранее скопируйте нужные файлы на ПК в буфер обмена, выделив их и нажав сочетание клавиш «Ctrl+C».

После этого с помощью проводника Windows откройте подключенный накопитель, перейдите к нужной вам папке и вставьте документы, нажав на клавиатуре «Ctrl+V».

Читайте также: Как скачать музыку на флешку

Этот подход является наиболее простым в сравнении с прочими вариантами.
Способ 3: Прямое подключение
Благодаря этому способу вы можете передать документы с ПК в память смартфона напрямую, игнорируя необходимость использования внешнего хранилища. При этом возможно, потребуется дополнительное программное обеспечение.

Установив соединение между компьютером и мобильным устройством, выполните действия из предыдущего метода. После этого документы можно будет просмотреть и использовать с помощью любого удобного файлового менеджера.
Способ 4: Синхронизация телефона с ПК
Если вы используете мобильное устройство на платформе Android, и вам нужно перенести не только общедоступные документы, но и некоторые скрытые файлы, можно выполнить синхронизацию. Этот подход является наиболее сложным, однако в результате станет доступна возможность передачи файлов в обе стороны без существенных ограничений.

Как и в случае с Android, благодаря специальному ПО вы можете синхронизировать iPhone с вашим компьютером. Более подробно об этом мы рассказали в одной из инструкций.

Способ 5: Перенос файлов на iPhone
Если вы являетесь владельцем Айфона, вам доступно больше методов передачи данных. При этом многие из них напрямую зависят от формата файлов.

Для постоянной синхронизации можно также прибегнуть к сервису iTunes.

Способ 1: USB кабель
Перенести видео с телефона на компьютер через USB провод очень просто:
- Подключите телефон к компьютеру посредством провода.
- На экране смартфона при возникновении запроса укажите «Медиа-устройство (MTP)».
- Если это первое подключение, дождитесь, пока компьютер установит нужные драйвера.
- Зайдите в «Мой компьютер» и перейдите в память своего смартфона.

- Найдите папку «DCIM». Она может сразу быть на экране либо находиться в одной из папок.

- В этой папке найдите нужное вам видео. Если вы хотите перенести все видео, то нажмите правой кнопкой мыши в свободной области окна и выберите «Сортировать» – «По типу». Найдите первый видеофайл – и выделите все, которые вам нужны.
- Вырежьте или скопируйте файлы и вставьте их в нужной папке на компьютере.
- Во время переписывания видео не используйте смартфон, а ещё лучше – переведите его в режим полёта.
Важный нюанс при переносе видео с iPhone: если у вас включена функция iCloud, то ваши файлы находятся не на устройстве, а в «облаке». Переписать их, подключив телефон проводом, не выйдет.
Процесс копирования
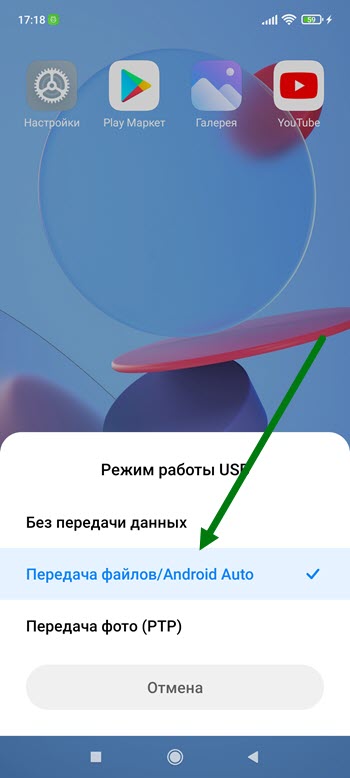
1. Подключаем телефон к компьютеру с помощью шнура от зарядки. Далее выставляем режим работы USB — на передачу файлов.
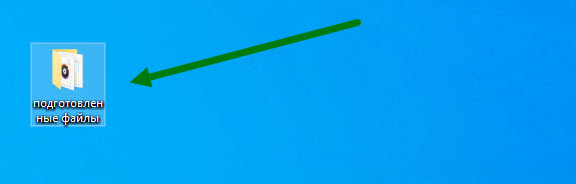
2. Находим на компьютере папку с подготовленными файлами, и открываем её.
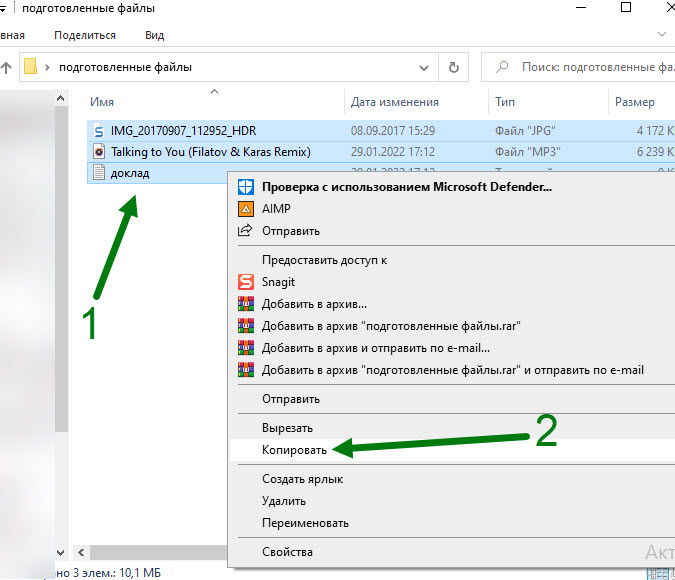
3. Выделяем и копируем их.
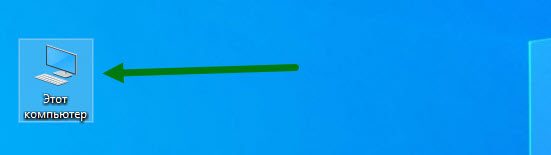
4. Теперь, когда объекты скопированы, переходим в раздел «Этот компьютер».
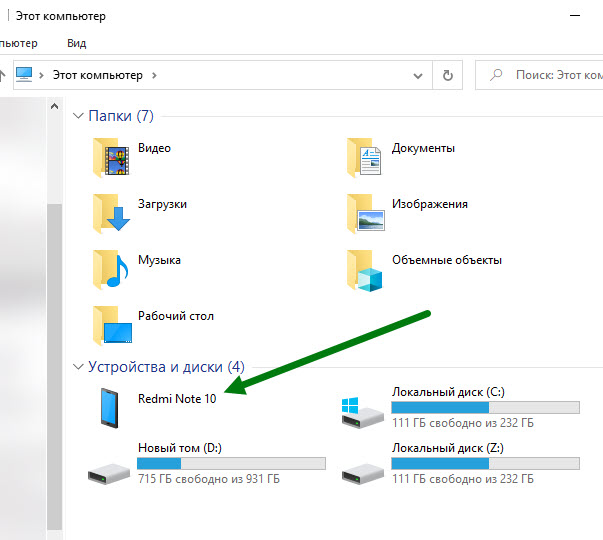
5. Среди дисков находим наше устройство и кликаем по иконке два раза.
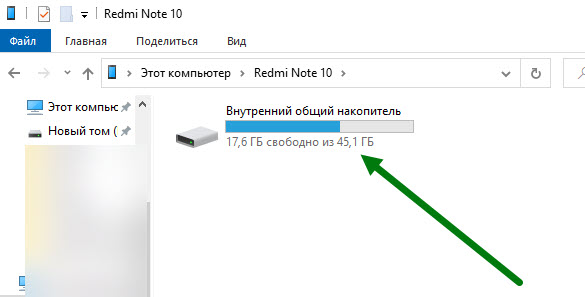
6. Далее переходим во внутренний накопитель, либо sd карту если он установлена.
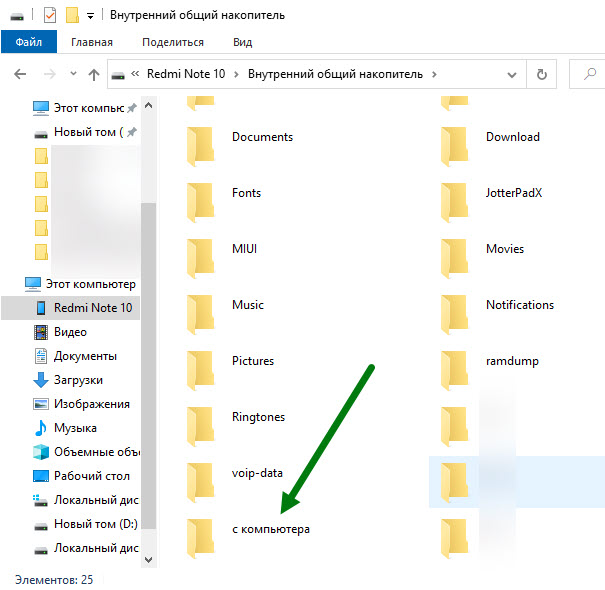
7. Создаём отдельную папку и открываем её, так-же можно воспользоваться уже имеющейся.
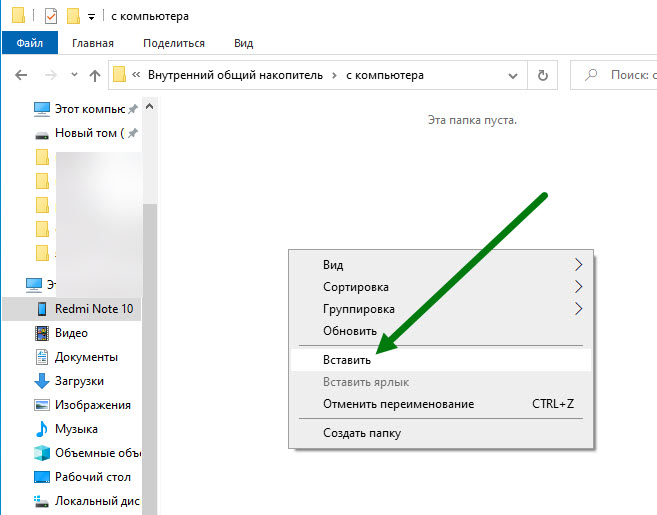
8. Кликаем правой кнопкой мыши в любом свободном месте и вставляем ранее скопированные объекты.
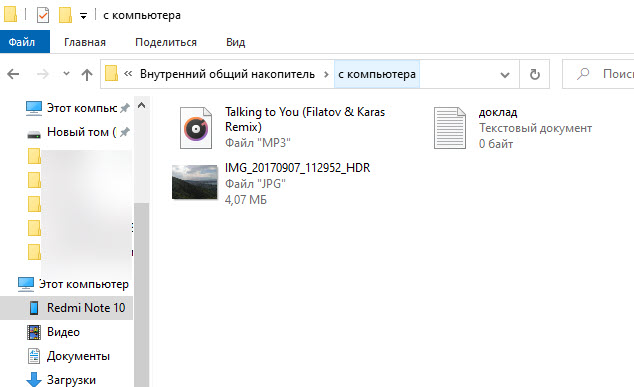
9. Поставленная задача выполнена, mp3 музыкальный трек, txt документ, и фото на месте, во внутренней памяти устройства.
Специальные приложения
Ещё один вариант того как перекинуть файлы с компьютера по интернету – воспользоваться специальными приложениями. Такие приложения позволяют вам безо всяких ограничений обмениваться файлами в обе стороны, а иногда и добавляют некоторые дополнительные функции. На сегодняшний день существует множество подобных программ, но мы рассмотрим лишь два примера.
Владельцами Android должна прийтись по вкусу программа под названием “Air Droid”. Приложение AirDroid в некотором роде уникально, оно предоставляющее пользователю доступ к огромному количеству различных функций – обзор через камеру, отправка сообщений, получение уведомлений, выполнение настройки устройства, конечно же, обмен файлами и ещё много других. По сути, с его помощью вы сможете полностью контролировать свой телефон, при этом не забирая контроль над телефоном, как в приложениях для удалённого доступа. Кроме всех прочих плюсов приложение ещё и бесплатное.
Пользоваться приложением очень просто.
- Для начала скачайте приложение на телефон из официального магазина “GooglePlay Маркет”.
- Запустив приложение, вы увидите две ссылки; первый приведёт вас на сайт, где вам нужно будет пройти регистрацию, и тогда вы сможете использовать приложение через интернет из любого места; второй (состоящий из цифр) нужен для локального подключения (когда два устройства подключены к одной сети).
- Затем скачайте приложение уже на ПК и проделайте то же самое (повторно регистрироваться не нужно, достаточно авторизоваться).

Далее всё очень просто, для каждой функции, в том числе и для обмена файлами есть отдельная вкладка.
Следующее приложение называется “ES Проводник”.Оно отлично подойдет, чтобы на Айфон скинуть файлы, но вообще оно работает на всех платформах. Пользоваться им труднее чем предыдущем, а функций не так много, но зато с ним вы получите беспрепятственный доступ к обмену файлами. Оно также бесплатно.
- Для начала скачайте приложение на ваш телефон.
- На телефоне проведите пальцем от левого края экрана вправо, чтобы открыть выдвигающуюся панель.
- На этой панели вам нужно выбрать вкладку “Сеть”, а затем выбрать пункт “Удаленный доступ”.
- Затем откройте настройки при помощи кнопки в правом верхнем углу экрана.
- Здесь вам нужно будет указать корневую папку и пройти небольшую регистрацию.
- Когда закончите, выйдите из окна настроек и нажмите “Включить”; на экране появится адрес сервера.
- Затем на ПК откройте “Мой компьютер”.
- Введите полученный адрес в адресной строке проводника вверху.
После этого вы получите доступ к памяти телефона и сможете перенести любые файлы туда и оттуда. К сожалению, такое соединение является одноразовым и каждый раз вам придётся делать всё заново (кроме регистрации).
Если вы не хотите этого делать, можно создать сетевой диск. Для этого после седьмого шага предыдущей инструкции сделайте следующее:
- Войдя в “Мой компьютер” на панели вверху выберите пункт “Подключить сетевой диск”.
- Выберите для него любую букву из предложенных, а затем кликните на гиперссылку “Подключение к сайту, на котором можно хранить документы и изображения”.
- Введите адрес, который вы получили ранее и нажмите “Далее”.
- Уберите галочку с опции “Анонимный вход” и введите данные вашего аккаунта из ES Проводника.
- Нажмите “Далее”.
- Введите имя для сетевого размещения и снова нажмите “Далее”.
После этого вы можете вернуться на главное окно проводника, вновь запустив “Мой компьютер”. Там вас будет ждать новый сетевой диск. Чтобы с его помощью передавать файлы в любой момент будет достаточно подключить оба устройства к интернету и запустить приложение на телефоне.
Это все возможные варианты того, как передать файл с компьютера на телефон андроид и айфон (или наоборот). Как вы могли уже убедиться сами, попасть в такую ситуацию, когда у вас вообще не будет возможности перенести файлы практически нереально. В крайнем случае, вам понадобится приобрести Bluetooth-адаптер или USB-шнур, но это вряд ли можно назвать препятствием хоть для кого-то.
Благодарим за интерес к статье . Если она оказалась полезной, то просьба сделать следующее:
Использование облачных хранилищ
Если вы еще не используете ни один из облачных сервисов, таких как SkyDrive, Google Drive, Dropbox или Яндекс Диск, то уже пора бы — поверьте, это очень удобно. В том числе и в тех случаях, когда нужно передать файлы на телефон.
В общем случае, который подходит для любого облачного сервиса, вы можете скачать соответствующее бесплатное приложение на свой Android телефон, запустить его с вашими учетными данными и получить полный доступ к синхронизируемой папке — вы сможете просматривать ее содержимое, изменять его или скачивать данные к себе на телефон. В зависимости от того, какой конкретно сервис вы используете, имеются и дополнительные возможности. Например, в SkyDrive вы можете получить доступ с телефона ко всем папкам и файлам компьютера, а в Google Drive — редактировать документы и электронные таблицы, находящиеся в хранилище, прямо с телефона.

Доступ к файлам компьютера в SkyDrive
Думаю, этих способов для большинства целей будет достаточно, однако если я забыл упомянуть какой-то интересный вариант, обязательно напишите об этом в комментариях.









