Дублирование экрана смартфона на компьютер через usb. Как вывести изображение с экрана телефона, планшета на монитор компьютера, ноутбука: программа для дублирование экрана смартфона на компьютер. Отображение экрана смартфона на компьютере.
Многие из нас знают, что смотреть фото и видео с Android планшета или смартфона удобнее всего на большом экране современных телевизоров, к которым эти устройства можно легко и просто подключать без проводов, через Wi-Fi соединение.
Однако, как оказалось, еще далеко не все знают, что точно так же легко и просто вы можете отобразить содержимое экрана Android устройств на экране компьютера, ноутбука и даже — планшета работающего под управлением этой версии операционной системы Microsoft. Как это сделать?
Очень и очень несложно:
1. Первым делом вам нужно найти и запустить на своем Windows 10 устройстве приложение «Подключить». Для этого в строке поиска введите его наименование и выберите это приложение в перечне результатов.
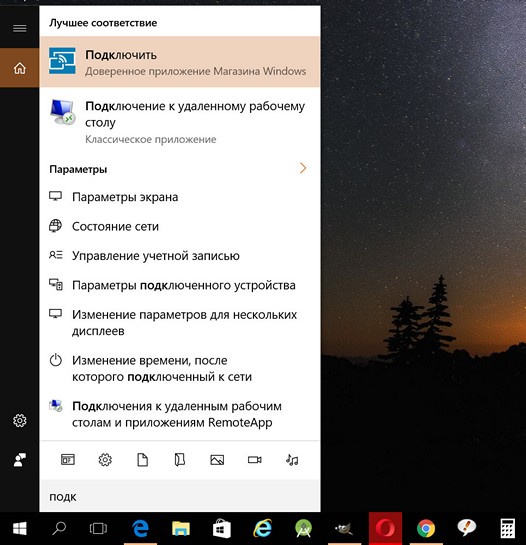
2. После запуска приложение «Подключить» проверит возможности вашего компьютера, и если они соответствуют его требованием отобразит на экране сообщение о готовности подключиться к вашему Android устройству.
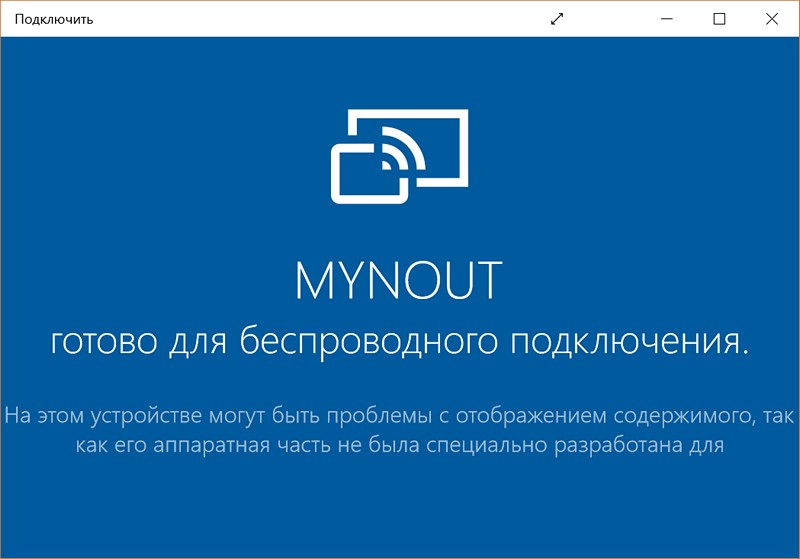
3. Теперь, на своем Android смартфоне, планшете или другом устройстве с операционной системой Google на борту откройте шторку быстрых настроек, в котором вам нужно найти и выбрать плитку «Трансляция»:
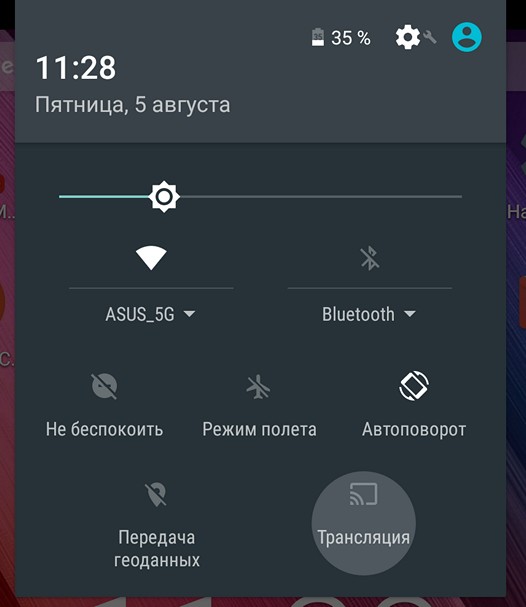
4. Обычно, после нажатия на неё ничего интересного не происходит и вы видите нечто подобное:
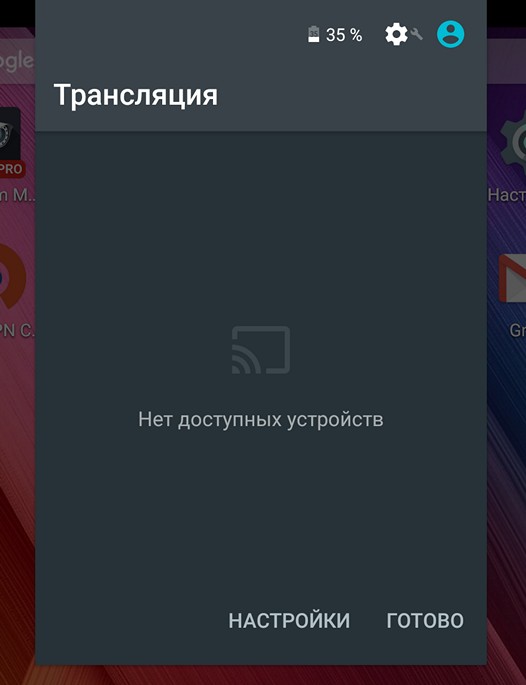
Не расстраивайтесь, это просто означает, что вам нужно включить режим трансляции экрана Android устройства в меню его настроек. Для этого кликните в нижней части окна по надписи «НАСТРОЙКИ».
В окне настроек трансляции нажмите на кнопку вызова меню в виде вертикального троеточия, и поставьте отметку напротив пункта «Включить».
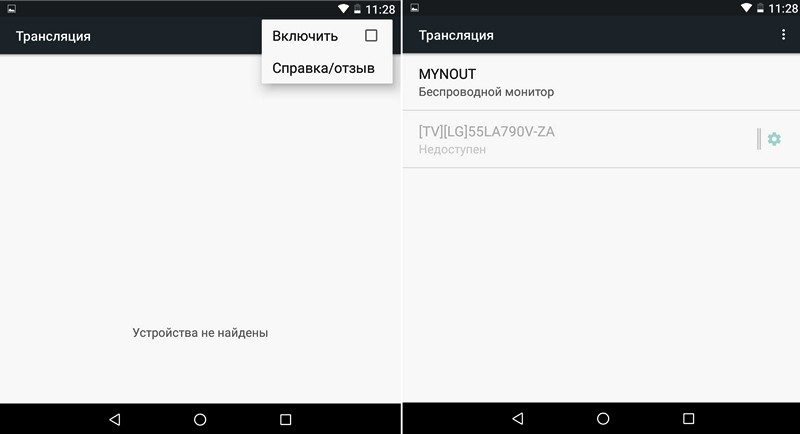
После этого вы увидите список доступных для подключения в качестве беспроводного экрана устройств, среди которых должен быть и ваш ПК, ноутбук или планшет. В моем случае это устройство MyNout.
6. Кликните по устройству, к которому вы хотите подключиться и после непродолжительного процесса подключения вы увидите в окне Windows приложения «Подключить» экран своего Android смартфона или планшета:
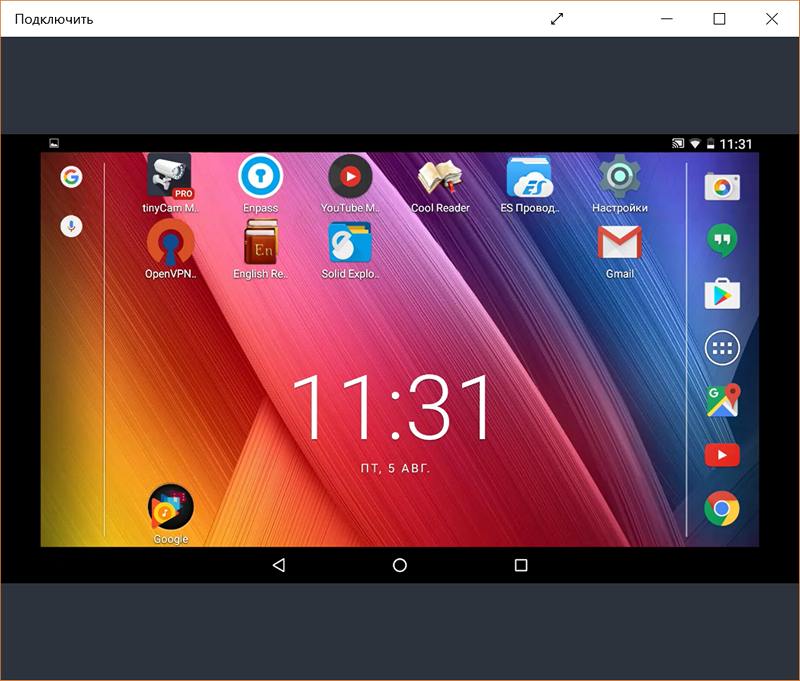
В некоторых случаях, вы даже сможете управлять Android устройством с помощью мыши и клавиатуры Windows ПК. Мне, к сожалению, в этом не повезло:

В данной статье вы узнаете о том, как вывести изображение с экрана телефона или планшета на компьютер.
Смартфоны сегодня становятся все лучше и лучше, лучше с точки зрения аппаратной спецификации и больше по размеру экрана. На данный момент экраны для смартфонов могут быть любого размера от 4,7 дюймов до 6 дюймов или даже больше в зависимости от производителя. Тем не менее, некоторым людям не удобно работать с мобильным экраном небольшого размера.
Из-за этого многие фанатики всегда ищут приложения, которые могут отображать экран телефона на ПК. Проецирование вашего мобильного экрана прямо на ваш компьютер действительно дает много преимуществ, таких как лучший просмотр, чтобы четко видеть детали, возможность смотреть видео на большом экране без передачи, удобно разговаривать с друзьями с помощью видеопотоков и т. д.
Наверняка следующий вопрос, на ваш взгляд, будет «как отображать мой телефон на моем компьютере?» Если да, прочитайте в этой статье и узнайте больше о проектировании мобильного экрана.
С какими ОС совместимо дублирование экрана Android?
Оба метода, которые были упомянуты выше, полностью кроссплатформены. Это означает, что метод может быть реализован, как на Windows, Linux, так и Mac ОС. Боле того, задача не требует обновления драйверов или установку недостающих компонентов, например, распространяемых пакетов Visual C++ или же NET Framework четвертой версии.
Что понадобиться для дублирования экрана телефона?
- Компьютер с любой диагональю монитора или ноутбук.
- Роутер или usb-кабель.
- Смартфон или планшет (желательно с обновленным Android до последней предоставленной поддержкой версии).
- Браузер Google Chrome.
- Стороннее программное обеспечение из Google Play.
Вот, собственно, и весь перечень, которого нужно придерживаться.
Независимо от диагонали монитора, может быть установлено, как максимальное, так и минимальное разрешение.
Запускаем трансляцию изображения
Теперь после произведенных простых действий по настройке открываем Меню пуск скролим до инструмента Подключить.

Откроется окно с информацией, что устройство готово для беспроводного подключения. Мой ноутбук старенький поэтому еще есть предупреждение о том, что могут возникнуть проблемы с отображением.
Если у вас также, то не обращайте внимание в большинстве случаев все нормально работает.

Теперь берем телефон включаем Wi-Fi.
В настройках находим пункт Трансляция, Сети и Подключения или еще как в зависимости от марки телефона.
- Если ничего подобного не нашли воспользуйтесь магазином Гугл Плей.
- Скачайте оттуда приложение Miracast Shortcut
- Запустите его и сразу попадете в раздел трансляции.
Мой телефон Xiaomi поэтому захожу:


Включаю кнопку беспроводного дисплея.

Сразу отобразился мой ноутбук.

Выберу его после чего начнётся подключение устройств.



Проецирование успешно работает.

Вот так легко, просто и быстро осуществляется передача изображения с телефона на компьютер.
Miracast
Стандарт передачи мультимедийного сигнала. Подобной технологией снабжаются компьютеры, телевизоры, мониторы и смартфоны на базе Андроид. Соединение происходит через создаваемую между двумя устройствами сеть Wi-Fi.
Для включения передачи изображения необходимо зайти в настройки смартфона – экран – передача изображения/трансляция/беспроводной дисплей и включить функцию.

В зависимости от версии операционной системы и оболочки устройства, кнопка активации Miracast может находиться за опускающейся шторкой панели уведомлений.

Отличительной особенностью именно этого варианта является то, что связываются только два устройства по защищенному каналу, не требуя использования дополнительного оборудования. Транслироваться может любой контент, который открывает смартфон. Передача видео возможна в высоком разрешении формата Full HD.
Частые ошибки при подключении и их устранение
- Самая частая — отсутствие второго канала связи. Это когда устройства подключены и экран транслируется, но нет доступного канала для просмотра видео. Мобильный интернет не всегда подойдёт для таких целей. Трафик-то ограничен. Решается проблема покупкой карты видеозахвата.
- Вторая ошибка при использовании адаптера — подключение телевизора к телефону напрямую, хотя надо подключать именно к адаптеру.
- Третья ошибка — отсутствие пароля, в результате чего к вашему монитору могут подключаться соседи (случайно или специально).
- Почему ноутбук не видит телевизор. Самый частый вопрос у новичков. Для точного ответа нужно изучить вопрос совместимости и обновить драйвера.
Используя инструкции из статьи проблем возникнуть не должно.











