Как обмениваться файлами по Wi-Fi. Настраиваем домашнюю сеть между ПК, ноутбуками, планшетами и смартфонами
Современный мир невозможно представить без электроники. Каждый день люди используют смартфоны, планшеты, ноутбуки, компьютеры и другую цифровую технику. Сетевые технологии и стабильный рост качества интернет-соединения повышают простоту взаимодействия гаджетов друг с другом, но о полной интеграции говорить пока рано. Проще всего в этом плане с настольными ПК. Оснащенные полноценными Ethernet-адаптерами, работающими на скоростях до 1 Гбит/с, они легко объединяются в общую инфраструктуру посредством локальной сети. Сложнее с портативной техникой: проводное соединение ноутбука с другими устройствами требует наличия кабельной линии и сводит на нет преимущество в виде мобильности. А планшеты и смартфоны – вовсе лишены проводных сетевых интерфейсов: разъем RJ-45 даже теоретически в корпусе, толщиной менее 1 см, не поместится. Единственным вариантом кабельного подключения остается шина USB, расшифровка названия которой хоть и содержит слово «универсальная», но на практике не совсем является таковой.
Основная задача, для решения которой может потребоваться скоростное соединение нескольких гаджетов – обмен файлами большого объема. Самый частый пример такой ситуации – необходимость скопировать фотографии и ролики со смартфона на ПК, или же потребность загрузить в память мобильного устройства фильм для просмотра в дороге. Для решения этой задачи используется, как правило, кабель USB или картридер (если смартфон или планшет оснащен MicroSD) .
Кабельное соединение не всегда удобно, особенно, если ПК занят или под рукой нет соответствующего шнура. Кроме того, не все мобильные устройства поддерживают подключение в режиме флэш-накопителя. Некоторые требуют поиска, установки драйверов и вспомогательного софта для корректного соединения. Для извлечения MicroSD модуля памяти из смартфона – и вовсе нередко требуется снять крышку и вытащить батарею или искать тонкий острый предмет, чтобы вынуть боковой лоток. Эти действия утомляют и причиняют дискомфорт, даже при редкой потребности в них.
Немногие знают, что обмениваться файлами между ноутбуками, мобильными устройствами и компьютерами можно по Wi-Fi. Беспроводной интерфейс освобождает от забот в виде поиска подходящего кабеля и соответствующих разъемов, установки драйверов. Кроме того, для его использования не нужно освобождать второе устройство.
К примеру, если нужно срочно скинуть фотографии со смартфона на домашний ПК или лэптоп, который занят другим членом семьи – не нужно просить его освободить машину. Достаточно установить Wi-Fi соединение с домашней сетью.
Сокращенный алгоритм действий: подготовка и работа
- Подключите телефон Android через Wi-Fi к модему-роутеру, к которому подключен ваш компьютер или ноутбук.
- Установите программу WIFI File Transfer из Play Market телефон (смартфон, планшет). Запустите программу и следуйте инструкциям. Как правило, необходимо лишь будет запомнить лишь адрес и номер порта для последующего ввода в браузер ноутбука.
- Откройте браузер Google Chrome вашего компьютера и введите адрес и порт, который нам предложила запомнить программа WIFI File Transfer.
- По указанному адресу, в строке браузера вашего компьютера должны появиться папки и файлы, которые есть на вашем телефоне. Это будет означать, что все установлено и работает как надо.
- Выберите файлы на телефоне и нажмите «Скачать», «Удалить» или «Переместить» в зависимости от потребностей.
- Если «что-то пошло не так» или не понятно «как работает система» продолжайте читать нашу инструкцию дальше.
Для передачи любых данных, со смартфона Android на ноутбук и обратно, потребуется:
- Модем-роутер должен работать и быть корректно настроен на раздачу Wi-Fi. Для пользователя это значит, что к модему-роутеру можно подключить и компьютер, ноутбук и смартфон (планшет).
- Программа WI-FI File Transfer должна быть установлена и запущена на смартфоне.
- Программы на телефоне и/или компьютере не блокируют трафик и сетевое соединение устройств. Блокировать или фильтровать трафик могут сетевые экраны (файрволы), антивирусы.
Настроить точку доступа Wi-Fi в режим роутера для работы сразу с несколькими устройствами по беспроводной сети можно самостоятельно либо пригласить специалиста по настройке Wi-Fi.
Настройки SHAREit
Параметры настройки включают в себя «Общие» и «Дополнительные».
– указать путь куда складывать полученные файлы
– включить или отключить подтверждение до присоединения других пользователей
– включить защиту мобильной сети от использования сетевого трафика другими
– включить получение новостей только при соединении WiFi
«Дополнительные настройки» более тонкие, предназначены для продвинутых пользователей, но разобраться в них несложно. На что стоит обратить внимание и поэкспериментировать с настройками:
– Выбор режима WiFi
– показывать скрытые файлы (скрытые файлы преимущественно находятся в ОС Андроид)
– канал передачи (находится в бета-тестировании)
С приложением для передачи файлов с Андроида на Андроид разобрались и плавно переходим к передаче файлов с телефона на компьютер.
Создание общих папок в локальной сети для работы с файлами
ШАГ 1: настройка имени ПК и рабочей группы
Первое, что необходимо сделать – это открыть «Мой компьютер/Этот компьютер», щелкнуть правой кнопкой мышки в любом свободном месте и в появившемся меню выбрать свойства .
В Windows 10, чтобы открыть «Этот компьютер»: просто откройте проводник (сочетание кнопок Win+E), и выберите в меню слева «Этот компьютер» (см. скрин ниже).

Свойства (этот ПК)
Кстати, чтобы сразу открыть свойства ПК (как на скрине ниже) – достаточно нажать сочетание клавиш Win+Pause .

Имя компьютера и рабочая группа (кликабельно)
Обратите внимание на имя компьютера и рабочую группу :
- имя компьютера должно быть уникально на каждом ПК/ноутбуке, подключенном к локальной сети (к роутеру). Если имена каких-то ПК совпадают – переименуйте!
- рабочая группа , наоборот, должна быть одинакова на всех компьютерах.
Для изменения имени ПК или рабочей группы: просто щелкните по кнопке «Изменить параметры» в свойствах ПК (она находится справа от этих значений).

Изменить рабочую группу
После должно открыть окно «Свойства системы» : осталось кликнуть по кнопке «Изменить» (см. скрин ниже), и ввести нужные данные.

Обращаю внимание, что после задания этих параметров и сохранения настроек – ПК/ноутбук необходимо перезагрузить! Иначе изменения, введенные в настройки, не будут учтены и приняты.
ШАГ 2: разрешаем доступ к общим папкам/принтерам
В новых версиях Windows по умолчанию включены «повышенные» меры безопасности (и поэтому так просто взять и создать папку, к которой могут получить доступ другие ПК в локальной сети нельзя).
Чтобы отключить подобную защиту, необходимо проделать ряд шагов. Чуть ниже покажу их на примере (актуально для Windows 7, 8, 10).
- сначала необходимо зайти в панель управления Windows и открыть центр управления сетями (полный адрес: Панель управленияСеть и ИнтернетЦентр управления сетями и общим доступом );
- в меню слева нужно будет перейти по ссылке: «Изменить дополнительные параметры общего доступа» ;

Изменить доп. параметры общего доступа (кликабельно)
далее у вас (скорее всего) будет три профиля: «частная», «гостевая», «все сети». В каждый из них нужно будет зайти и передвинуть парочку ползунков.

Читайте также: Как использовать iPhone или iPad с компьютером Windows: обзор программ для совместной работы
Частная, гостевая, все сети
для профиля «частная» необходимо включить сетевое обнаружение и общий доступ к файлам и принтерам (см. скрин ниже);

для профиля «Гостевая» также необходимо включить сетевое обнаружение и общий доступ к файлам и принтерам;

для профиля «Все сети» необходимо включить общий доступ для сетевых пользователей, и отключить парольную защиту (см. пример ниже, кликабельно).

Все сети (кликабельно)
Отмечу, что после задания подобных параметров, вы можете начать расшаривать для других пользователей свои папки и файлы. Как это сделать – см. следующий ШАГ.
ШАГ 3: «расшариваем» папку (делаем ее доступной для локальной сети)
Можно, конечно, пользоваться общими папками, предусмотренными Windows, но это не всегда удобно. Поэтому, чуть ниже покажу, как можно любую из папок (или даже целый диск) открыть для чтения (или для чтения и записи) локальным пользователям.
Берем любую папку на любом диске и открываем ее свойства (если кто не знает как: открыть проводник, найти/создать нужную папку, затем сделать по ней правый клик мышки и в появившемся меню выбрать «Свойства») . Далее во вкладке «Доступ» кликните по кнопке «Общий доступ» (см. пример ниже).

Свойства папки: общий доступ
После чего добавьте (кнопка «Добавить) группу пользователей «Все», и установите ей разрешение «Чтение и запись» (это значит, что в этой папки все пользователи смогут просматривать, изменять и удалять файлы) .
Примечание! Если вместо «Чтение и запись» установить просто «Чтение» – то пользователи локальной сети смогут только просматривать файлы в этой папке. Выберите оптимальный вариант для каждой из папок, которые вы расшарите.

Добавляем разрешение читать и изменять файлы в этой папке для ВСЕХ пользователей локальной сети
После того, как нажмете на кнопку «Поделиться» – эта папка (и все файлы в ней) станут общедоступными для всех пользователей вашей локальной сети (т.е. для всех устройств, которые подключены к вашему Wi-Fi роутеру) .
ШАГ 4: копируем/скачиваем файлы из общей папки
Многие пользователи, проделав все предыдущие шаги, не всегда могут найти расшаренную сетевую папку. Дело в том, что после задания всех настроек, нигде ссылки или значка, чтобы открыть ее, не загорается (по крайней мере, ни на каком видимом месте). Windows «с виду» будет работать всё-также.
Чтобы посмотреть все расшаренные папки, откройте обычный проводник (сочетание Win+E), затем в меню слева кликните по значку «Сеть» : должно открыться окно, в котором будут представлены все компьютеры вашей локальной сети. Открыв один из них – вы увидите все папки, которые у него расшарены (можете зайти в любую из них и просматривать/редактировать файлы).
В примере ниже расшарены 2 папки: «USERS», и «Новая папка»

Проводник – просматриваем расшаренную папку
Если вдруг во вкладке «Сеть» не показаны компьютеры вашей локальной сети, проверьте:
- все ли они включены, и на всех ли загружена Windows (не происходит ли в это время ее обновление);
- все ли они соединены с сетью (на всех ли горит значок сети);
- попробуйте во вкладке «Сеть» обновить список ПК (для этого щелкните правой кнопкой мышки в любом свободном месте, и в появившемся меню выберите «Обновить», см. пример ниже) .

Что касается непосредственного чтения/копирования – то оно проходит стандартным образом: точно также, как если бы это была простая папка на диске.
Пример копирования файла представлен на скрине ниже.

ШАГ 5: как сетевую папку добавить в «Мой компьютер»
Согласитесь, что часто не очень удобно постоянно выискивать где-то в проводнике нужную сетевую папку (диск). Тем более, если у вас будет несколько таких «любимых» папок, и тем более, если этим ПК будут также пользоваться люди, слабо разбирающиеся во всем этом.
В этом случае, для удобства, рекомендуется нужные папки добавить в «Мой компьютер/Этот компьютер», которым умеют пользоваться практически все пользователи ПК.
Как это сделать:
- сначала открыть проводник, зайти в раздел «Сеть» и найти нужную сетевую папку;
- далее щелкнуть по ней правой кнопкой мышки и в меню выбрать «Подключить сетевой диск» (см. скрин ниже).

Подключение сетевого диска
после вам нужно будет указать букву диска и нажать кнопку «Готово» (см. пример ниже).

Выбираем букву для диска и соглашаемся
теперь выбранный каталог (диск) будет виден каждый раз, когда вы будете заходить в «Мой компьютер» (см. пример ниже). Собственно, в таком виде, этой папкой просто и удобно пользоваться всем пользователям ПК.

Этот компьютер, просматриваем сетевой диск
PS
Кстати, если вам нужно передать большой объем информации не по «локалке», а по сети Интернет (между ПК, находящимися в разных городах/странах), то воспользуйтесь рекомендациями из этой статьи: https://ocomp.info/kak-peredat-fayl-po-internet.html
На этом всё, за дополнение – мерси заранее!
Сегодня мы поговорим о важном навыке, которым необходимо владеть каждому пользователю ПК, или ноутбука. Как часто Вы сталкиваетесь с необходимостью перекинуть какой-либо файл (книгу, видео, фильм) с одного ПК на другой? У Вас есть файл, который нужно открыть на другом ноутбуке. Есть только WI-FI. Все. Ни шнуров, ни USB флешек. В нашем продвинутом мире, когда в доме 2 и более компьютера, очень часто возникает необходимость соединить устройства в одну сеть. Возможно ли соединить два компьютера через WI-FI сеть? И как это сделать просто, быстро и безопасно?
Каждый уверенный юзер прочтет Вам целую лекцию о множестве вариантов передачи файлов. Только это не для этой статьи. Давайте вкратце рассмотрим, какие доступные способы для неискушенного пользователя существуют. Как быстро, не заморачиваясь продвинутыми методами, имея в распоряжении только интернет и два ноутбука, перекинуть любой вид и формат файла. И какой из них прост и доступен для каждого. Итак, перечислю самые известные способы:
- Домашняя сеть из 2 и более компьютеров. Этот способ мы рассмотрим в первую очередь и более подробно.
- Электронная почта.
- Торрент.
- Облачные хранилища.
Так как у нас статья о передаче файлов между компьютерами по Wi-Fi, то рассмотрим этот способ подробно и в первую очередь.




Программы для передачи файлов с компьютера на телефон через Wi-Fi
Существует множество программ, которые предлагают возможность осуществления обмена информацией между мобильным устройством и ПК.
Приложение, которое имеет версию для смартфонов и персональных компьютеров. Для получения возможности обмена файлами между ПК и телефоном требуется:
-
и компьютер.
- Запустить ее на обоих устройствах.
- На телефоне нажать кнопку «Отправить».
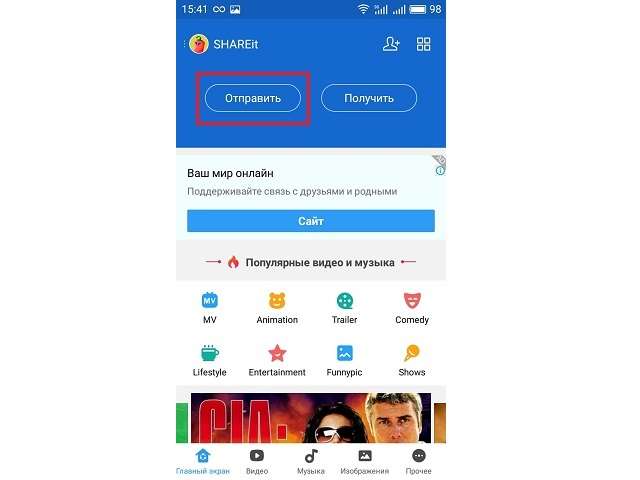
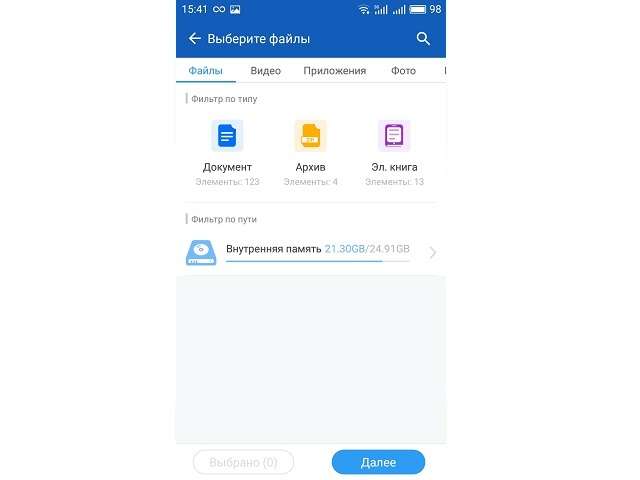
Активируем WI-FI
Сперва необходимо активировать wi-fi соединение в настройках вашего телефона.
- Заходим в настройки
- Жмём на ползунок напротив пункта wi-fi (в старых версиях Андроид вместо ползунка будет чекбокс)
Подключаться к сети не нужно, передача фалов работает без интернета.
Mobizen
С Mobizen вы можете управлять своим Android-устройством с помощью веб-браузера, как через USB, так и через WiFi. Программа, созданная для записи мобильного экрана, также может делать скриншоты или даже передавать файлы. Функции: — Удаленное подключе…
Условно бесплатно Android Windows
Через My FTP Server
Сервер FTP универсален в плане выполняемых функций, поэтому может применяться для соединения мобильного устройства и ПК через Wi-Fi с целью передачи файлов. Чтобы соединить устройства данным методом, необходимо установить в мобильном приложении FTP Server. И компьютер, и мобильный должны быть подключенными к одной сети.
Дальнейший алгоритм действий:
- Запускается приложение FTP Server нажатием на кнопку включения. Появляется сообщение, что сервер работает с указанием его адреса.
- Указанный адрес используется для соединения телефона и компьютера. Открывается проводник Windows, а адресную строчку помещается адрес сервера FTP. Может понадобиться ввести логин и код – эти сведения находятся в приложении FTP Server в мобильном.
- После правильного выполнения всех действий устройства соединяются, на компьютере становятся доступными все папки, находящиеся в телефоне.
Сервер FTP можно соединить с компьютером в виде сетевого диска. Для этого необходимо:
- Открыть «Мой компьютер». Щелчком правой кнопки мыши выбрать «Добавить в сетевое окружение новый элемент».
- Кликать по кнопке «Далее» до появления адресной строчки. В нее внести адрес сервера. Активизировать настройку, щелкнув по значку «Далее».
- В окне «Мой компьютер» станет доступна сетевая папка, связанная с FTP-сервером на мобильном устройстве. Посредством ее осуществляется быстрое соединение с телефоном для передачи файлов.
В этом видео показано, как подключить телефон к компьютеру по Вай-Фай через FTP-сервер:
При наличии в смартфоне флэш-карты и внешнего или встроенного картридера на стационаре:
Важно! На переходнике находится тумблер, который в положении «Lock» блокирует передачу документов.
Когда необходима передача данных с телефона на компьютер удаленно, используют облачные сервисы от Яндекс, Google, Mail или DropBox. Принцип их работы идентичен, в качестве примера использован Яндекс.Диск:
Интересно! Некоторые облачные хранилища предлагают безлимитное место под хранение фото. Если его не отключить вначале, изображения будут автоматически выгружены на диск.
Выбор переноса данных зависит от удобства для пользователя. Самый простой с помощью кабеля, если рядом нет шнура, подойдет Wi-Fi или Bluetooth. Когда необходимо передать файлы удаленно — используйте облачные диски.












