Передача Файлов с Компьютера на Телефон по WiFi — Обмен Документами между Ноутбуком и Смартфоном на Андроид
У пользователей часто возникает необходимость подключения гаджета к ноутбуку или другому подобному прибору. Делают это с целью передачи данных с одного устройства на другое. Традиционный способ подключения – с помощью кабеля.
Однако этот метод не всегда доступен и удобен. Если, например, неисправен провод, то воспользоваться им не получится. Решить проблему можно, если выполнить подключение через Wi-Fi. Ниже будут приведены способы того, как это сделать.
Предлагаем сразу посмотреть видео-обзор способов, которые помогут связать смартфон и ПК:
AirDroid
Универсальный проект, который используют для дублирования экрана, в качестве удаленной камеры или поиска гаджета. Также в нем есть функция передачи файлов :
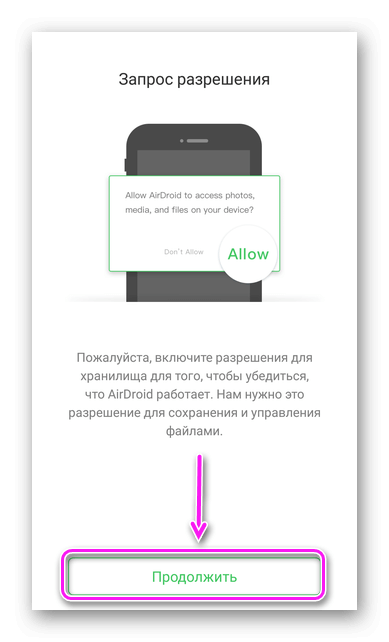

Далее появятся два варианта подключения к ПК :

- Используйте любой установленный на компьютере обозреватель, чтобы перейти по адресу http://web.airdroid.com и с помощью камеры смартфона отсканируйте QR-код (необязательно). Это самый удобный вариант, поскольку работа с файлами происходит через веб-интерфейс, но объем файлов в обычной версии ограничен 100 МБ.
- Подключите мобильный девайс и ПК к одной и той же сети (роутеру в том же частотном диапазоне) и войдите под указанным адресом. Пересылайте документы любого размера без ограничений.
Для удобства, рассмотрим оба способа.
Первый
Что нужно сделать :
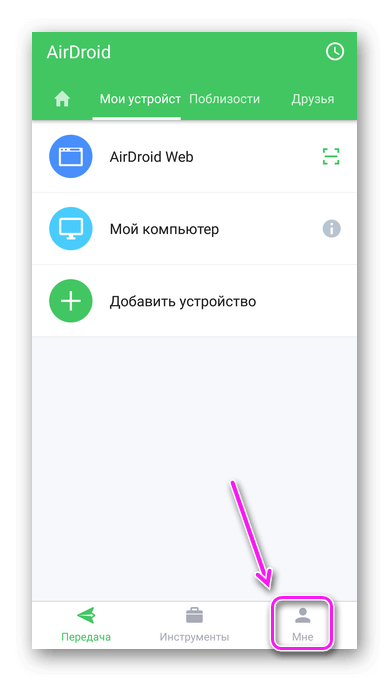
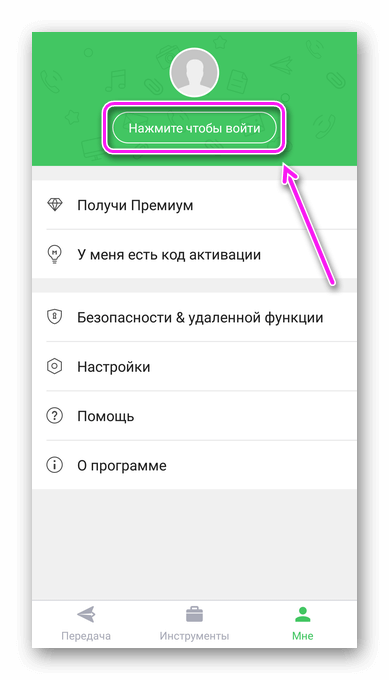
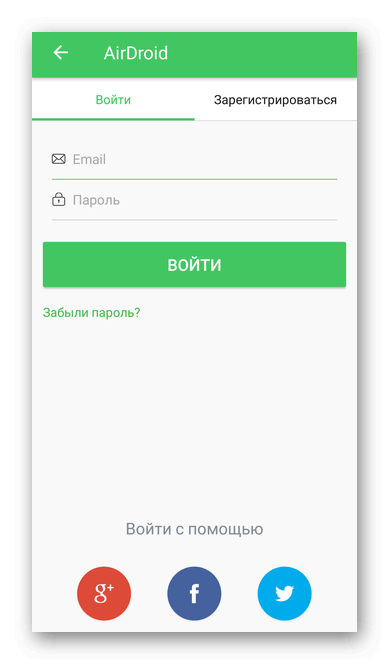
Веб-версия удобнее тем, что через нее открывается доступ к дополнительным функциям проекта, но они также ограничены без покупки Premium-подписки.
Второй
На Андроид передать файлы с компьютера по WiFi также можно бесплатно. Снова откройте «Android Web» :
Обо всех способах передачи файлов с телефона на компьютер рассказываем в другой статье.
Заключение
Беспроводной обмен файлами – это удобно, а домашняя локальная сеть – и вовсе универсальное средство объединения всех компьютеров и мобильных устройств в доме в единую инфраструктуру. Скорости Wi-Fi в теории достигают 300 или 150 Мбит/с (есть и больше, но портативной электроникой они не поддерживаются), их достаточно для передачи документов. Но на практике все зависит от загруженности эфира, мощности беспроводного передатчика в смартфоне или планшете и других условий. Нередко реальная скорость заметно уступает кабельному соединению, и для передачи больших файлов лучше использовать USB.
Также перед тем, как обмениваться файлами через Wi-Fi Direct, нужно убедиться в наличии достаточного заряда батареи. Активный сетевой модуль очень быстро расходует емкость аккумулятора, и при передаче больших объемов данных можно внезапно получить выключенный смартфон.
Не стоит забывать и о безопасности. Если перед тем, как отправлять файлы по Wi-Fi с телефона на компьютер или обмениваться ими между ноутбуками, была отключена парольная защита – ее лучше вернуть, чтобы посторонние не могли удалить или изменить личные данные на диске.
Большой поклонник качественной китайской техники, любитель четких экранов. Сторонник здоровой конкуренции между производителями. Чутко следит за новостями в мире смартфонов, процессоров, видеокарт и другого железа.
Обмен файлами с помощью SHAREit
SHAREit универсальное приложение для обмена файлами по wi fi, которое одинаково хорошо работает не только на Андроид, но и под управлением ОС iOS, Windows, WinPhone и MacOS.
- Устанавливаем SHAREit на смартфон
Самые свежие версии приложения можно найти на официальном сайте.
- Запускаем SHAREit на обоих устройствах, между которыми планируется обмен файлами.
- На одном из них нажимаем «Отправить» и выбираем файл, который будем передавать.
Передать можно любые файлы, в том числе и приложения, которые установлены на смартфоне (только для Андроид)
- На втором устройстве нажимаете «Получить»
- В центре экрана вы увидите картинку, присвоенную для вашего устройства. Точно такое же изображение появится на передающем смартфоне.
- Для начала передачи файлов необходимо нажать на значок.
Обмен с файлами с ПК
Процесс передачи файлов между смартфоном и компьютером практически не отличается от обмена файлами между двумя смартфонами.
Через программу MyPhoneExplorer
Необходимо загрузить программу: в телефон – версию Client, в компьютер – Server. Дальше выполняются следующие действия:
После этого можно закачивать файлы, посылать SMS, смотреть видео и производить множество других операций. В меню находятся контакты, история звонков и SMS. Отображаются даже удаленные сообщения. Скачивание и загрузка файлов осуществляются через вкладку «Файлы».
Смотрите видео, в котором рассказывается, как подключить смартфон к компьютеру через MyPhoneExplorer:
А SHARE Link лучше!
Если у вас не получилось работать с выше описанной программой в качестве альтернативы предлагаю посмотреть аналогичный дуэт из приложения для Андроид и программы для синхронизации с ПК. И вкратце разберем как передавать файлы через WiFi с компьютера на Андроид и обратно.
Принцип работы очень похож с предыдущей парой, различия лишь в интерфейсе.
- Устанавливаете приложение на Андроид, скачать [urlspan] SHARE Link[/urlspan]
- устанавливаете программу на ПК по ссылке http://sharelink.asus.com
- в программе выбрать кнопку «Отправить»
- перетащить файл или выбрать, нажав кнопку плюс
- на принимающем устройстве нажать «Получить файл»
- файл будет передан.
- Заходим в настройки
- Жмём на ползунок напротив пункта wi-fi (в старых версиях Андроид вместо ползунка будет чекбокс)
- На ПК установите и запустите приложение SHAREit
- На передающем устройстве нажимаем “Отправить” и выбираем режим “Подключить к ПК”.
- В появляющихся уведомлениях жмём “ОК” и начнётся передача файлов.
- поддерживает устройства на Windows, Android, Maс OS и iOs (т.е. передавать файлы можно между устройствами, поддерживающими эти ОС) (это вы сможете заметить по отображению имени телефона/ПК в окне программы, см. скрин ниже) .
- сначала на телефон необходимо установить
ES Проводник (ссылка на 4PDA). Если что, то ES Проводник — это бесплатный и очень мощный файловый менеджер (как Total Commander для Windows) «Сети» , и кликнуть по ссылке «Удаленный доступ» . После чего нажать кнопку «Включить» — появится IP-адрес, по которому можно подключиться (см. скрин ниже) (в моем примере — ftp://192.168.0.101:3721/ ) необходимо написать в адресной строке проводника и нажать Enter. Затем перед вами откроется память телефона (как обычный каталог), в котором вы можете удалять/копировать/переносить файлы.
Передача файлов происходит на высокой скорости.
В приложении SHARE Link есть один небольшой нюанс при получении файла. Как только вы коснетесь «Получить» появиться окно. В нем говориться о создании папки, в которую будет происходить сохранение файлов. Далее, нужно произвести клик на sdcard и нажать ОК. Осталось указать путь к папке и сохранить.
Данную операцию можно сделать предварительно через «Настройки».
В обоих случаях расстояние между передающими устройствами не может превышать расстояния работы WiFi передатчика, а значит оно будет небольшим.
Думаю теперь вам не понадобятся шнуры, все будет происходить гораздо быстрее.
Передача при помощи Windows Easy Share
Понадобится USB-кабель, с использованием которого будут передаваться файлы между компьютерами.
Такой метод наиболее всего подходит пользователям, купившим новый компьютер и желающим перетащить все необходимое на него со старого.
Приложение для передачи загружается через Центр загрузок на официальном сайте компании.
После инсталляции программы надо зарегистрироваться в качестве администратора для возможности получения доступа с обоих компьютеров. Для них должен быть создан единый аккаунт. Теперь можно открыть приложение, ввести пароль или ключ передачи, выбрать метод, который будет использоваться. Это может быть сеть или кабель. Далее указывается, что это новый компьютер, и выбирается операционная система, которая установлена на старом. На втором ПК также запускается приложение, и начинается процесс передачи. При желании можно нажать на «Настройки» и убрать те элементы, которые передавать не нужно.
По завершении процесса все данные будут доступны на новом компьютере.
Xender
Xender File Transfer — лучшая в мире передача файлов с телефона на телефон и обмен приложениями Получите самый простой способ передачи файлов и приложений с одного телефона на другой с высокой скоростью, без необходимости использования кабельного ил…
Бесплатно iPad Android Tablet iPhone Android
«Привет. Меня зовут Фим. Я оказался лучшим локальным приложением для передачи файлов на Земле ». Feem работает как Bluetooth; но в 50 раз быстрее. Feem мгновенно отправляет файлы с одного устройства на другое, не проходя через Интернет. Особенности …
Условно бесплатно iPad Windows Phone Android Tablet iPhone Android Linux Windows Mac
Активируем WI-FI
Сперва необходимо активировать wi-fi соединение в настройках вашего телефона.
Подключаться к сети не нужно, передача фалов работает без интернета.
Передача данных между мобильными девайсами
Мы показали вам, как загрузить файлы на телефон Android с ПК без участия проводов. Но также хотим показать способ отправлять файлы по Wi-Fi c одного Android-устройства на другое с более высокой скоростью, чем через Bluetooth.
Для облегчения процедуры передачи подключите оба Android-устройства к одной и той же Wi-Fi точке доступа. На обоих устройства установите и запустите “ES проводник”.
Способ 1. Простая отправка файлов по Wi-Fi
1. Установите ES Explorer на оба смартфон или планшета: на тот, с которого вы собираетесь передавать файлы и на тот, который будет их принимать. На обоих устройствах откройте данное приложение.

2. Выделите файлы, которые собираетесь передавать и нажмите на кнопку «Еще» в правом нижнем углу (на планшетах) или на три точки в правом верхнем углу (на смартфонах). В списке опций нажмите на «отправить» (там есть 2 таких пункта, поэтому обратите внимание, что нужно выбрать «отправить», которое начинается с маленькой буквы «о»).

3. Начнется сканирование устройств в вашей локальной сети.

4. После завершения сканирования отметьте нужный телефон либо планшет и нажмите на кнопку «отправить» в правом нижнем углу.

5. На принимающем файлы смартфоне или планшете появится уведомление о передаче файлов. Нажмите «OK».

6. После этого выберите папку, в которую хотите сохранить их и нажмите «OK».

7. Начнется отправка и в конце появится сообщение об успешной передаче файлов.

Окей, с этим разобрались. Но куда интереснее управлять файлами с одного Android аппарата на другом. Это тоже можно сделать при помощи ES Explorer.
Способ 2. Подключаемся к Android с другого смартфона или планшета
Помните, в начале данной инструкции я рекомендовал вам ознакомиться со статьей на нашем сайте, в которой рассказывалось как подключиться к Android с компьютера. В ней мы сначала создавали FTP сервер, то есть открывали доступ к файлам на смартфоне или планшете, а после подключались с компа. Сейчас мы сделаем то же самое, но теперь подключимся с другого Android устройства.
Сначала вам нужно запустить FTP сервер на вашем устройстве. В прошлый раз мы это делали при помощи удобного приложения My FTP Server. Вы можете и сейчас воспользоваться им, но поскольку мы уже установили ES Проводник, то сделаем все через него. А с этой задачей он справляется не хуже My FTP Server.
1. Сделайте свайп от левого края и в разделе «Сеть» откройте «Удаленный доступ».

2. Вы можете сразу запустить сервер. Для этого нажмите «Включить».

3. Сервер будет запущен и на экране появится его адрес.

4. Но (если хотите) вы можете задать следующие параметры: имя пользователя и пароль. Для этого внизу нажмите «Настройки».

5. Выберите пункт «Управление аккаунтом».

6. Придумайте и введите свое имя пользователя и пароль, после чего нажмите «OK».

7. Теперь переходим к устройству с которого вы будете подключаться к только что созданному серверу. В боковом меню выберите «FTP».

8. Нажмите на кнопку «Создать» в правом нижнем углу.


10. Введите адрес сервера (см. пункт 3), имя пользователя и пароль. Если вы не задавали эти параметры, то поставьте галочку напротив пункта «Аноним». И потом нажмите «OK».

Готово! Вы подключились к одному Android смартфону либо планшету с другого.

Обмен с файлами с ПК
Процесс передачи файлов между смартфоном и компьютером практически не отличается от обмена файлами между двумя смартфонами.
Способ 1: с помощью программы для передачи файлов
Вообще, подобных программ достаточно много. В этой статье я решил остановиться на одной из самых простых: которую будет достаточно только запустить и на ПК, и на телефоне —, и можно сразу же передавать файлы! Речь идет о Filedrop…
Filedrop
Отличная бесплатная программа, позволяющая быстро и легко обмениваться файлами по Wi-Fi сети между различными устройствами (в т.ч. телефоном и компьютером). Основные ее преимущества:
Допустим, вам нужно передать фотографии с телефона на компьютер. Для этого щелкните по найденному «рабочему столу» в приложении Filedrop, перейдите в раздел с картинками, выберите нужные и нажмите кнопку «Send» (пример на скринах ниже) .
В приложении на компьютере отобразится запрос — хотите ли вы принять файлы (если да — нажмите по кнопке «Accept»).
Чтобы найти переданные файлы на диске компьютера — щелкните по значку файлов и нажмите по «лупе» напротив переданного файла(ов). Далее откроется привычный проводник, и вы сможете перейти к редактированию фото…
Передавать файлы в обратном направлении (т.е. с компьютера на телефон) — ничуть не сложнее: достаточно перенести нужный файл в окно программы, а на телефоне согласится на принятие этих файлов.
После того, как вы закроете приложение Filedrop — передача файлов станет недоступна.
Способ 2: через создание FTP-сервера
Этот способ более универсален и его можно использовать практически на любом телефоне/ПК. К тому же, при этом способе «лазить» по памяти телефона можно сразу с 2-3 компьютеров!
Суть примерно такая: на телефоне устанавливается программа, позволяющая «расшарить» память: и ее можно будет просмотреть с компьютера, создав FTP-соединение.
Покажу на примере:
Проводник Windows — можно копировать и удалять любые файлы в памяти телефона.












