Почему программа Mi PC Suite не синхронизируется со смартфоном Xiaomi
Чтобы осуществить обмен файлами между компьютером и смартфоном Xiaomi Redmi Plus, необходимо установить на ПК специальную программу – Mi PC Suite. Но некоторые пользователи сталкиваются с проблемой, что их аппарат не определяется системой. Рассмотрим подробнее, почему Xiaomi Mi PC Suite не видит телефон и что с этим делать.
Mi PC Suite представляет собой своеобразный файловый менеджер с расширенными функционалом, выполняющий целый ряд полезных для пользователя действий. Прежде всего, вы получаете доступ к внешней и внутренней памяти телефона. Музыка, видео, архивы, APK-файлы сортируются и автоматически располагаются в отдельных тематических папках.
Установив MiPhoneAssistant (новое название), вы на главном экране приложения получаете все содержимое устройства. Также программа умеет выполнять важные системные процедуры:
- Бэкап данных (более расширенный вариант в сравнении с встроенным в MIUI).
- Восстановление файлов.
- Установка новой версии прошивки для смартфона через Recovery (только встроенное Mi Recovery).
Большое внимание уделено и заметкам. Можно без проблем составлять списки обязательных дел, следить за графиком, изменять цветовые блоки. И все это в одном приложении — Mi PC Suite!
Как перенести файлы на Xiaomi (Redmi) с компьютера с помощью USB кабеля или облачного хранилища OneDrive
Пользователи смартфона Xiaomi (Redmi) могут свободно копировать файлы с компьютера в памяти устройства и обратно, никакого ограничения для этой операции нет.
Для того, чтобы скопировать файлы из ПК необходимо подключение при помощи USB кабеля, либо воспользоваться облачным сервисом.
Как перенести файлы при помощи проводного подключения
Необходимо использовать комплектный USB кабель, подключить один его конец к USB порту компьютера, а к другому телефон.
На экране смартфона появится сообщение о том, что он подключен к компьютеру, но работает в режиме «Только зарядка аккумулятора».
В этом случае с ПК невозможно получить доступ к файловой системе смартфона. Чтобы получить доступ к файлам, дважды нажмите на сообщение на экране Xiaomi, появится всплывающее меню с тремя вариантами развития событий:
- Без передачи данных – работает только зарядка батареи
- Передача файлов – выберите этот режим для работы с файлами
- Передача фото (ptp) – специальный режим для работы с фотографиями, ограничен только ими, доступ к любым иным данным ограничен

После того, как вы выбрали второй вариант, компьютер увидел память Xiaomi, как внешний диск. Нажмите на иконку «Мой компьютер» и в списке устройств найдите смартфон, в моём случае это Xiaomi Mi 9 SE.
После чего копируйте файлы как обычно вы это делаете на ПК.
Как передать файлы на Xiaomi с помощью облака OneDrive
В Windows 8 и 10 поддержка облачного хранилища данных от Microsoft OneDrive встроена на системном уровне, поэтому я покажу на его примере как копировать данные в память Xiaomi. В других облачных сервисах всё происходит аналогично.
Откройте папку «OneDrive» на компьютере, внутри вы обнаружите другие папки, выберите одну из них, или создайте новую, и скопируйте туда интересующие данные.
На Xiaomi предварительно необходимо установить из магазина Google Play приложение OneDrive и войти в нём в свой аккаунт. После чего запустите программу, найдите папку, в которую вы скопировали файлы на компьютере, выберите их долгим тапом, после чего в верхней части нажмите на иконку «Троеточие», и во всплывающем меню «Сохранить».
Вернуться к содержанию
Драйвера для ПК на Xiaomi: как обновить
Если не удается подключить телефон Сяоми к ноутбуку, возможно, проблема заключается в драйверах. Для начала попробуйте выполнить подключение через разные USB-порты — сбоку, спереди, сзади. Не удалось подключиться? Тогда обновляем драйвера:
- Открываем на компьютере «Диспетчер устройств».
- Нажимаем на «Переносные устройства».
- В списке находим отображение телефона Ксяоми.

Если в автоматическом режиме драйвера не обновились, необходимо скачать их в интернете, а затем выполнить процедуру в таком порядке:
- Нажимаем «Обновить драйвера».
- Нажимаем «Поиск драйверов на этом компьютере».
- Через «Обзор» находим и указываем путь.
Переустановка драйверов
Немногие пользователи знают, что смартфон Сяоми в большинстве случаев все же подключается к персональному компьютеру, только ПК не выводит об этом никаких уведомлений. В этом случае не появляется привычного окошка с предложением открыть папки смартфона, а внутреннее содержимое не отображается в папке «Мой компьютер».
Здесь важно узнать, распознается ли устройство самим компьютером, когда отказывается работать. Сделать это можно следующим образом:
Если процедура обновления драйверов не будет пройдена, потребуется загрузить их самостоятельно. Сделать это можно по данным ссылкам:
- для моделей Сяоми на процессорах MediaTek http://files.migid.ru/tools/mtk_usb_driver_v5.1453.03.zip;
- для моделей Xiaomi на процессорах Qualcomm http://files.migid.ru/tools/qualcomm_usb_driver.zip.
Далее потребуется вернуться на страницу выбора способа установки драйверов и на этот раз кликнуть по пункту «Выполнить поиск драйверов на этом компьютере». Что останется сделать:
- нажать кнопку «Обзор» напротив строки ввода и указать ту папку, в которую были загружены драйвера;
- кликнуть «Далее» и затем отметить действие «Продолжить» для их установки.
Текущий метод с большой долей вероятности исправит все баги с установкой связи между ПК и смартфоном.
Упрощенный доступ к выбору режима подключения
Если меню выбора режима подключения не появляется или не удается переключить режим, то исправить эту проблему можно с помощью утилиты QuickShortcutMaker. Она создает ярлыки на приложения и настройки устройства. Скачать ее можно тут .
Чтобы получить доступ к выбору режима подключения нужно:
- Переименовать загруженный архив на QuickShortcutMaker+2.4.0.apk.
- Разрешить в настройках установку приложений из неизвестных источников:
- Зайти в раздел «Безопасность» главного меню настроек.
- Установить галочку около строки «Неизвестные источники».
- Antutu Benchmark ;
- Драйверы для Mediatek:
- Драйверы для Qualcomm :
Третья причина, из-за которой ПК не видит смартфон – не установлены драйверы. Это наборы инструкций, с помощью которых Windows взаимодействует с подключенными устройствами. Они должны устанавливаться автоматически из базы драйверов операционной системы. Но для некоторых моделей смартфонов драйверов в базе нет. Поэтому их нужно устанавливать вручную.

На Windows 7, 8, 10 это делается следующим образом:
- Установить приложение Antutu.
- Перейти в подраздел «Моё устройство».
- Найти строчку «Модель ЦП».
- Скачать и распаковать архив с подходящими драйверами.
- Отключить проверку цифровых подписей драйверов.
- Вызвать окно «Диспетчер устройств», кликнув правой кнопкой мыши на иконке «Компьютер», выбрать «Свойства» и нажать на одноименную строку или найти сервис в Панели управления.
- Выбрать из списка строчку «Неизвестное устройство» или «Unknown device».
- Нажать «Обновить драйвер».
- Нажать «Выполнить поиск на этом компьютере».
- Нажать кнопку «Обзор». Указать папку с содержимым архива.
- Нажать «Далее» и дождаться завершения процедуры.
Причин того, почему смартфон от Xiaomi не видит компьютер существует 3. Они связаны с аппаратными неисправностями и особенностями операционных систем Android и Windows.
Что такое USB-драйверы
USB-драйверы-это программное обеспечение, которое позволяет аппаратному устройству взаимодействовать с операционной системой. Как только у вас будут установлены необходимые драйверы, это поможет вашему компьютеру понять тип подключенного устройства.
Как вы, возможно, уже знаете, существует множество устройств, поддерживающих USB-соединение. К ним относятся клавиатуры, мышь, камеры, внешний жесткий диск и, конечно же, ваш смартфон.
Поэтому, чтобы определить, какое устройство на самом деле подключено, вашему компьютеру необходимы соответствующие драйверы USB. Затем он сможет создавать необходимые параметры и пользовательский интерфейс для выполнения желаемых задач, сохраняя подключенное устройство в фокусе.
Проще говоря, эта программа позволяет вашему компьютеру чрезвычайно легко распознавать подключенное устройство и действовать в соответствии с ним. Помимо идентификации устройств, существует множество других преимуществ этих драйверов. Давайте проверим некоторые из заслуживающих внимания.
Подключаем Xiaomi к компьютеру по USB

Спешу поделиться, как подключить Xiaomi к компьютеру по USB (заодно и сделать себе что-то типа визуальной закладки на будущее).
Пропущу такие обязательные условия благополучного подключения «шнурком» смартофона Xiaomi к ПК, как включение «Отладка по USB» в меню телефона «Для разработчиков» (которое появляется после семикратного тапа по версии Android в настройках)…
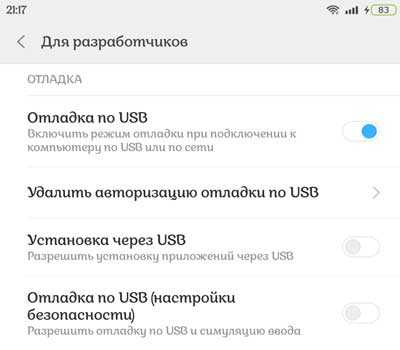
…и переключение режима работы USB во всплывающем при соединении окошке («Передача файлов (MTP)»)…
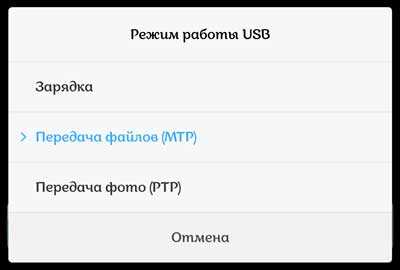
Стандартный способ подключения смартфона Xiaomi к компьютеру
Перенести данные с телефона Xiaomi на ПК можно путем подключения его с помощью USB-кабеля. Вроде ничего сложного, но бывают неполадки, когда компьютер не видит устройство.
Давайте рассмотрим основной алгоритм действий, который пошагово объяснит весь процесс, а также проанализируем возможные проблемы, из-за которых невозможно подключить Xiaomi к компьютеру. Чтобы не было ошибок, необходимо выполнять все действия строго по пунктам, приведенным ниже.
Шаг 1. Скачивание и установка драйверов на ПК
В основном при подключении телефона драйвера устанавливаются сами и проблем не возникает, но если они все-таки не установились автоматически, придется сделать это самостоятельно.
Если на компьютере стоят такие операционные системы, как Windows 8 или Windows 10, то перед скачиванием и установкой драйверов необходимо отключить цифровую подпись.
Для телефонов от производителя Xiaomi существует два вида драйверов (для MediaTek и для Qualcomm), выбор зависит от модели устройства. После того как вы нашли необходимые драйвера, скачали и установили, необходимо перезагрузить компьютер. Теперь проблема должна устраниться.
Шаг 2. Включение отладки по USB
Включение отладки по USB – это неплохой выход из ситуации, если компьютер не видит гаджет. Данный способ подойдет, если на ПК не отображается подключение телефона, а сам девайс показывает успешное подсоединение. В таком случае нужно сделать следующее:
Читайте также Солнечная батарея для телефона: компания Xiaomi запатентовала смартфон с солнечной батареей на задней части корпуса

Стоит отметить, что метод не будет работать, если у вас нет прав разработчика. Чтобы их получить, необходимо:

По последнему пункту меню нажмите около семи раз, пока не появится надпись: «Вы стали разработчиком».

Далее листаем вниз и ищем пункт «Для разработчика».

Если данный пункт отсутствует, то виной этому антивирусная программа. Чтобы обойти эту неполадку, сбросьте настройки до заводских.
Шаг 3. Режим камеры
Иногда при подключении Xiaomi к компьютеру переносятся только картинки, фотографии, скриншоты. Остальные файлы, как текстовые, так и аудио и видео, не удается перекинуть. Такую проблему можно и нужно решить. Разберемся, как это сделать.
При подключении Xiaomi к ПК появится уведомление, на которое следует быстро нажать и выбрать «Передача файлов».

На этом ошибка будет решена и никаких препятствий на пути передачи данных различного формата не будет.
Шаг 4. Настройка компьютера
Иногда возникает такая проблема, при которой на экране компьютера не видно факта подключения, даже во вкладке «Мой компьютер». Проблема кроется непосредственно в самой вычислительной машине.
Чтобы решить данную ситуацию, необходимо:
- Зайти в «Пуск».
- Нажать «Устройства и принтеры», где отобразится название устройства.
- Нажать на надпись правой кнопкой мыши.
- В открывшемся меню выбрать «Устранение неполадок».
- Затем – «Обновить драйвер».
- Перезагрузить компьютер.
Программа для ввода команд
Если телефон не отображается в списке неизвестных устройств, нужно проверить правильно ли работают команды. Для ввода команд нужен набор инструментов от Google. Его можно скачать по ссылке:
После загрузки распакуйте архивный файл в любое место на диске. Появится папка platform-tools, внутри которой должны присутствовать файлы ADB.exe и Fastboot.exe. С помощью этих файлов можно выполнять команды ADB и Fastboot, которые позволяют перейти в режим Recovery, или разблокировать bootloader.
Удерживая на клавиатуре Shift, кликните правой кнопкой мыши внутри этой папки. Из выпадающего меню выберите пункт «Открыть окно команд».

Отобразится окно командной строки с указанием пути на эту папку. Проверьте, что смартфон подключен к ПК через кабель и включена отладка USB.
В консоли командной строки введите:
adb devices
Эта команда безвредна – просто проверяет правильность подключения устройства через ADB. После ввода может появиться на экране телефона уведомление – действительно ли хотите разрешить отладку USB. Выберите кнопку «Разрешить».
Если в списке появится строка, указывающая на устройство со значением ID, это значить, что все работает правильно.
При отображении «No devices found», поддержка не функционирует. Нужно попробовать еще раз переустановить драйвера, использовать другой вход на ПК или проверить, действительно ли включена отладка USD в телефоне.












