Как скопировать фотографии с телефона на компьютеры – несколько способов
Для многих хороший смартфон практически полностью заменяет компьютер. На телефоне мы смотрим фильмы, слушаем музыку, используем его для съемки фотографий и видео, сохранения билетов, документов и многих других файлов. Однако, иногда вам нужно скопировать их все на компьютер, чтобы освободить место на вашем смартфоне. Или совсем наоборот – мы копируем необходимые файлы с компьютера на телефон.
Как передать файлы с Андроид на компьютер через USB
Кабель USB сегодня идет в комплекте со всеми устройствами на Андроид, чаще всего он является частью зарядного устройства. Если вам нужно скинуть файлы на Андроид с компьютера или наоборот, сделайте следующее:
- Подключите смартфон к ПК через USB кабель
- Выберите настройках смартфона режим подключения
- На ПК зайдите в Мой компьютер и выберите появившееся устройство
Встречаются несколько доступных режимов подключения смартфона к ПК. Это может быть съемный диск, медиа-устройство (MTP) или камера (PTP). Камера дает возможность использовать встроенную камеру смартфона для захвата фото или видео, другие варианты дают доступ ко всем открытым папкам.

Разные смартфоны и планшеты на Андроид при подключении через кабель отображаются на компьютере по-разному, чаще всего — как медиа-устройство либо съемный диск. Если отображается два съемных диска — это внутренняя память Андроид устройства и внешняя карта памяти.

Теперь вы можете передать файлы с Андроид или на него как на обычную флешку. Если Андроид-устройство заблокировано паролем, графическим ключом или сканером отпечатка пальца — разблокируйте его, после чего папки со смартфона станут доступными на компьютере.
7 способов перекинуть файлы со смартфона на ПК
Маленькие смартфоны вмещают большие объемы данных, а использование облачных сервисов полностью решает вопрос с хранением фото и видео. Но иногда все же необходимо перекинуть файлы со смартфона на ПК. Рассказываем обо всех способах это сделать, очевидных и не очень.
Скачать из облака
Это самый современный, быстрый и эффективный способ перенести в компьютер большие объемы данных. Просто загрузите их в облако, например, Google Drive, iCloud и т. д.
Так вопрос переноса файлов будет в принципе решен раз и навсегда, ведь облако синхронизируется, а информация, хранящаяся на нем, будет доступна со всех устройств, которыми вы пользуетесь, и в любой точке мира.
Отправить файлы по электронной почте
Не тяжелые файлы, такие как мобильные фотографии или документы, можно отправить самому себе по электронной почте на смартфоне, а затем скачать оттуда же на свой компьютер. Для большого объема данных этот способ не подходит, поскольку в большинстве клиентов существует ограничение на вложения.
По Bluetooth
Если в вашем компьютере или ноутбуке есть модуль Bluetooth (или у вас есть Bluetooth-адаптер для ПК), вы можете подключить мобильное устройство к компьютеру с помощью Bluetooth, чтобы перекинуть файлы. Не забудьте удостовериться, что Bluetooth включен на обоих устройствах.

Наиболее очевидный способ передачи — по Bluetooth — не подходит для тяжелых файлов
Правда, у этого способа есть один нюанс — скорость передачи низкая, поэтому он не подойдет для обмена увесистыми видео или большим количеством файлов одновременно.
При помощи специальных приложений
Если оба устройства находятся в одной сети Wi-Fi, то для передачи данных можно использовать приложения по типу AirDroid или Xender (софт нужно загрузить на ПК и на смартфон). Кроме передачи файлов, часто такие приложения можно использовать для удаленного управления смартфоном с ПК.
Через Wi-Fi Direct
Этот способ подходит для Android-смартфонов и ПК на Windows 10. На ПК понадобится выбрать «Обмен с устройствами» в «Центре уведомлений», на смартфоне — установить приложение Join или другую поддерживающую Nearby Device программу.
В локальной сети
Чтобы не только передавать файлы с ПК на смартфон и наоборот, но и не бегать между всеми домашними устройствами с флешкой, можно развернуть локальную сеть. Подробных инструкций в Сети множество,
Через USB-кабель или карту памяти
Это самые очевидные способы, но не упомянуть о них нельзя. Смартфон можно подключить к компьютеру на Windows через подходящий USB-кабель. Драйверы установятся на ПК автоматически, а вам только останется перейти в «Мой компьютер», выбрать съемный диск с названием модели смартфона и найти папку с нужными файлами. После этого вы можете скопировать и перенести их на ПК.
С iOS-устройств мультимедийные файлы также можно скинуть через iTunes (раздел «Общие файлы»), а также сторонние приложения наподобие iMaizing, iCareFone и др.
Данный материал является частной записью члена сообщества Club.CNews.
Редакция CNews не несет ответственности за его содержание.
Способ 2: с карты памяти
Подходит, если в вашем смартфоне есть съёмная карта памяти. Кроме того, у вас должен быть кардридер и специальный разъём на компьютере. Но есть и модели ридеров, которые подключаются, как обычная флешка.
- Выключите устройство и достаньте из него карту памяти. Метод отличается для разных моделей: иногда слот находится сзади под крышкой, иногда – на торце смартфона.
- Вставьте карту в ридер.
- Подключите ридер к ПК.
- Зайдите в «Мой компьютер» и повторите с этого пункта все действия из первого метода.
- После того, как видео получилось перенести, извлеките карту памяти. Я рекомендую сделать это безопасным способом: нажать значок подключения в трее, выбрать извлекаемый девайс и дождаться «разрешения» от системы извлечь накопитель.
- Поместите карту памяти обратно в смартфон.

Как передавать файлы с компьютера на Android-смартфон (и обратно) без специальных приложений
Если вы не хотите использовать для передачи файлов какие-то приложения, то есть еще несколько способов, для которых приложения не нужны.
Использовать Bluetooth. Если на вашем ноутбуке есть Bluetooth-модуль или у вас есть Bluetooth-адаптер для настольного компьютера, вы можете подключить мобильное устройство к компьютеру через Bluetooth и отправлять файлы таким образом. Скорость передачи очень низкая, поэтому использовать такое решение лучше для небольших файлов.

USB-кабель. Самый банальный и старомодный вариант передать файлы с ПК на Android-смартфон и обратно – использовать USB-кабель. Скорость передачи по кабелю достаточно высокая и обычно для такого рода передачи не требуется никаких дополнительных программ.
Использовать электронную почту. В данном случае есть жёсткое ограничение на размер отправляемого файла. Вес документа не должен превышать 25 Мб, поэтому таким способом получится отправить только разве что документ, изображение или пару песен.
Использовать чат. Тут выбор довольно велик. Документом в ВК, WhatsApp Telegram или Viber можно отправить практически все, что угодно. Просто отправляете файл самому себе в чат на одном устройстве, а сохраняете его из чата на другом. Большие файлы таким образом передать не получится, так как у некоторых мессенджеров есть ограничения на размер файла, а также файлы загружаются очень медленно.
Используем microSD-карту. Если у вас есть картридер, то вы можете использовать карточку памяти из своего смартфона в качестве флешки. Закиньте на неё все, что хотите передать на компьютер, достаньте карточку из телефона и подключите ее к компьютеру через картридер.
Делитесь своим мнением в комментариях под этим материалом и в нашем Telegram-чате.
Bluetooth
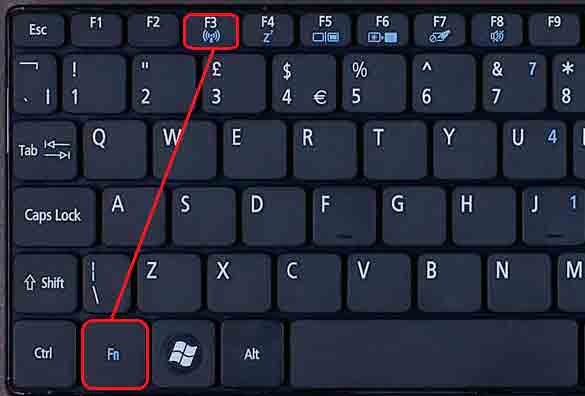
- Для начала надо включить сам модуль, так как он чаще всего выключен, то надо его активировать. Для этого на клавиатуре есть быстрые клавиши. Зажимаем клавишу Fn , а далее в строке клавиш «F» ищем кнопку со значком «Bluetooth».
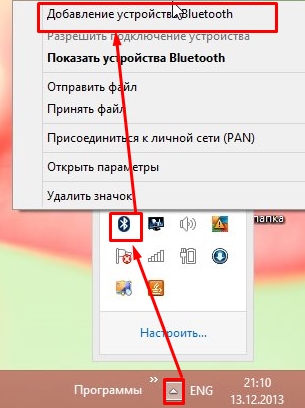
- Если у вас установлены драйвера и модель функционирует правильно, то нужно кликнуть на иконку Bluetooth правой кнопкой и выбрать «Добавление устройства Bluetooth». Если вы не видите значок, то нажмите на стрелочку, чтобы увидеть все включенные приложения.
- Далее подключаемся к телефону. Если вашего смартфона в списке нет – то убедитесь, что на нём включен Блютуз. После подключения, аналогично кликните правой кнопкой мыши по тому же значку и выберите «Принять файлы».
- А на смартфоне выбираем нужные фотографии или файлы и отправляем по Bluetooth.
Если у вас возникли трудности включения «Голубого зуба» на ноутбуке или компьютере – то переходим к этой инструкции. Там рассказано как правильно включить Bluetooth и что делать в случае возникновения проблем и ошибок.









