Передаем большой файл через интернет. Простые способы
Привет! Сегодня расскажу вам о нескольких простых способах, которыми можно передать файлы через интернет. Сейчас передавать файлы можно практически в каждой социальной сети, по электронной почте, или через разные мессенджеры. Это вообще не проблема. Думаю, вы уже пользуетесь каким-то способом. В этой статье я более подробно покажу как можно быстро передать большой файл. Правда, насколько быстро пройдет передача, зависит от вашего подключения к интернету и от подключения принимающей стороны. Хотя, и с этим сейчас особых проблем нет.
Если вам нужно быстро передать несколько фотографий, какой-то документ, архив на 20-30 Мб, то сделать это проще всего через электронную почту, или тот же Skype. Вы в любом случае (при любом размере файла) сможете использовать способы, которые я покажу ниже.
Мы рассмотрим несколько облачных сервисов, которые позволяют не только обмениваться файлами, но и хранить файлы. А еще, рассмотрим бесплатный сервис, который позволяет мгновенно передать файл через интернет. Причем, размер файла может быть до 50 Гб! Думаю, вам этого будет достаточно.
Каким бы способом вы не пользовались, если вам нужно передать много файлов (например, много фото, или видео) , то советую все файлы положить в архив. Тогда вам нужно будет передать только один файл. Можете воспользоваться архиваторами WinRAR, или 7-Zip.
Способ 1: с помощью WeTransfer
WeTransfer — это один из лучших сайтов, с помощью которого можно передать файл большого размера через Интернет. Используя этот сервис можно отправлять своим друзьям по электронной почте большие файлы размером до 2ГБ. В бесплатной версии после отправки файл будет храниться на сервере WeTransfer до 7 дней и будет отправлен на указанный адрес электронной почты в виде ссылки для скачивания.
С помощью этого сервиса передать данные очень просто и легко. В небольшом поле формы нужно принять условия, а после выбрать файл для отправки. Для этого нажмите на кнопку «+ Add your files» и выберите те, которые вы хотите передать.

Нужно помнить, что максимальный размер одного сообщения не должен превышать 2ГБ, но в сервисе нет ограничений на количество отправляемых файлов. Таким образом, если у вас есть несколько больших файлов общим объемом, который превышает 2ГБ, то можно переслать несколько сообщений и к каждому прикрепить отдельный файл.
После прикрепления впишите в поле «Email to» адрес электронной почты пользователя, которому вы хотите отправить сообщение со ссылкой для загрузки. В поле «Your e-mai» введите свой адрес электронной почты – он будет отображаться в поле отправителя и ваш друг будет знать, что сообщение пришло от Вас.
В поле «Message» можете добавить любой текст, который будет отображаться в теле сообщения, прямо над ссылкой.
Это отличный способ сообщить другу, что ему нужно сделать для загрузки данных себе на компьютер (например, «Высылаю тебе файл, который ты просил – кликни на ссылку ниже, чтобы скачать его»). После кликните на кнопку «Transfer» и дождитесь пока он будет загружен на сервер и отправлен другу.
У знакомого будет 7 дней на получение сообщения со ссылкой. В бесплатной версии передаваемый файл хранится одну неделю и после удаляется из серверов WeTransfer.
↑ 2. TeamViewer
Самая популярная программа для удалённого доступа обывательского уровня – TeamViewer – это ещё и прямой способ передачи больших объёмов данных от одного устройства к другому. Существует для всех актуальных операционных систем – Windows, Mac, Linux, мобильных Android, iOS и даже BlackBerry.
Для Windows, кроме обычной, существует портативная, не требующая установки версия программы. На устройствах, которые должны стать получателями больших файлов, достаточно и вовсе скачать на официальном сайте TeamViewer QuickSupport – легковесный портативный модуль только лишь для принятия удалённого подключения.
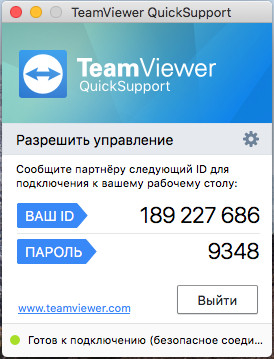
Запускаем TeamViewer на компьютере, с которого нужно передать данные, вводим ID партнёра, выбираем «Передача файлов». Жмём «Подключиться».
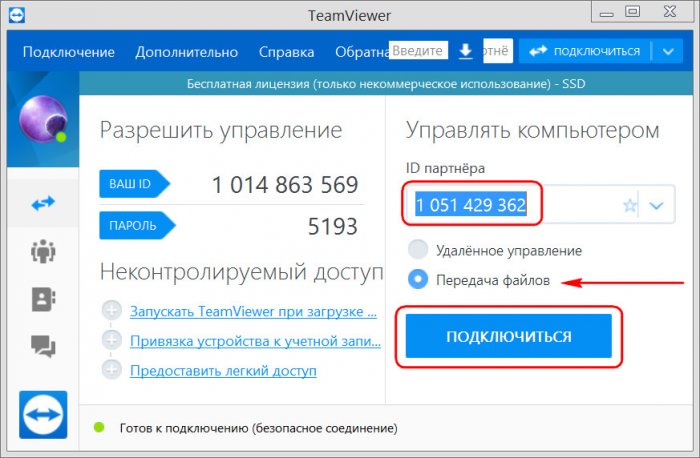
Увидим окно по типу двухпанельного файлового менеджера, где в левой части будет отображаться содержимое нашего устройства, в правой – содержимое устройства партнёра. Указываем в обоих панелях нужные пути и обычным перетаскиваем помещаем файл на панель справа.
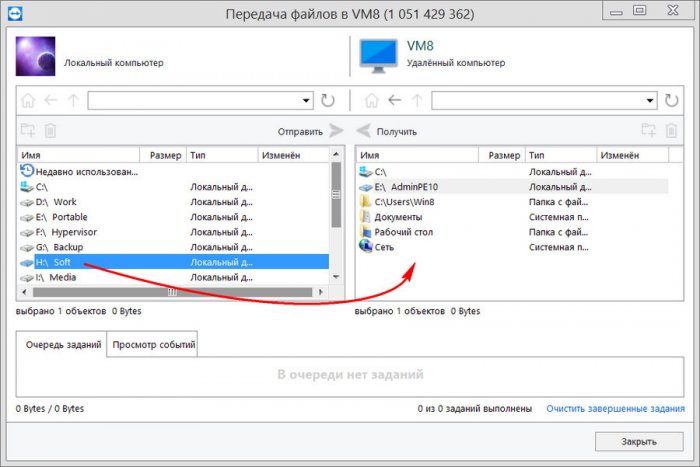
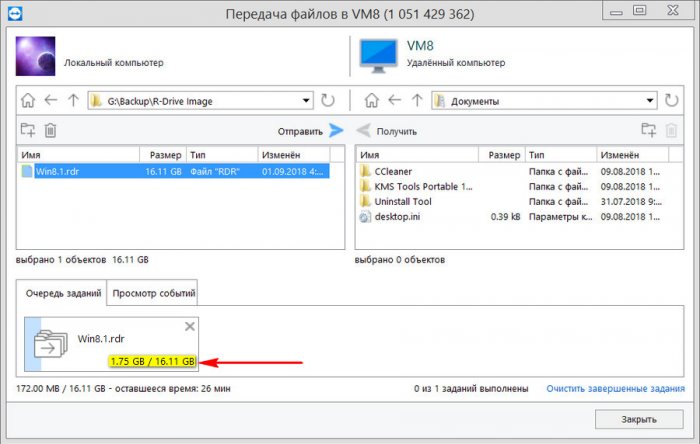
Способ №4: с помощью файлообменников и облачных дисков
В последнее время все большую популярность стали завоевывать различные облачные диски. Т.е. вы регистрируетесь в сервисе, и вам дается, скажем 10 ГБ диск, на котором вы можете хранить любые файлы.
И, в том числе, давать ссылки на загрузку другим людям (они не обязательно могут качать их к себе — могут также сохранить к себе на свой облачный диск).
Основные преимущества данного способа:
- во-первых, компьютеры не обязательно держать включенными одновременно (т.е. каждый загружает/качает, когда ему удобно);
- во-вторых, файлы в надежном хранении (даже понадежнее, чем на вашем жестком диске);
- в-третьих, вы можете получить к ним доступ с любого ПК или смартфона, подключенного к Интернет;
- в-четвертых, многие файлы можно просмотреть (или даже редактировать) прямо в облачном диске, не скачивая к себе на ПК.
Предложу ниже несколько интересных сервисов.
Кстати!
1) Про облачный диск, как его создать и как подключить, я рассказывал в этой статье .
2) Если вам недостаточно места на облачном диске для передачи файла, то его можно разбить на несколько кусков (частей) и поочередно передавать их .
Диск от известнейшего поисковика. После регистрации и скачивания мобильного приложения, размер диска будет около 50 ГБ (по крайней мере, такая реклама идет уже долго, см. рис. 8 ниже)! Думаю, более, чем достаточно для многих пользователей.
В арсенале Яндекс-диска есть инструменты для просмотра и редактирования документов Word, Excel, фотографий, и даже видео-файлов. Через диск можно в два клика передавать файлы со смартфона на ПК. В общем-то, очень удобная штука, рекомендую к ознакомлению.

Рис. 8. Яндекс-диск
По своим инструментам и возможностям очень похож на Яндекс-диск: также есть редактор фото, просмотр таблиц, документов MS Office, просмотр видео-файлов и пр.
После регистрации на сегодняшний день дают 8 ГБ, но часто бывают акции, и вполне место можно расширить еще на несколько десятков ГБ. За небольшую плату диск можно расширить на несколько сотен ГБ (чем не вариант, если вам часто нужно передавать большие объемы информации).

Рис. 9. Облако от Mail.Ru
После регистрации будет доступно около 15 ГБ (за несколько сотен рублей в месяц его можно довести до 1 ТБ). Пользоваться, также просто — даже не вижу смысла показывать, как загружать/передавать файл через этот сервис.
Вообще, возможности примерно совпадают с предыдущими сервисами Яндекс-диска или облака Mail.ru (поэтому, добавить к описанию, особо нечего ☺).
Samsung Link Sharing
Если у вас есть смартфон или планшет Samsung, на нем присутствует встроенная функция Link Sharing, которая позволяет поделиться файлом до 5 Гб через Интернет: человек, с которым вы делитесь файлом может скачать его с любого устройства, а не только с телефона.
Использовать функцию можно в любом приложении, где есть опция «Поделиться». Например, во встроенном файловом менеджере это будет выглядеть следующим образом:
Конечно, выбор подобных сервисов и способов отправить файлы не ограничивается перечисленными выше, но во многом они копируют друг друга. В этом же перечне я постарался привести проверенные, не перенасыщенные рекламой и исправно работающие.









